This guide will walk you through the quickest and most straightforward method to remove Kodi from your Amazon Fire TV devices, such as the Fire TV Cube, FireStick Lite, and FireStick 4K. Before we get into the uninstallation steps, I’ll briefly explain what Kodi is and why you might choose to remove it from your device.
Once that’s covered, I’ll take you step-by-step through the process of uninstall Kodi from FireStick. before diving into the detailed guide, let’s begin with a brief introduction to Kodi and the reasons you might consider uninstalling it from your Fire TV device.
The FireStick offers a wide array of entertainment options, and Kodi is among the most popular apps available. First launched in 2004, Kodi is a free, open-source media player that allows users to enjoy music, movies, TV shows, games, photos, and more—all in one convenient package.
Many entertainment enthusiasts choose Kodi for its extensive features, user-friendly interface, and, most notably, its vast library of addons. While some users successfully install and enjoy these addons, others might encounter issues that cause Kodi to malfunction. One of the simplest and most effective ways to resolve a broken Kodi app is to uninstall it, which is exactly what we’re going to walk through in this guide.
⚠️ Attention, Kodi Users!
Kodi Addons and builds offer unlimited streaming content, but they could also get you into trouble if you’re caught streaming free movies, TV shows, or sports. Currently, your IP 2400:adc3:12c:e600:bcd3:880f:e0ab:5a62 is visible to everyone. Kodi users are strongly advised to always connect to a VPN while streaming online. Kodi VPN hides your identity plus bypasses government surveillance, geo-blocked content, and ISP throttling (which also helps in buffer-free streaming).
I personally use NordVPN, which is the fastest and most secure VPN. It is easy to install on Amazon FireStick and any other devcie. You get 3 months free and save 49% on its annual plans. Also, it comes with a 30-day money-back guarantee. If you are not satisfied, you can always ask for a refund.
Why Uninstall Kodi From Firestick
There are various reasons why you might want to remove Kodi from your FireStick. Here are some of the most common and practical reasons users choose to uninstall Kod from firestick:
To Fix and Reset Kodi
Like any piece of technology, Kodi can sometimes become “bricked,” meaning it completely stops functioning. This issue can be particularly common with Kodi due to its open-source nature. Not everyone knows how to fix or reset Kodi to its default settings, so many users find it easier to simply uninstall and reinstall the app.
To Clear Out Excessive Addons
It’s easy to get carried away with Kodi’s extensive capabilities, leading some users to install a multitude of addons. However, having too many addons—especially those that aren’t well-optimized—can cause Kodi to run slowly or crash. Instead of manually removing each addon, many users prefer to uninstall Kodi and start fresh with a clean installation.
To Install a New Version of Kodi
Kodi has several versions available, and the performance of third-party addons can vary depending on the version in use. When users encounter bugs or issues with their favorite addons on a specific version of Kodi, they may opt to uninstall the current version and install a different one from scratch to improve functionality and compatibility.
How To Uninstall Kodi From FireStick
Uninstalling any app from your FireStick is a straightforward process, and Kodi is no exception. Follow the steps below to access your app library and remove Kodi from your FireStick:
From the home screen of your FireStick device, navigate to the right and select the View All Apps button.
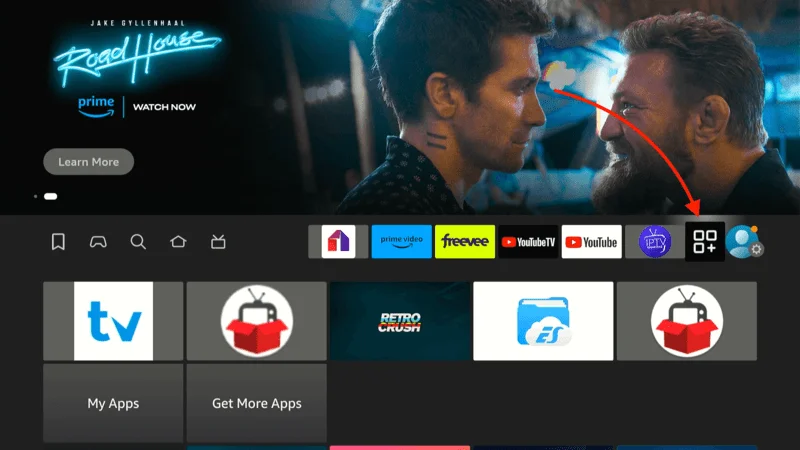
Find Kodi in your app list by scrolling through the icons, but don’t select it.
Note: If Kodi isn’t visible on this screen, scroll to the very last tile labeled App Library to view your full list of installed apps.
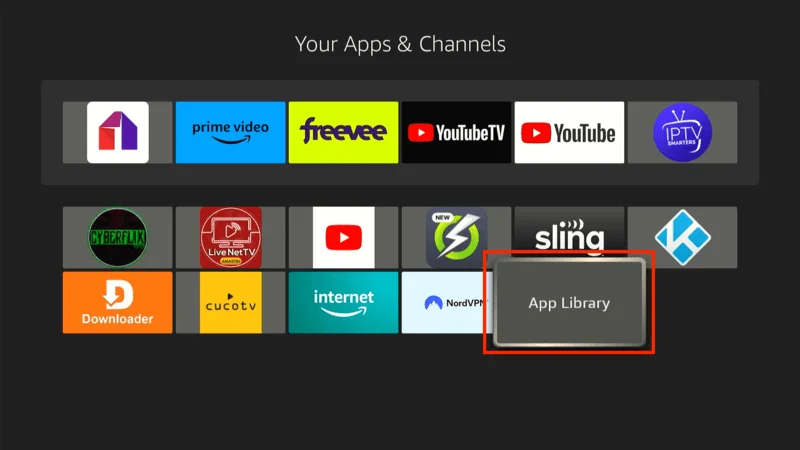
Press the three-line button (menu button) on your FireStick remote, which will open a menu on the right side of the screen.
Scroll down and choose Uninstall.
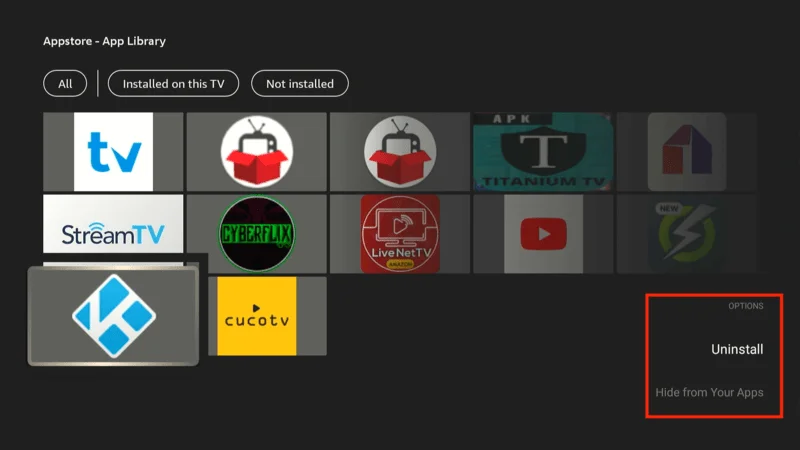
A confirmation pop-up will appear. Select Uninstall again to confirm your decision.
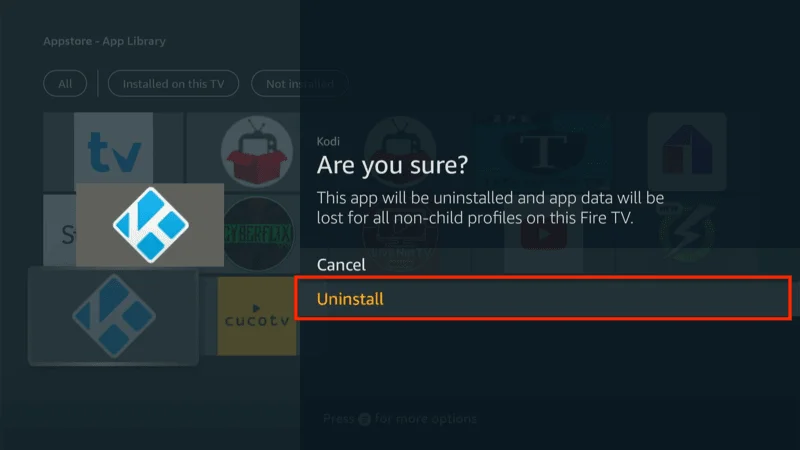
Finally, click OK to confirm the uninstallation one last time.
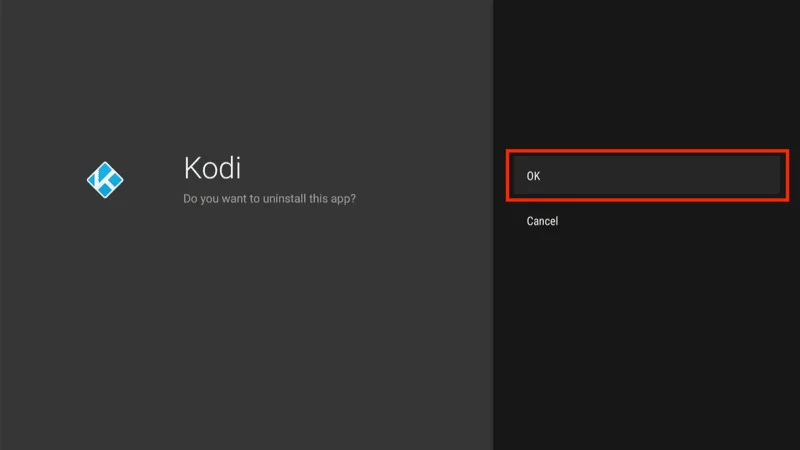
Congratulations, you’ve successfully uninstalled Kodi! If you plan to reinstall Kodi, remember to avoid installing too many addons at once, as this can lead to performance issues. Now that you know how to uninstall Kodi from firestick, you can easily do it again if needed!
How To Install Kodi on Firestick in just 2 Minutes
Now that you’ve uninstalled Kodi from your FireStick, you might want to install the latest version of Kodi. Follow the guide below, where I’ll walk you through all the steps needed to install and update Kodi on your FireStick. These instructions apply not only to FireStick but also to Fire TV Stick, Android boxes, and similar devices.
Section 1: Install the Downloader app on Firestick
Here’s a step-by-step guide to installing Kodi on your FireStick:
Select the Search icon (magnifying glass) in the top-left corner.
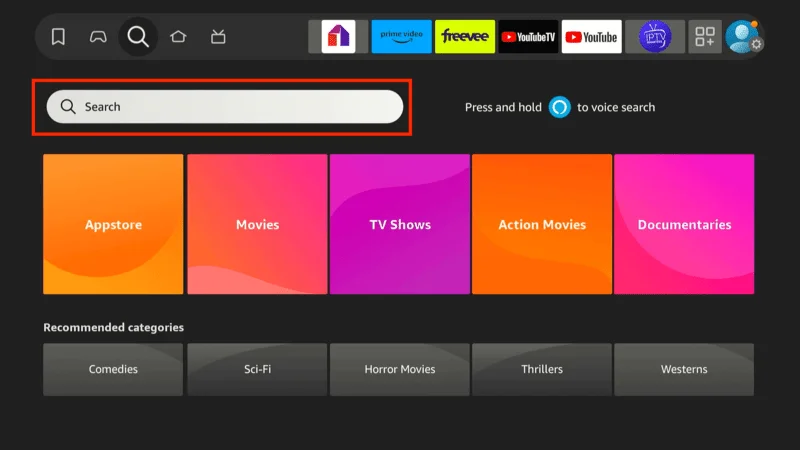
Type in “Downloader” and select it from the list.
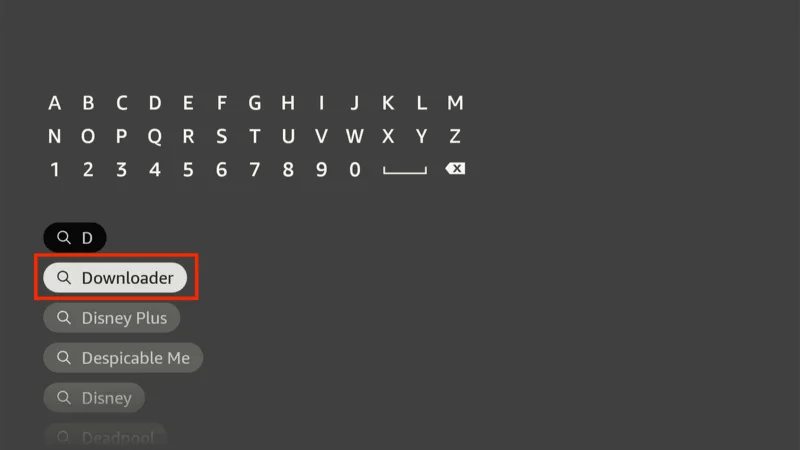
Click on the Downloader app icon, then click Download or Get to install it.
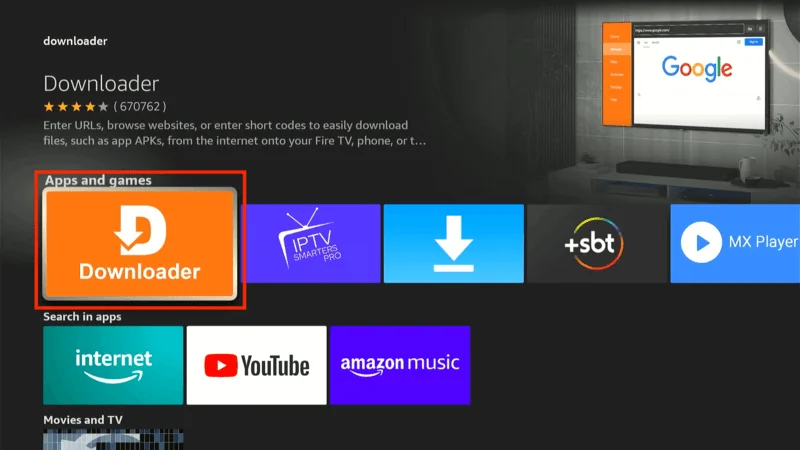
Section 2: Unknown Source on Firestick
Here’s a step-by-step guide to Give Downloader app Permissions
Come back to the Firestick home Screen Navigate to Settings (gear icon on the home screen).
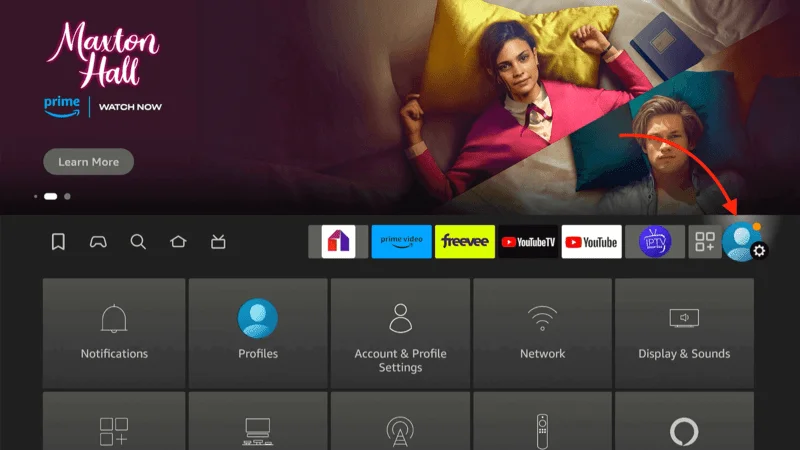
Select My Fire TV.
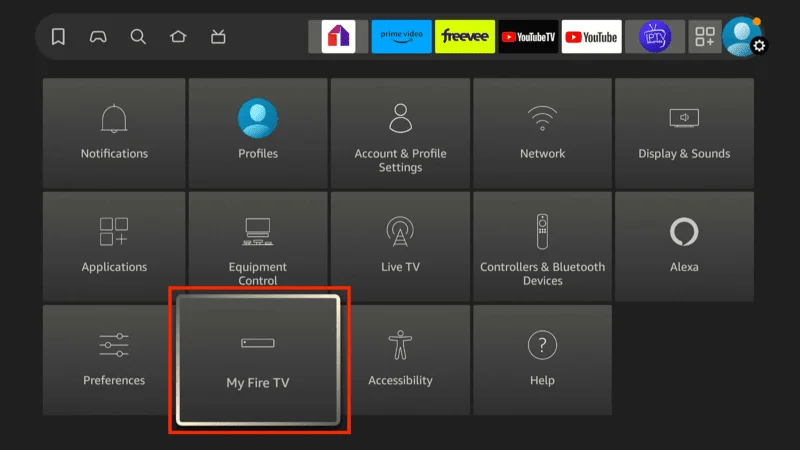
Choose Developer Options.
[su_note note_color=”#E2F2FF” text_color=”#000000″]Note: If you don’t see the “Developer Options,” follow these steps: Go to About > Once inside, click on your Firestick’s name (e.g., Fire TV Stick, Firestick 4K, Firestick 4K Max) eight times. This action will enable the Developer Options on your device.[/su_note]
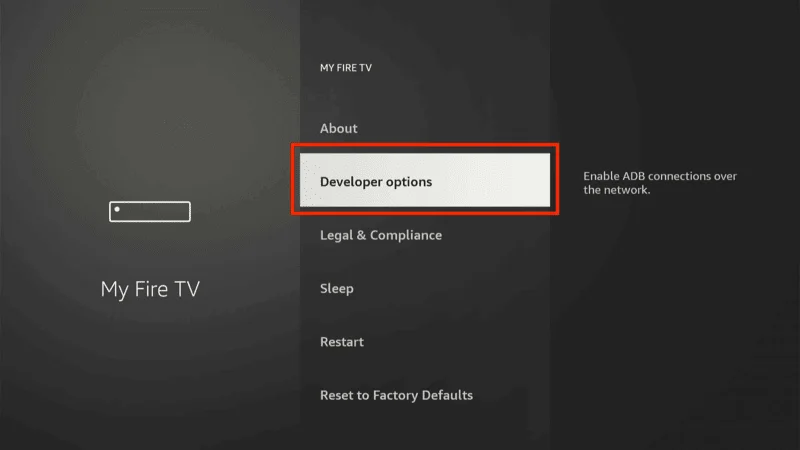
Click on Unknown Sources.
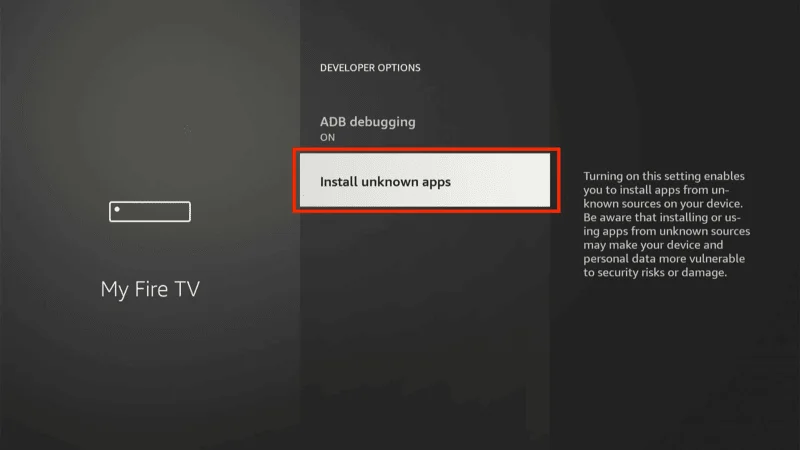
Next Turn on the Downloader app
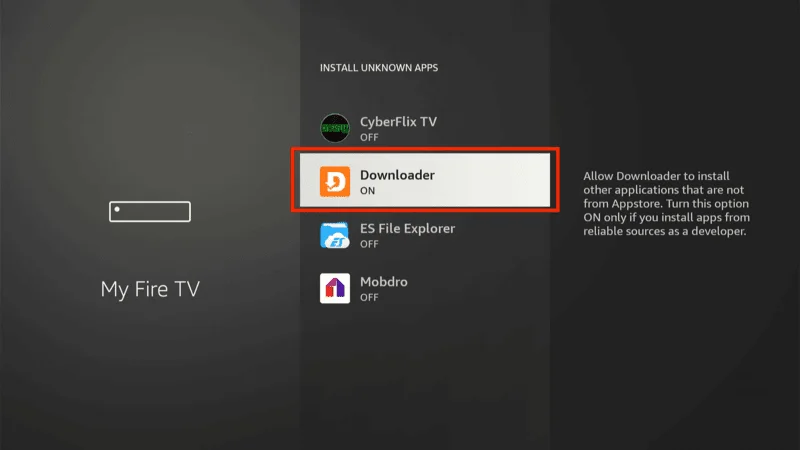
Step 3: Download and Install Kodi
In this section, we will cover how to install the downloader app on Firestick step-by-step
Open the Downloader app from your apps list.
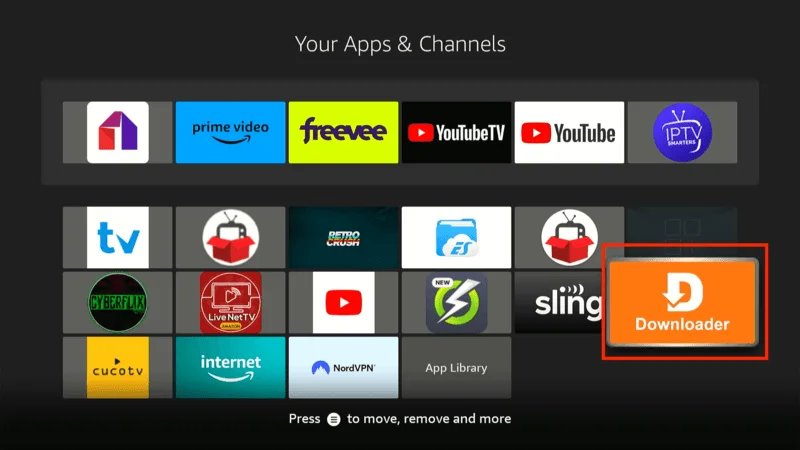
In the Downloader app, you’ll see a URL field. Enter the following URL to download the latest Kodi version: https://www.kodi.tv/download.
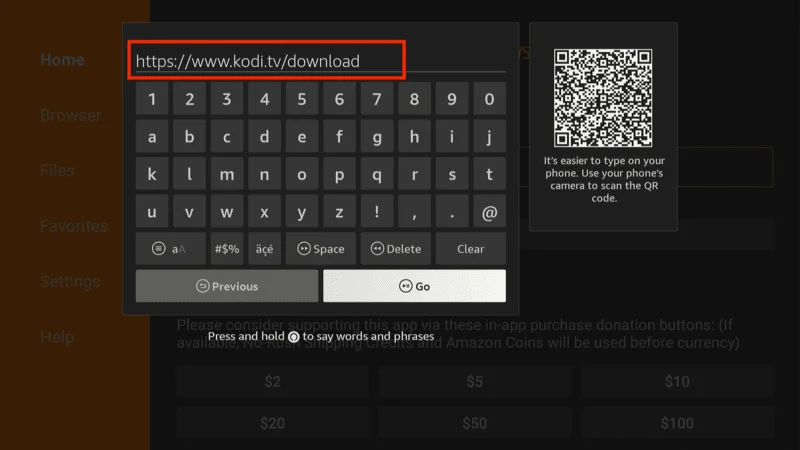
Once on the Kodi website, scroll down and select the Android icon.
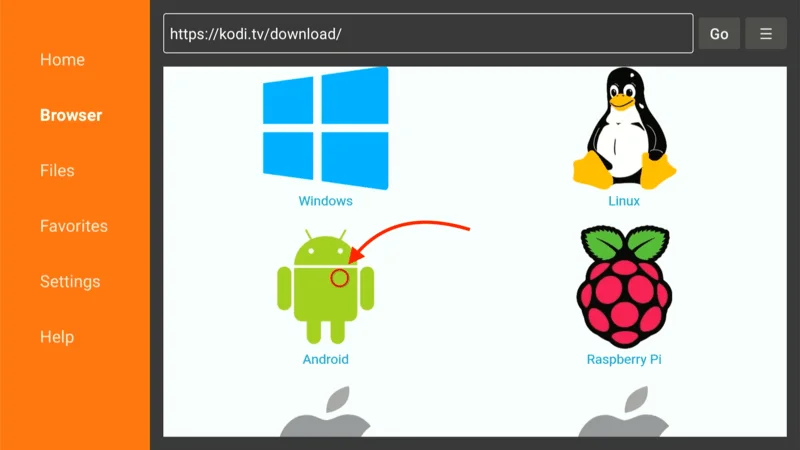
Choose the ARMV7A (32BIT) version for the most compatibility.
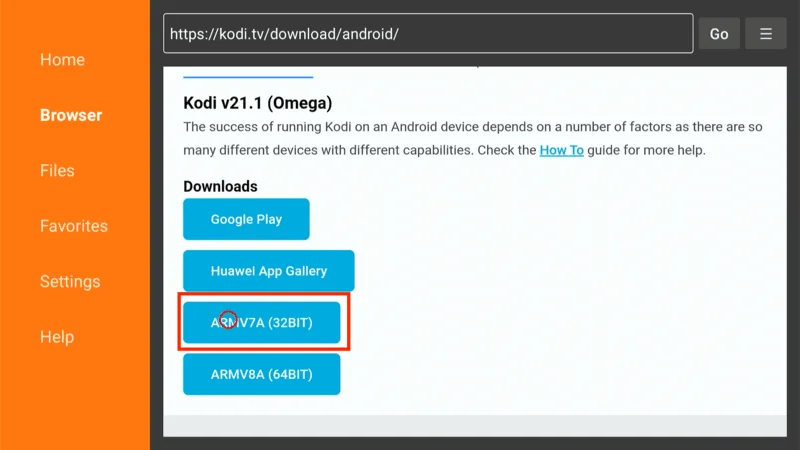
The APK file will begin downloading. Wait for it to finish.
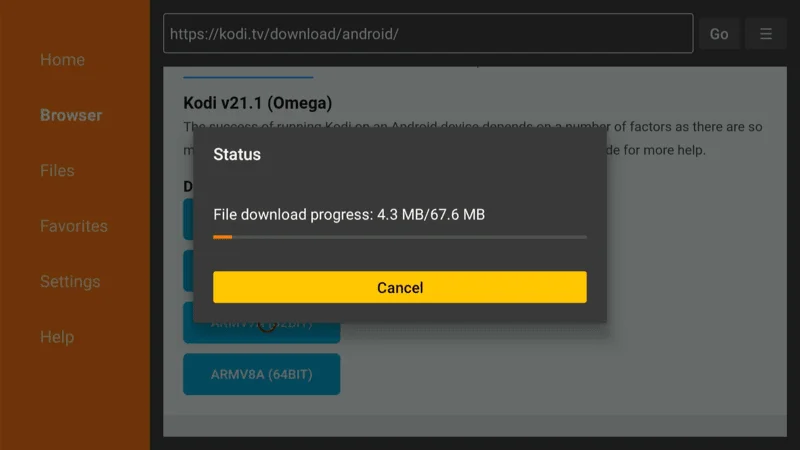
Once the download is complete, the installation window will appear. Click Install.
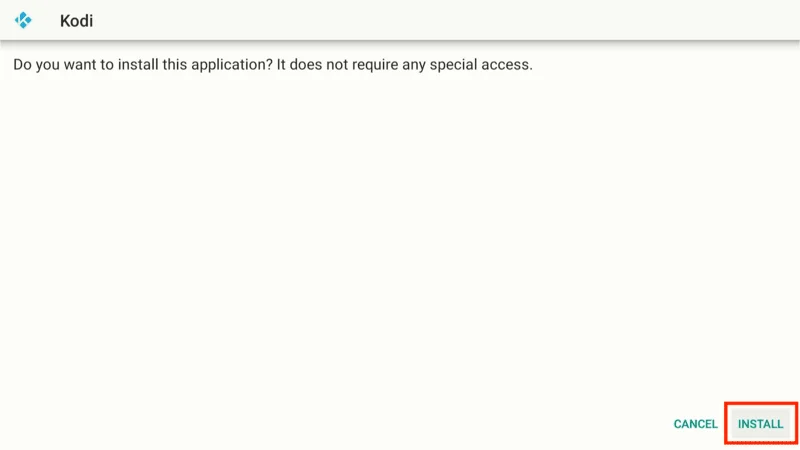
Wait for the installation process to complete.
Once installed, you’ll see an option to Open. Click it to launch Kodi immediately.
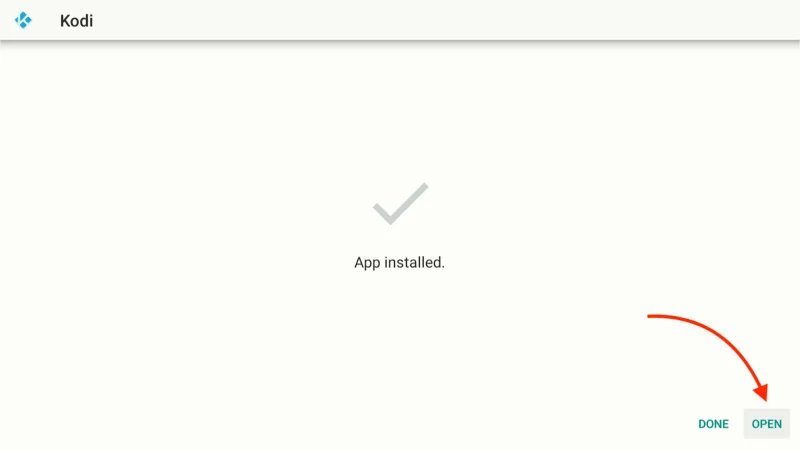
You can also find Kodi in your apps list on the FireStick home screen.
Troubleshooting: Kodi Not Installing on FireStick
You’re trying to install Kodi on your FireStick, but the installation fails, or Kodi doesn’t launch after installation.
Check Storage Space:
- Make sure your FireStick has enough storage space available. Go to Settings > My Fire TV > About > Storage to check available space.
- If storage is low, uninstall unnecessary apps or clear app caches to free up space.
Clear Downloader Cache:
- Open the Downloader app.
- Go to Settings within the Downloader app and select Clear Cache.
- Retry the download and installation process.
Enable Apps from Unknown Sources:
- Double-check that Apps from Unknown Sources is enabled in Settings > My Fire TV > Developer Options.
- If it’s turned off, enable it and try installing Kodi again.
Restart Your FireStick:
- Sometimes a simple restart can fix installation issues. Go to Settings > My Fire TV > Restart.
- After restarting, try the installation process again.
Reinstall Downloader:
- If you’re still having trouble, uninstall and reinstall the Downloader app.
- Then, follow the installation steps for Kodi once more.
Try an Alternate Download Link:
- If the issue persists, try using a different download link for Kodi’s APK. For example, use the shortened URL
http://kodi.tv/downloadin the Downloader app.
- If the issue persists, try using a different download link for Kodi’s APK. For example, use the shortened URL
Check for FireStick Software Updates:
- Ensure your FireStick is running the latest software version by going to Settings > My Fire TV > About > Check for Updates.
- If an update is available, install it and then retry the Kodi installation.
By following these troubleshooting steps, you should be able to resolve most issues preventing Kodi from installing or launching on your FireStick.
Frequently Asked Questions (FAQs)
Whether you’re new to Kodi or managing your setup, these FAQs address common concerns and questions about installing and uninstalling Kodi on your FireStick.
1. How do I install Kodi on my FireStick?
Answer: To install Kodi on your FireStick, you’ll need to enable Apps from Unknown Sources in the settings, then use the Downloader app to download and install Kodi. Follow the step-by-step guide to ensure a smooth installation.
2. Why do I need to enable Apps from Unknown Sources to install Kodi?
Answer: FireStick’s default settings block installations from unknown sources to protect your device. Enabling this option allows you to install third-party apps like Kodi, which aren’t available in the Amazon Appstore.
3. Is it safe to install Kodi on my FireStick?
Answer: Yes, installing Kodi is safe as long as you download it from the official Kodi website and follow proper installation instructions. Using a VPN is recommended for added security and privacy.
4. Why should I uninstall Kodi from my FireStick?
Answer: You might want to uninstall Kodi if it’s no longer functioning correctly, if you’ve installed too many addons causing performance issues, or if you want to start fresh with a new version of Kodi.
5. How do I uninstall Kodi from my FireStick?
Answer: To uninstall Kodi, go to your FireStick’s home screen, select Settings, then Applications, and find Kodi in the list. Select Kodi and choose Uninstall to remove it from your device.
6. Will uninstalling Kodi delete all my addons and settings?
Answer: Yes, uninstalling Kodi will remove all installed addons, settings, and any custom configurations. If you reinstall Kodi, you’ll need to set it up again from scratch.
7. Can I reinstall Kodi after uninstalling it?
Answer: Absolutely. After uninstalling Kodi, you can follow the same steps as before to reinstall the latest version on your FireStick.
8. Do I need to use the same version of Kodi when reinstalling after an uninstall?
Answer: No, you can install any version of Kodi that is compatible with your FireStick. If you encountered issues with a previous version, you might want to try a different version during reinstallation.
9. Is there a way to reset Kodi without uninstalling it?
Answer: Yes, you can reset Kodi by clearing its data in the Manage Installed Applications section under Settings. This will restore Kodi to its default state without needing to uninstall and reinstall it.
Final Words
Removing Kodi from your FireStick is a simple task, but it’s understandable that new users might feel unsure about the process. Fortunately, with the clear steps outlined in this guide, you should be able to uninstall Kodi without any hassle or technical skills required.
Should you have any questions or need further assistance, feel free to drop a comment below. We’re here to help and will respond promptly.


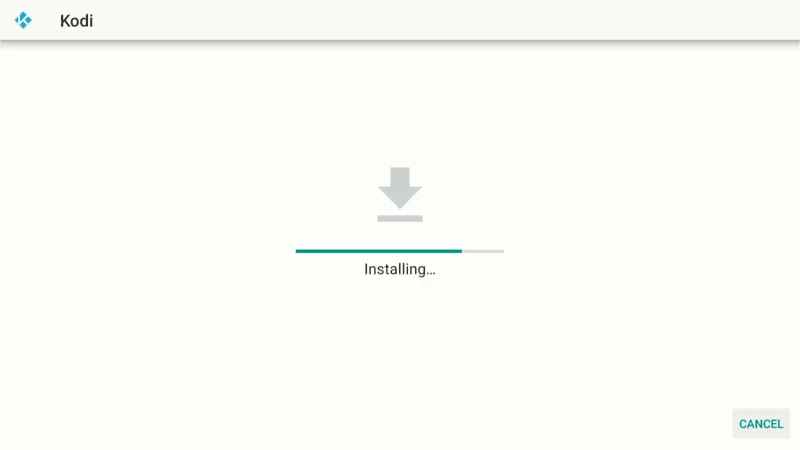
We are trying our best to make it more easier to understand, we’ll make sure to clear all your doubts in next update.