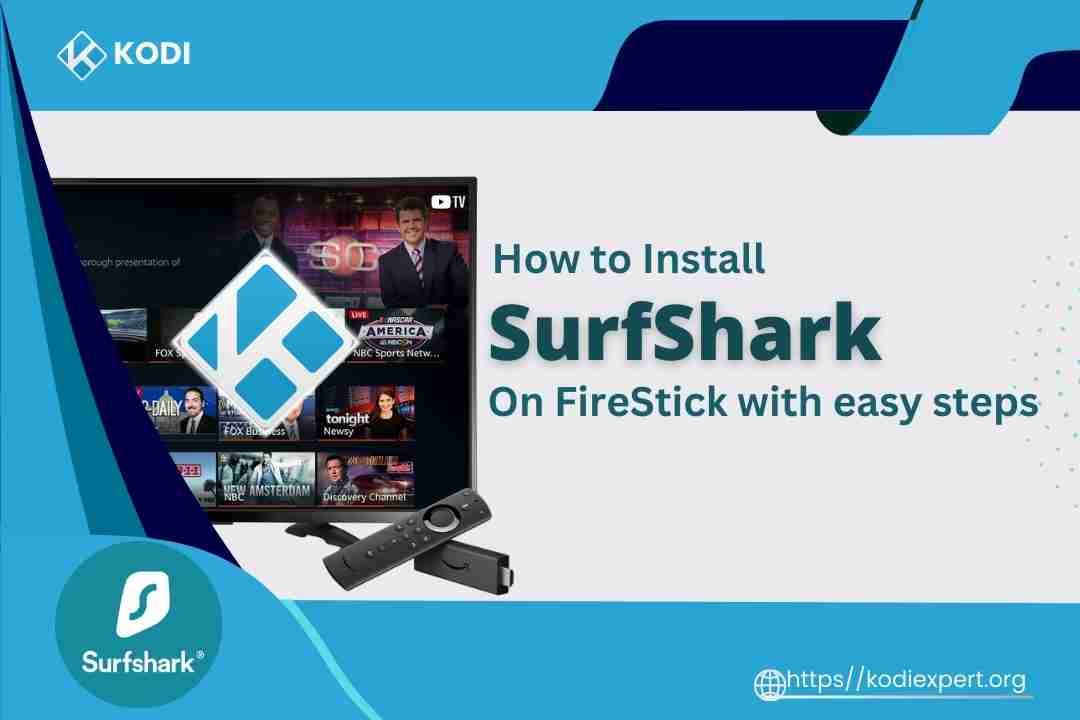When it comes to streaming with Kodi on Firestick, security and accessibility are crucial. That’s where a VPN comes into play, and Surfshark VPN on Firestick is one of the best options out there.
It not only protects your privacy but also helps you bypass geo-restrictions so you can access content from around the world. In this guide, I’ll walk you through how to install Surfshark VPN on Firestick and use it with Kodi for the ultimate streaming experience.
Why Use Surfshark VPN on Firestick for Kodi?
Streaming through Kodi can open up a world of content, but it can also expose you to privacy risks and geo-blocks. Surfshark VPN on Firestick offers several benefits that make it the perfect companion for Kodi users:
- Security: Surfshark offers military-grade encryption, keeping your streaming activities safe from prying eyes.
- Privacy: By masking your IP address, Surfshark ensures you remain anonymous while streaming.
- Unlimited device connections: Unlike other VPNs, Surfshark allows unlimited connections, so you can secure all your devices at once.
- Optimized servers: Surfshark’s servers are designed to provide high-speed, buffer-free streaming.
With these advantages, Surfshark VPN on Firestick helps you unlock the full potential of Kodi without compromising your security or privacy.
How to Install Surfshark VPN on Firestick
The first step to securing your streaming is installing Surfshark VPN on Firestick. Here’s how you can do it:
Turn on your Firestick and navigate to the Home screen.

Use the Search icon (magnifying glass) in the top-left corner.

Type Surfshark VPN in the search bar.
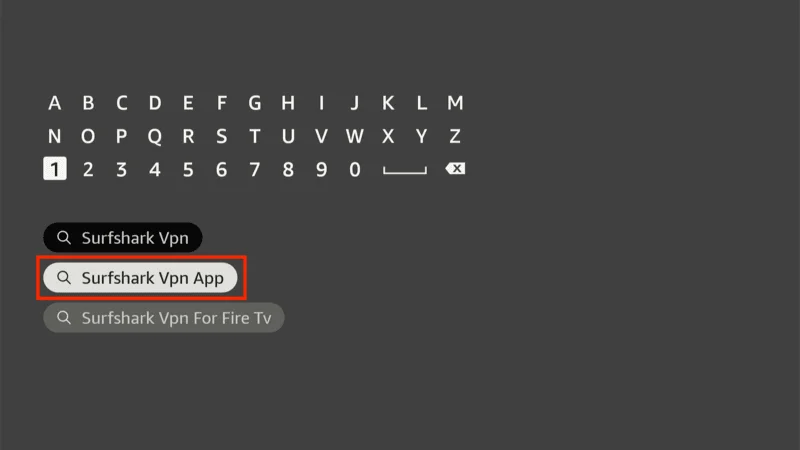
Select the Surfshark VPN app from the search results.
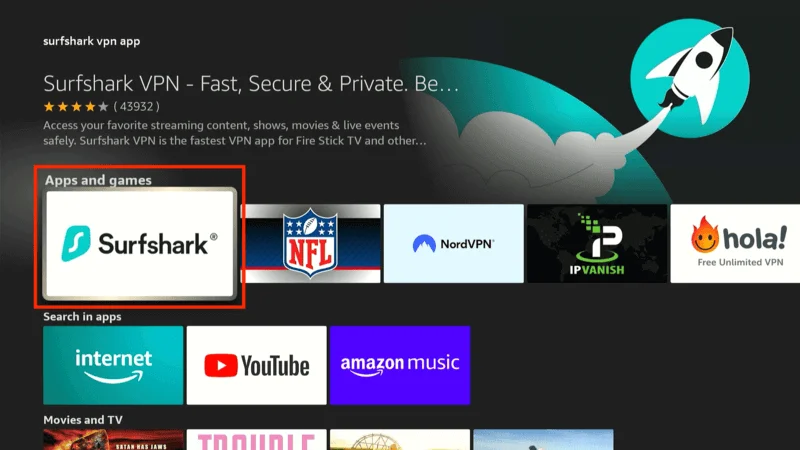
Click Download or Get to install the app.
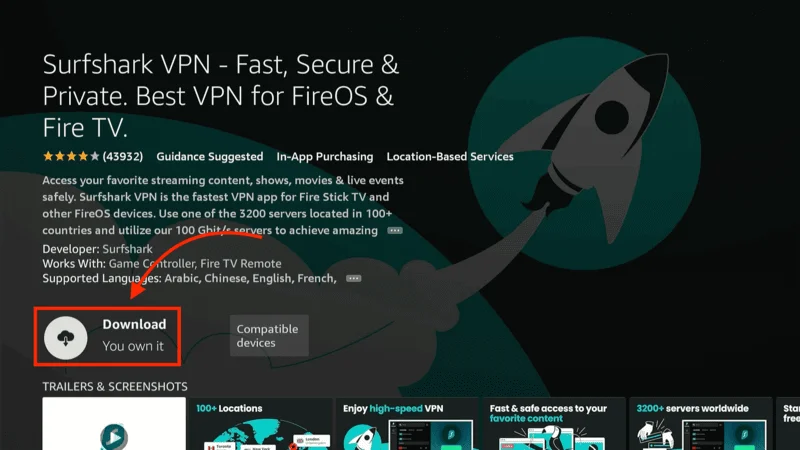
Once the app is installed, you’re ready to log in.
By following these steps, you’ll have Surfshark VPN on Firestick installed in no time, ready to protect your streaming.
How to Log into Surfshark VPN
Once Surfshark VPN on Firestick is installed, logging in is quick and easy. Enter your Surfshark credentials, and you’re all set. For added convenience, enable the Auto-connect feature to automatically connect to a VPN server every time you start your Firestick, ensuring constant protection.
Open the Surfshark VPN app.

Enter your Surfshark VPN credentials (email and password).
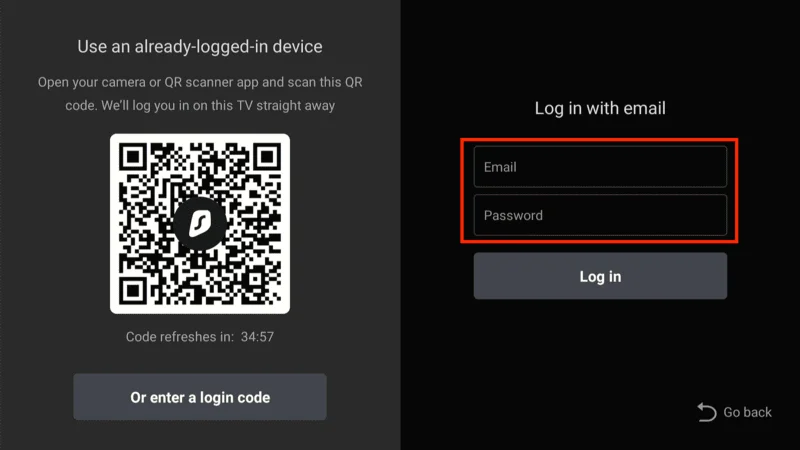
Optionally, enable the Auto-connect feature to automatically connect to a VPN server every time you start your Firestick.
This will ensure that Surfshark VPN on Firestick is always running in the background, providing continuous protection and easy access to your favorite Kodi content.
How to Connect to a VPN Server
- Once logged in, it’s time to choose a server and connect:
- Browse the Surfshark VPN server list.
- Select a server located in a region where the content you want to stream on Kodi is available.
- Press Connect to establish a secure VPN connection.
- With Surfshark VPN on Firestick, you can choose from servers across the globe, giving you unrestricted access to content that may be blocked in your location.
How to Install Kodi on Firestick
If you don’t have Kodi installed yet, you can easily download it from the Firestick search bar. Kodi offers a massive library of content, and when combined with Surfshark VPN on Firestick, it ensures you have access to a secure, private, and geo-unrestricted streaming experience.
To install Kodi, you’ll need the Downloader app to fetch the Kodi APK file.
From the Firestick Max home screen, select the Search icon (magnifying glass) in the top-left corner.

Type Downloader in the search bar and select it from the suggestions.
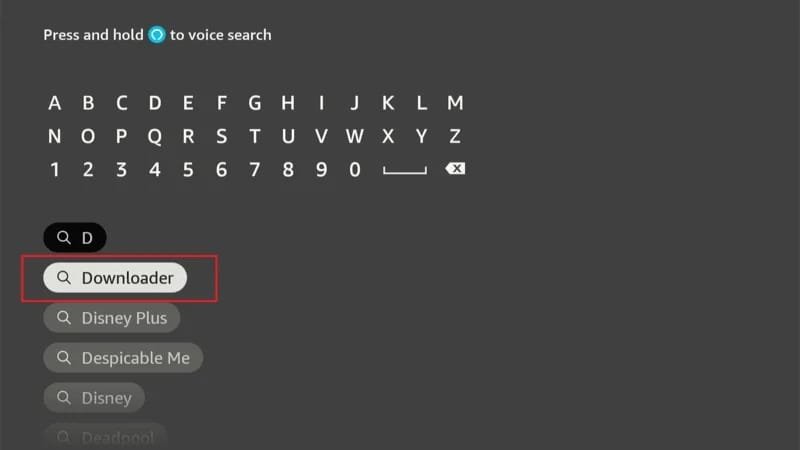
Click Download or Get to install the Downloader app on your Firestick Max.
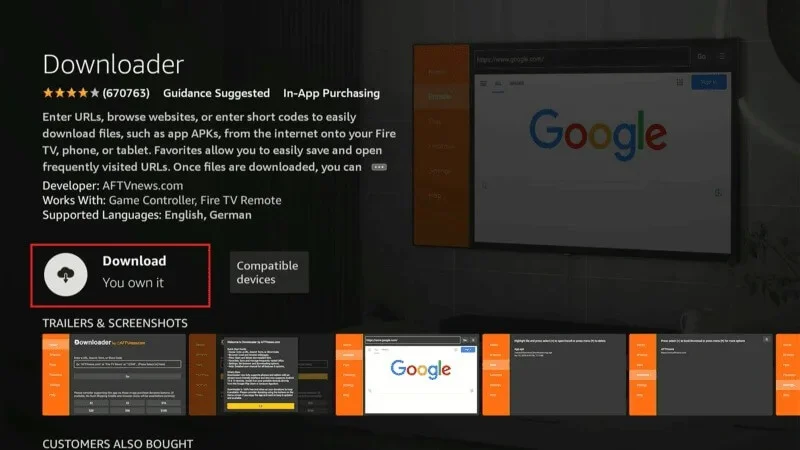
Before installing Kodi, you need to adjust a few settings to allow the installation of third-party apps.
Turn on your Firestick Max and navigate to the Settings from the home screen.
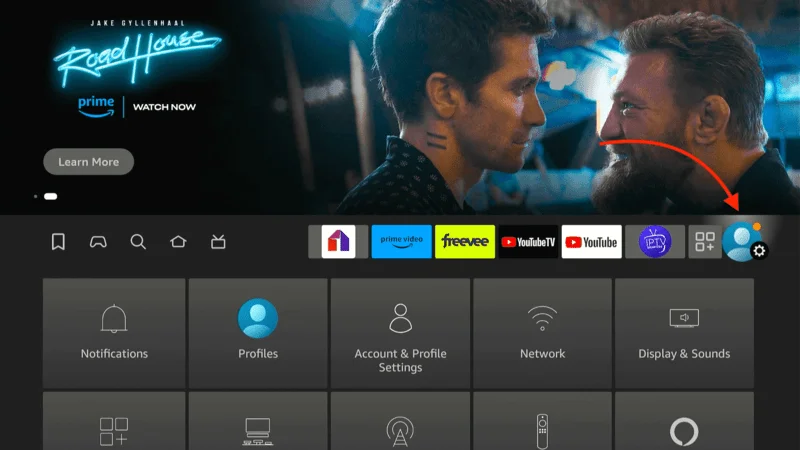
Scroll over and select My Fire TV.
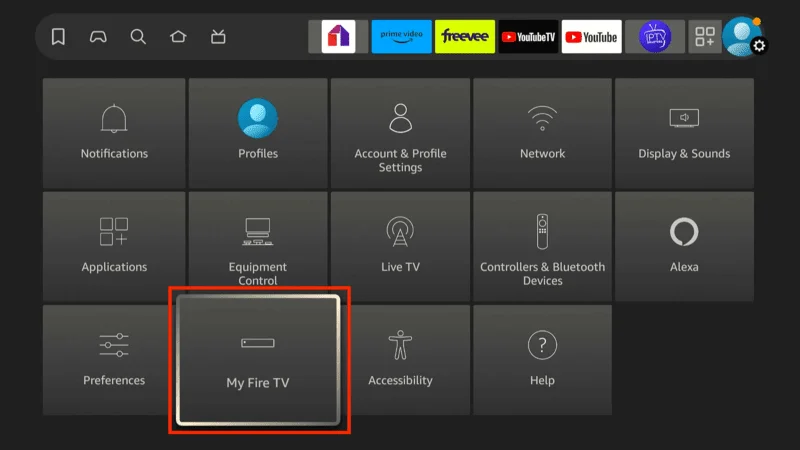
Choose Developer Options.
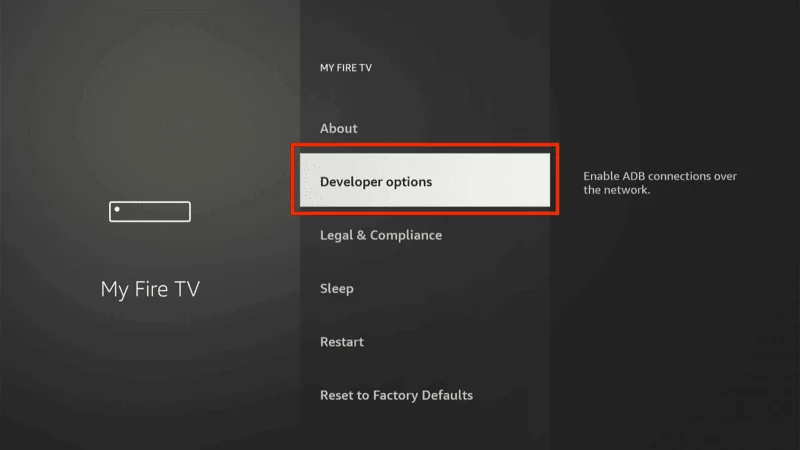
Turn on Apps from Unknown Sources for the Downloader app (this is different from older Firestick versions where the option was for all apps).
Now, it’s time to use the Downloader app to install Kodi on your Firestick Max.
Open the Downloader app from your apps library.

In the URL field, type https://kodi.tv/download and press Go.
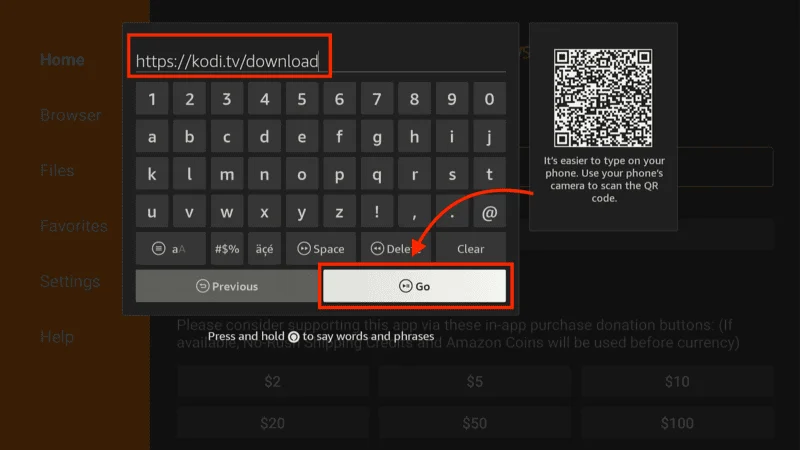
On the Kodi download page, scroll down to Android and select the ARMV7A (32-bit) version (this version works best on Firestick Max).

The download will start automatically. Once it’s complete, you’ll be prompted to install Kodi. Click Install.
Configure Kodi with NordVPN
Now, you’re all set to combine the power of Kodi with NordVPN:
Launch the Kodi app on your Firestick.

Configure Kodi with Surfshark VPN
With both Kodi and Surfshark VPN on Firestick installed, you’re all set:
Launch the Kodi app on your Firestick.

Test the VPN Connection on Kodi
After setting up Surfshark VPN on Firestick with Kodi, testing the connection is essential. Stream geo-restricted content or use an add-on to confirm the VPN is working. You can also check your IP address through a browser to ensure that it’s masked and your connection is secure.
Use a geo-restricted add-on or try streaming content that’s normally blocked in your location.
You can also verify your IP address by visiting a site like whatismyipaddress.com through the Silk Browser.
This test will confirm that Surfshark VPN on Firestick is actively masking your IP and providing a secure streaming experience.
Troubleshooting Common Issues
Even though Surfshark VPN on Firestick is highly reliable, you might run into a few issues. Here’s how to fix them:
- Surfshark VPN won’t connect: Restart your Firestick or try connecting to a different server.
- Slow speeds or buffering: Switch to a closer server or one optimized for streaming.
- Changing servers: Sometimes, different servers provide better streaming performance based on your location and the content you’re accessing.
These simple fixes will ensure that your Surfshark VPN on Firestick is always working optimally with Kodi.
FAQs
In this section, common questions are answered, like whether a free VPN can replace Surfshark VPN on Firestick, the best server locations for Kodi streaming, and how Surfshark protects your privacy while using Kodi add-ons. This helps clarify how Surfshark optimizes your Kodi experience.
Can I use a free VPN instead of Surfshark VPN for Kodi?
While free VPNs might seem appealing, they often come with slower speeds, data limits, and weaker security. Surfshark VPN on Firestick offers unlimited bandwidth, fast speeds, and strong encryption, making it the better choice for Kodi users.
What’s the best server location for Kodi streaming?
The best server location depends on the content you’re trying to access. Choose a server in the country where your desired content is available. For example, if you’re accessing US-based content, connect to a US server through Surfshark VPN on Firestick.
How does Surfshark VPN ensure my privacy while using Kodi?
Surfshark VPN on Firestick encrypts your internet traffic and masks your IP address, preventing anyone from tracking your online activities. This is especially important when using Kodi add-ons that might expose your data.
Conclusion
Using Surfshark VPN on Firestick for Kodi is a game-changer for anyone looking to access a world of content securely and privately. With high-speed servers, strong encryption, and unlimited device connections, Surfshark enhances your Kodi experience by allowing you to stream without restrictions or fear of exposure.
Now that you know how to install Surfshark VPN on Firestick, you can enjoy seamless, secure streaming with Kodi. Happy streaming!