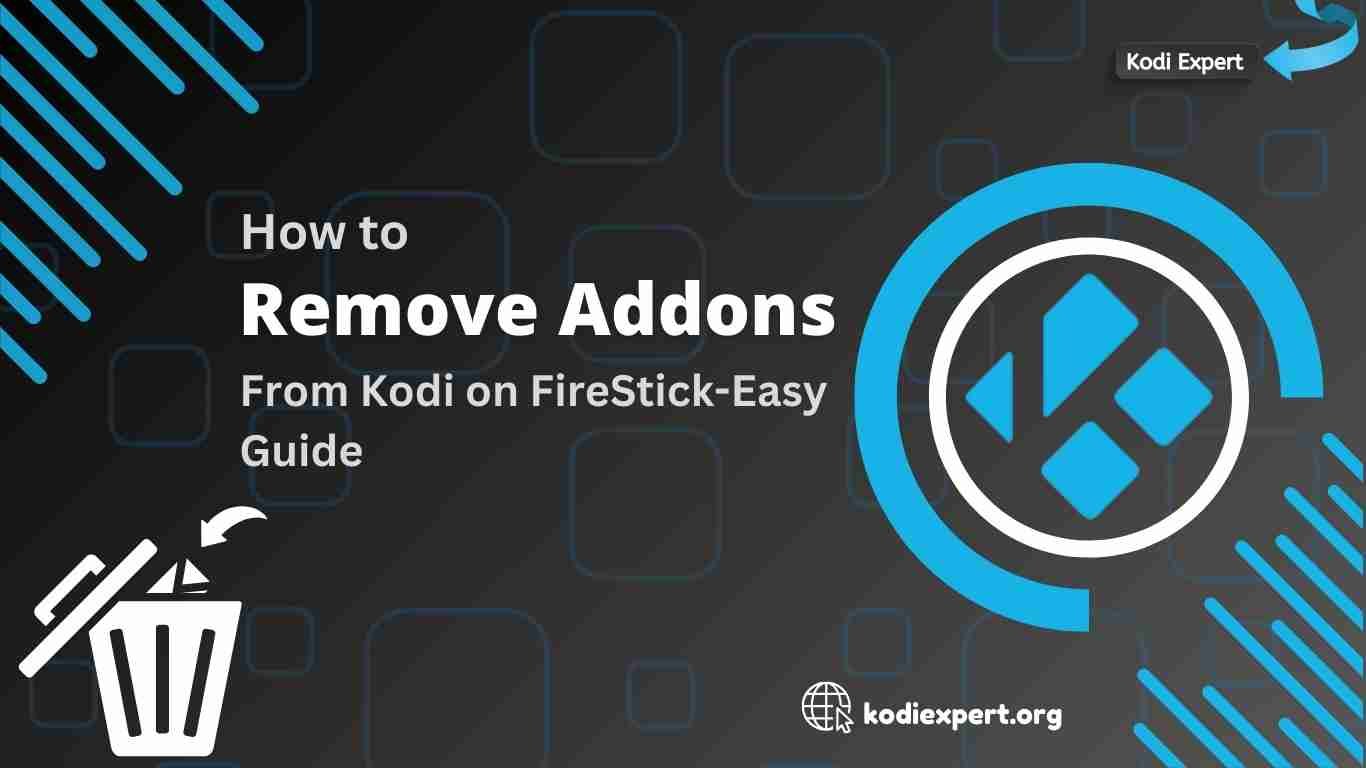In this tutorial, I am going to teach you how to remove Addons from Kodi on FireSticks, but for this example, I will use a FireStick. What I’m about to describe here will also be applicable to all other Kodi-compatible devices such as Android TV boxes, PCs, or even some Smart TVs.
Kodi is a very popular free and open-source media player app that allows users to access an array of content—be it a movie, a TV series, music, and much more.
It was originally created by Microsoft for the Xbox in 2002 and has developed into a fully compatible feature to use in nearly all of the major operating systems and devices, including the FireStick.
Kodi on your FireStick will allow you access to streaming content that would otherwise be unavailable or unsupported on the FireStick platform.Addons from Kodi on FireStick
Why Delete Old Kodi Addons?
Remove Addons from Kodi on FireSticks enhance your streaming experience, but there are many different reasons you may need to delete them.
- Unresponsive Addons: Some add-ons may stop updating or even stop working. Deleting and reinstalling them often solves the problem for most Kodi users.
- Performance Issues: The more add-ons you install onto your Kodi on FireStick, the slowness would tend to bog it down and make it drag when lagging and buffering as you stream.
- Limited Storage: The FireStick boasts only 8GB of storage space. I guess if you have many Kodi addons that you do not watch, they’re consuming valuable storage space space that could be used otherwise.
Whatever the motive, disabling unused or problematic addons is one of the easiest ways of freeing up space and generally improving your FireStick’s performance. In this tutorial, you will also learn how to clear leftover data and cache files from uninstalled addons in order to fully clear the Kodi directory.
Legal Disclaimer: This tutorial is intended solely for educational purposes. KodiExpert.org does not own, host, operate, resell, or distribute any streaming apps, addons, websites, IPTV services, or similar platforms. The content on this page may include some unverified services, and we cannot confirm whether they possess the necessary legal licenses to distribute the content they offer.
KodiExpert.org does not verify the legality of each app or service in every region. It is your responsibility to conduct your own due diligence if you choose to use any unverified apps or services. Please ensure that you only stream content that is legally available in the public domain. The end-user is solely responsible for any media accessed.
How to Delete Addons from Kodi on FireStick or Any Device
Remove Addons from Kodi on FireSticks or any Kodi-compatible device is a straightforward process. Here’s how to do it using two simple methods.
Method 1: Deleting Addons by Category
This method is quick and effective if you know the category of the addon you want to remove.
Open Kodi and go to Add-ons on the left-hand menu.
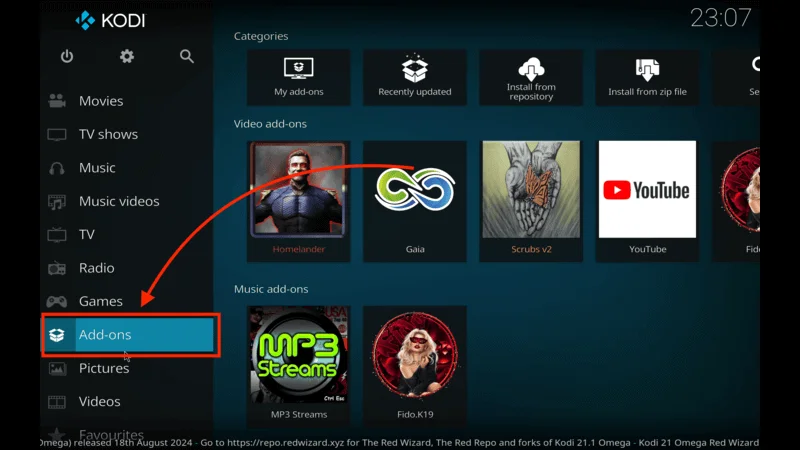
You’ll see a list of addon categories. Choose the category of the addon you want to delete (e.g., Video Add-ons, Program Add-ons).
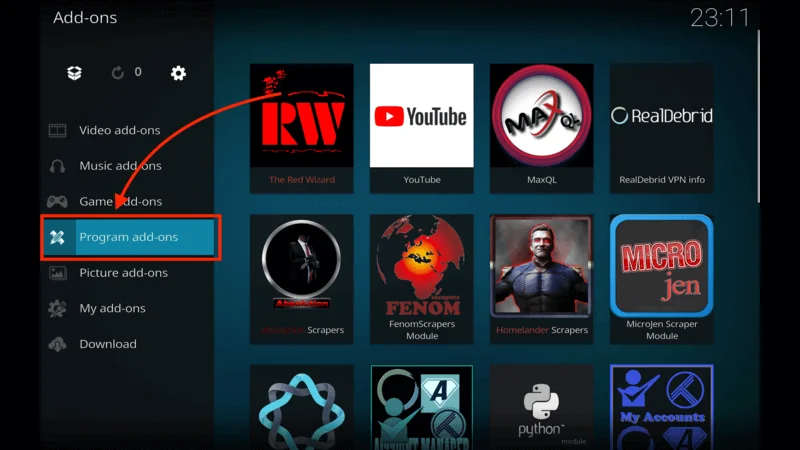
Once the category opens, scroll through the list on the right to find the specific addon you wish to remove.
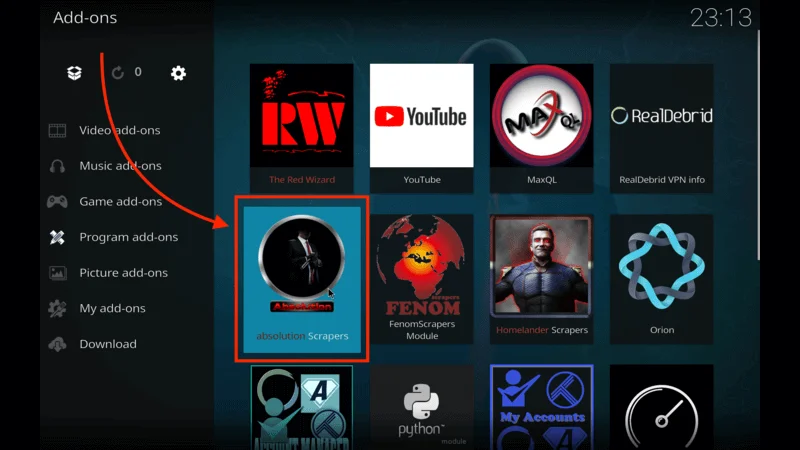
Press and hold the select button on your remote (typically the round button in the center of your directional buttons) for about three seconds until a menu appears. Select Information.
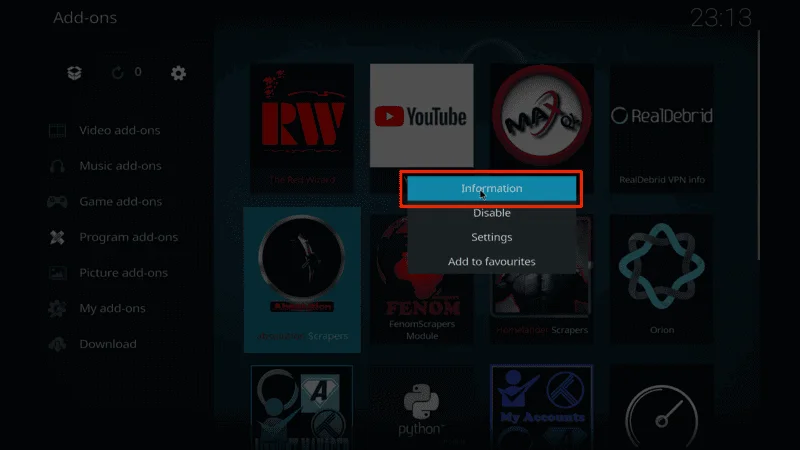
On the addon information page, choose Uninstall at the bottom right.
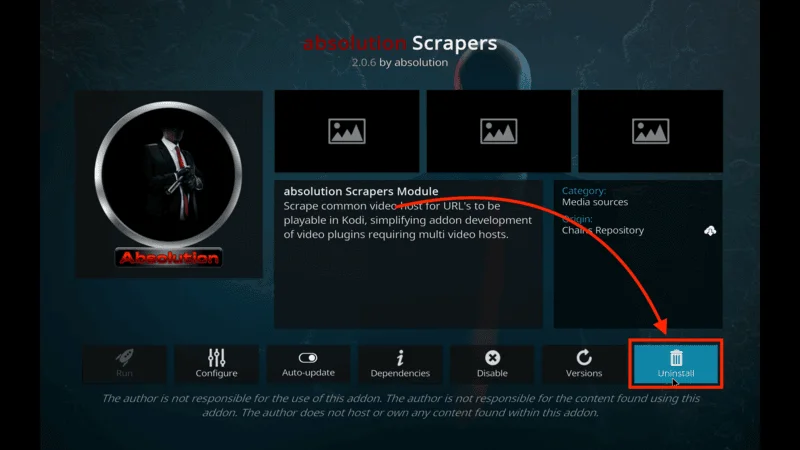
A confirmation message will pop up. Select Yes to confirm and remove the addon.
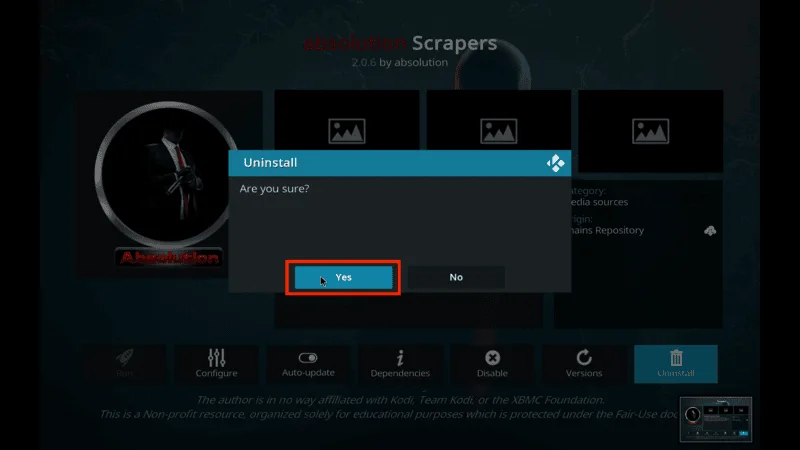
Following these steps will uninstall the addon from your FireStick (or any device running Kodi) completely.
Method 2: Removing Multiple Addons Across Categories on Kodi
If you want to delete multiple addons from Kodi without navigating through different categories, this method is ideal. Follow these steps to remove addons all at once, regardless of their category.
Launch Kodi and navigate to Add-ons on the left-hand menu.
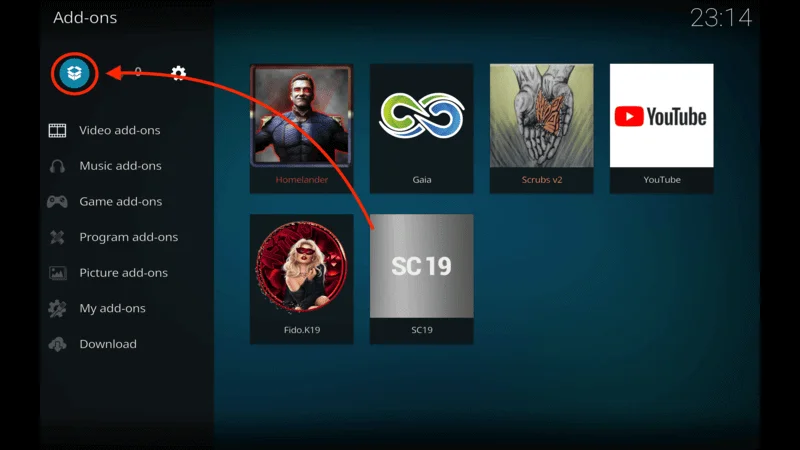
Scroll down and select My add-ons from the category list.
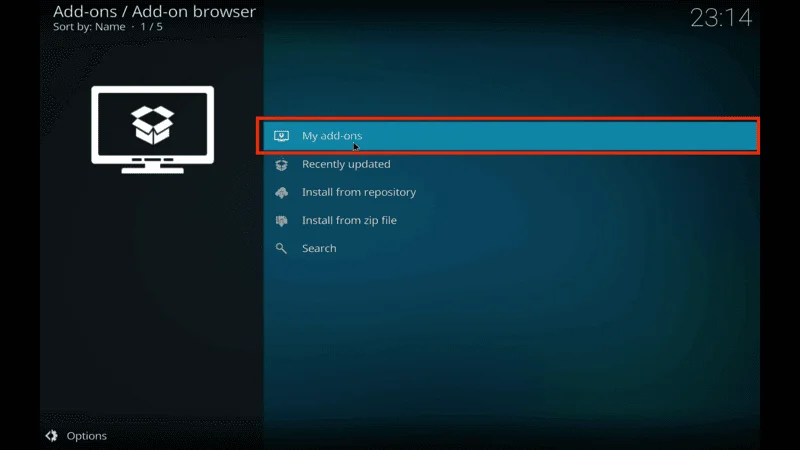
Choose All to view every installed addon on your Kodi app.
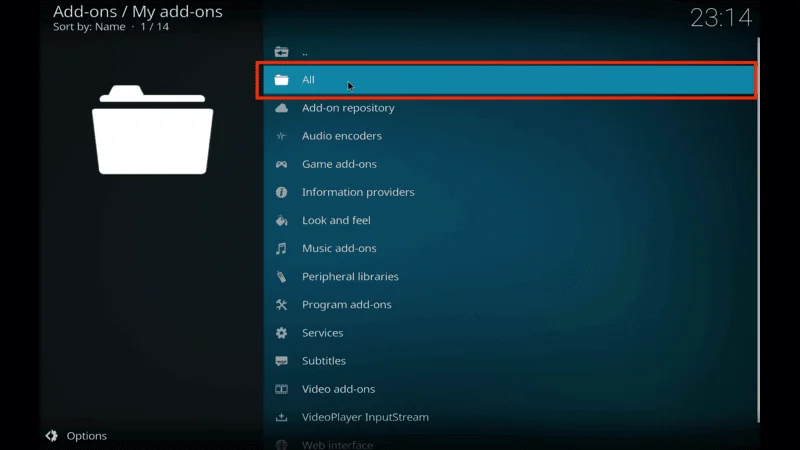
To remove an addon, navigate to it, then press and hold the select button on your remote control. When the menu appears, select Information.
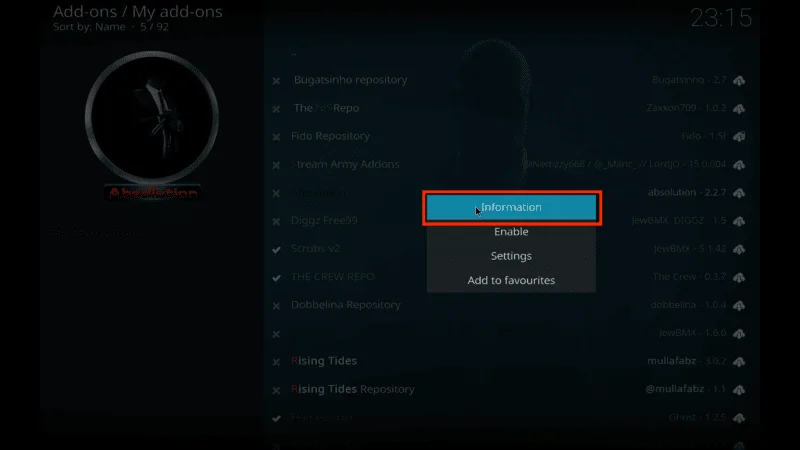
In the addon details screen, select Uninstall in the bottom right.
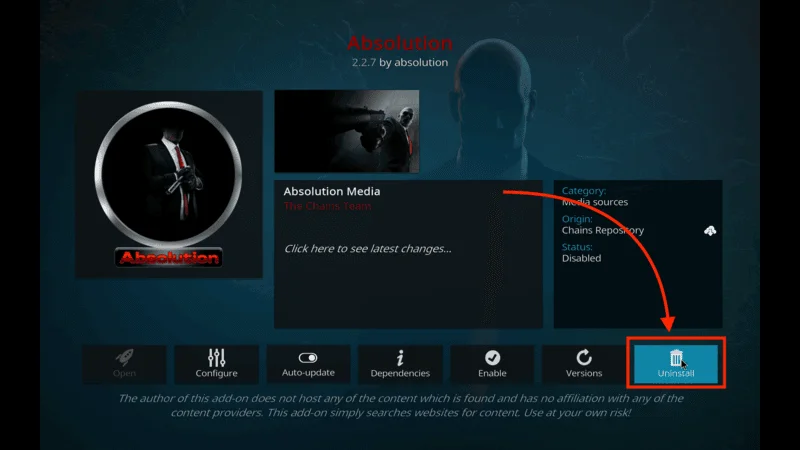
A confirmation message will appear. Select Yes to confirm.
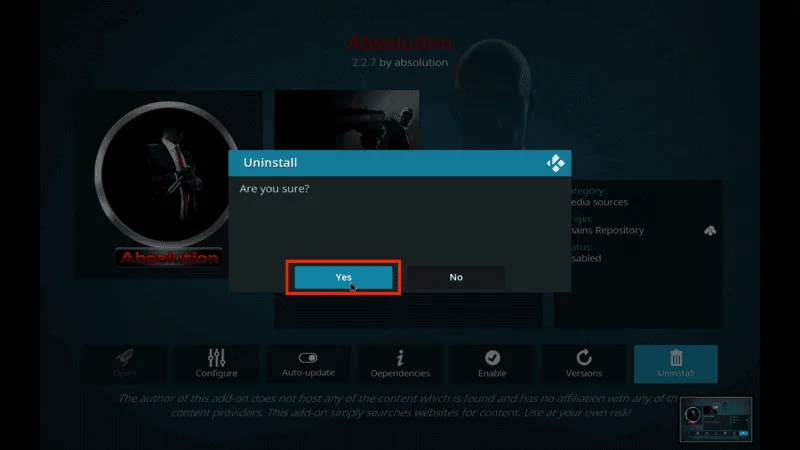
Repeat these steps for each addon you want to remove. This method helps you quickly uninstall multiple addons from Kodi on your FireStick or any other device without needing to switch categories.
How to Clear Kodi Addon Data After Uninstalling
After uninstalling addons using Method 1 or 2, it’s a good idea to clear out any leftover data to free up space on your device. Although these files are generally small, they can accumulate over time. Follow these steps to remove leftover data from uninstalled addons on Kodi.
From the Kodi home screen, go to Settings.
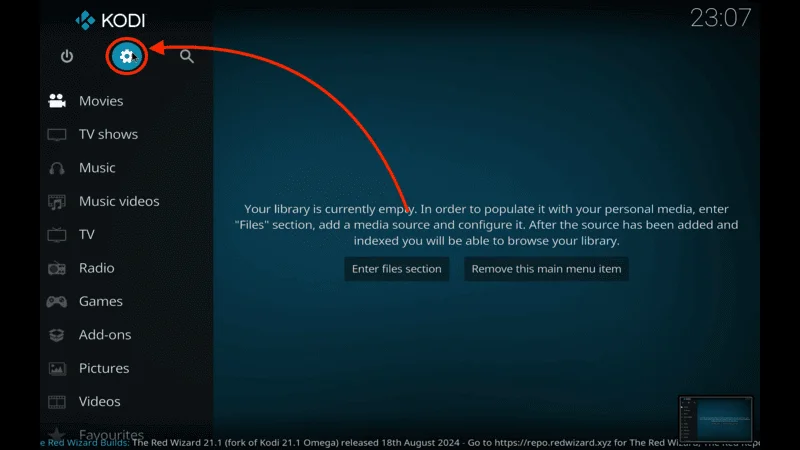
Select Media.
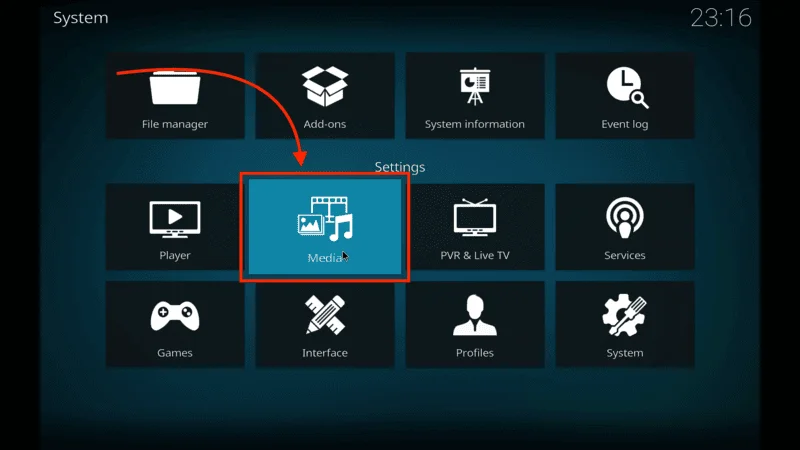
In the left-hand menu, choose General.
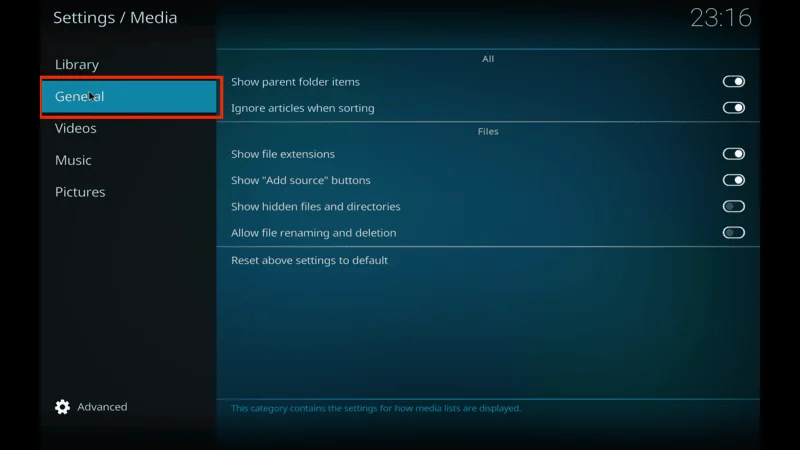
Enable Show hidden files and directories or Show parent folder items (this option may vary depending on your Kodi version).
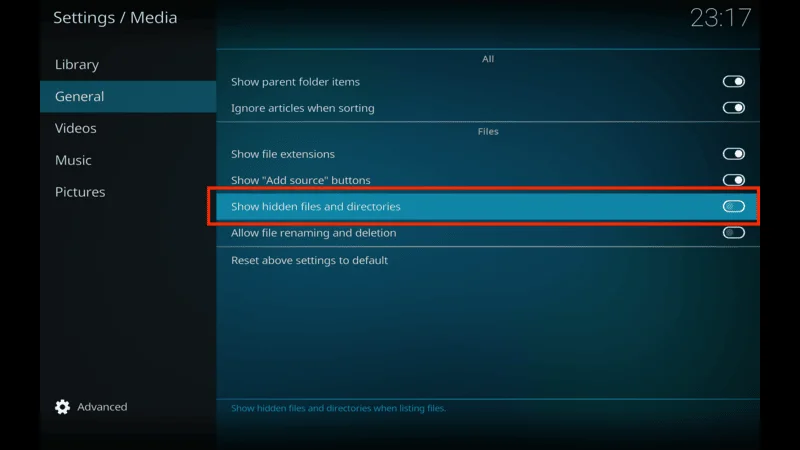
Go back to the main Settings screen, then select File manager.
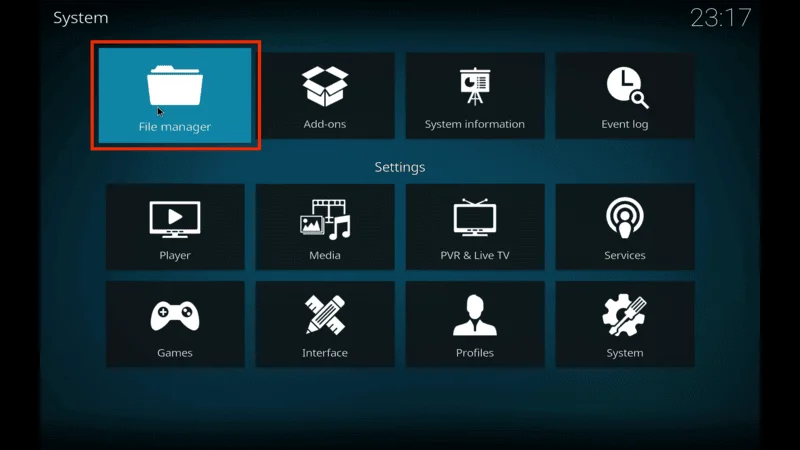
Choose Profile directory.
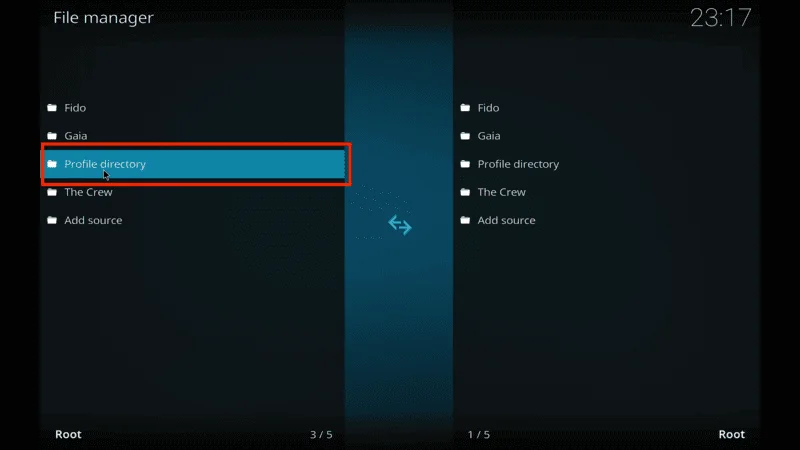
Select addon_data from the list.
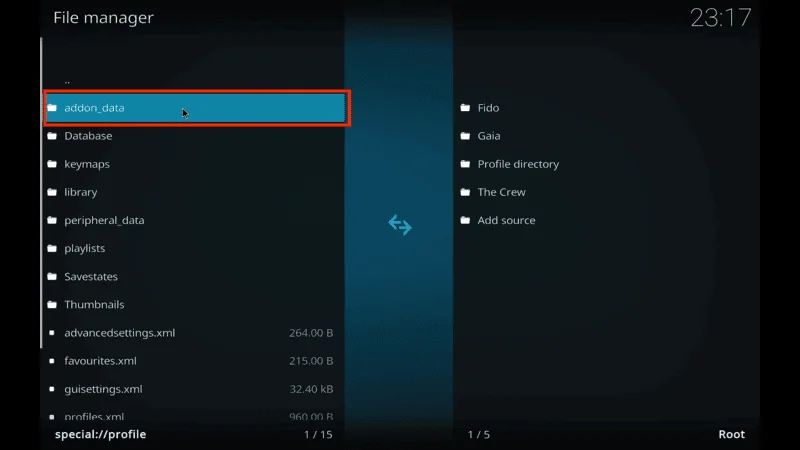
Find the folder for the Kodi addon you previously removed. Press and hold the select button on your remote, then choose Delete from the options.
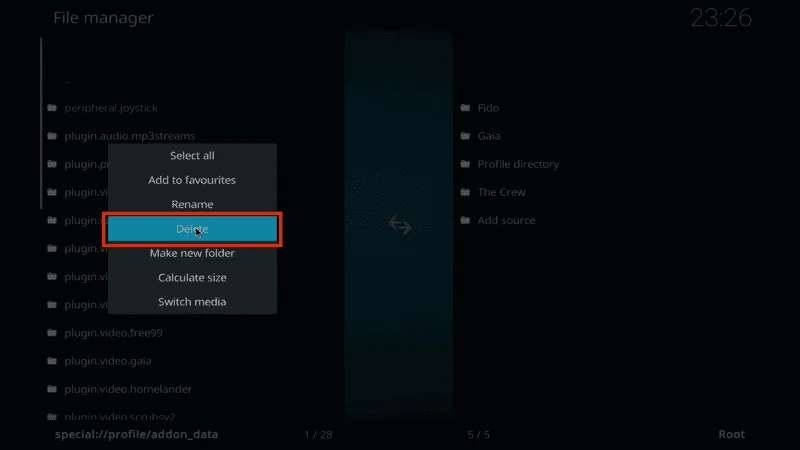
A popup message will appear to confirm the deletion. Select Yes to delete the data.
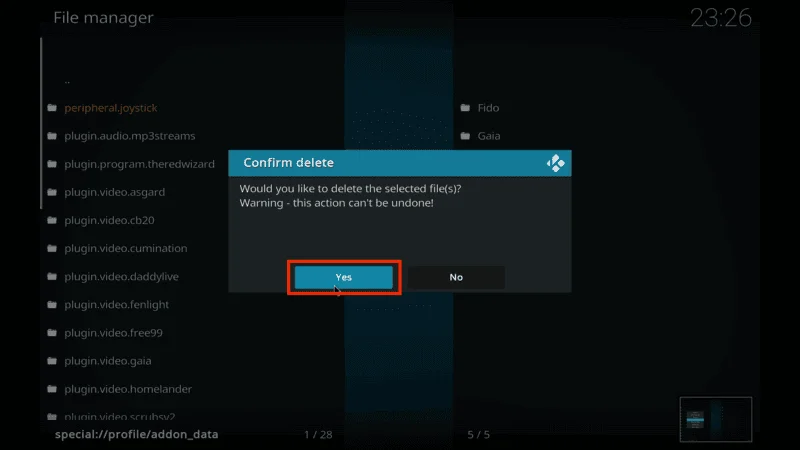
By following these steps, you’ll ensure any remaining data from uninstalled addons is fully cleared, helping you free up additional space on your Kodi-supported device.
Frequently Asked Questions (FAQs)
If you’re looking to manage or remove addons from Kodi to improve performance or free up space, you’re in the right place. Here are some frequently asked questions about deleting addons from Kodi on devices like FireStick, Android TV boxes, PCs, and Smart TVs.
1. Why should I delete Kodi addons?
Deleting unused or malfunctioning addons can improve Kodi’s performance. Unnecessary addons may slow down the app, cause buffering issues, and consume valuable storage space on devices like FireStick, which have limited storage capacity.
2. Can I delete multiple Kodi addons at once?
Yes, you can! By accessing My add-ons > All, you can view every installed addon on Kodi and delete them one by one from a single screen without navigating through different categories.
3. Will deleting an addon remove all of its data?
Not entirely. Deleting an addon will remove it from Kodi, but residual data can remain in the Kodi addon_data folder. You can clear this data by going to Settings > File manager > Profile directory > addon_data and deleting leftover files manually.
4. How do I find the data left behind after deleting an addon?
In Kodi, go to Settings > Media > General, and enable Show hidden files and directories. Then navigate to Settings > File manager > Profile directory > addon_data to locate and delete any remaining data from uninstalled addons.
5. Does uninstalling addons free up space on FireStick?
Yes, removing unused or unnecessary addons can free up space on FireStick, which has limited storage. Clearing leftover data can further help in reclaiming storage space, enhancing your device’s overall performance.
6. What’s the easiest way to uninstall an addon on Kodi?
The quickest way to uninstall an addon is by going to Add-ons on the Kodi home screen, selecting the addon category, finding the addon, and pressing Uninstall in the Information menu. This method works for all Kodi-supported devices.
Final Thoughts
And that is how you do it-all the efficient ways to get rid of unwanted addons for Kodi. Addons are an excellent method to expand the capabilities for Kodi, but when they’re more than necessary, then they end up slowing down the Kodi and sometimes even buffering too, while addons take precious space on the FireStick or any other device, where Kodi sits-storage space isn’t that generous with the fire-stick or other devices in the market. In order to optimize performance and space, eliminating outdated or unused add-ons is easy.
That is how to remove addons from Kodi with a FireStick or other supported devices. Happy reading, and if you have any questions or run into any trouble, please don’t hesitate to drop it in the comments section below.
Releted Article:
- Best IPTV Service – Top 5 Picked
- How to Install the Red Wizard Kodi Build
- How to Install Stirr Kodi Addon on FireStick
- How to Install Fido K19 Kodi Addon for
Legal Disclaimer
At [Website Name], we don’t verify the legality or security of the add-ons, apps, or services featured on our site. We’re all about safe and legal streaming, so we don’t promote or link to any copyrighted content. We strongly encourage our readers to steer clear of piracy and stick to content that’s free to stream and in the public domain. For more information, check out our full disclaimer.
Disclosure
[Website Name] is a reader-supported site, which means we may earn a small commission if you decide to purchase through links on our pages. This helps us keep providing valuable content to you at no extra cost. Learn More