This guide provides tutorial on setting up the Red Wizard Kodi build. It covers everything from installation to an overview of what Red Wizard has to offer, along with tips on navigating its features. These instructions are compatible with devices that support Kodi, including Windows PCs, Amazon FireStick, Nvidia Shield, Android TV, and more.
Red Wizard is a custom Kodi build that brings together some of the best sections for entertainment, including Movies, TV Shows, Music, Favorites, and Video Add-ons.
This build is designed to give you access to a huge selection of content—from movies and shows to live sports events—all in one place. It comes pre-installed with high-quality add-ons like The Promise, The Loop, and Asgard, making it easy to start watching without much setup.
⚠️ Attention, Kodi Users!
Kodi Addons and builds offer unlimited streaming content, but they could also get you into trouble if you’re caught streaming free movies, TV shows, or sports. Currently, your IP 2400:adc3:12c:e600:bcd3:880f:e0ab:5a62 is visible to everyone. Kodi users are strongly advised to always connect to a VPN while streaming online. Kodi VPN hides your identity plus bypasses government surveillance, geo-blocked content, and ISP throttling (which also helps in buffer-free streaming).
I personally use NordVPN, which is the fastest and most secure VPN. It is easy to install on Amazon FireStick and any other device. You get 3 months free and save 49% on its annual plans. Also, it comes with a 30-day money-back guarantee. If you are not satisfied, you can always ask for a refund.
In each category, Red Wizard includes several backup options for its add-ons. For example, in the Movies section, you’ll have access to streaming through add-ons like The Promise, Asgard, and Shadow, so you’re never short on choices.
One of the best things about Red Wizard is its clean and straightforward layout. There are no distracting banners or extra visuals that slow things down, which makes this build smooth, reliable, and responsive on most devices. Plus, it’s compatible with both Kodi 20 Nexus and Kodi 19 Matrix.
Is Red Wizard Safe and Legal?
Red Wizard opens up access to a wide variety of streaming content. But let’s dive into the common questions about safety and legality. Kodi, as an open-source platform, doesn’t officially endorse third-party builds. This means builds like Red Wizard aren’t directly verified by Kodi, so it’s not possible to guarantee they’re 100% secure. Although Red Wizard doesn’t have pop-up ads or suspicious add-ons, this doesn’t automatically ensure its safety.

Here at Kodiexpert.org, we focus on Kodi builds and usage rather than the specifics of cybersecurity. However, we did scan the Red Repo zip file using VirusTotal, and it showed no issues—so that’s a positive sign.
When it comes to legality, it’s more complicated. Red Wizard includes third-party add-ons that pull content from a variety of sources, some of which might be less than clear about rights. Since it’s not possible to verify every link or content source, we suggest using NordVPN to protect your privacy and keep your activity secure while using this build.
How to Install the Red Wizard Kodi Build
The Red Wizard build is located in the Red Repository, so you will not have any problem including this build in Kodi as first you need to load the source URL. Before proceeding to the installation process, let’s enable Unknown Sources within Kodi to activate third-party builds. I have segmented this installation into four pretty easy steps.
Legal Disclaimer: This tutorial is intended solely for educational purposes. KodiExpert.org does not own, host, operate, resell, or distribute any streaming apps, addons, websites, IPTV services, or similar platforms. The content on this page may include some unverified services, and we cannot confirm whether they possess the necessary legal licenses to distribute the content they offer.
KodiExpert.org does not verify the legality of each app or service in every region. It is your responsibility to conduct your own due diligence if you choose to use any unverified apps or services. Please ensure that you only stream content that is legally available in the public domain. The end-user is solely responsible for any media accessed.
Part 1 Enable Unknown Sources
Since Kodi does not natively support third-party add-ons, you will first need to enable Unknown Sources:
On the main screen of Kodi, click the gear icon marked Settings.

From there, go to System which is at the bottom right.

Under System tap on Add-ons and enable Unknown sources
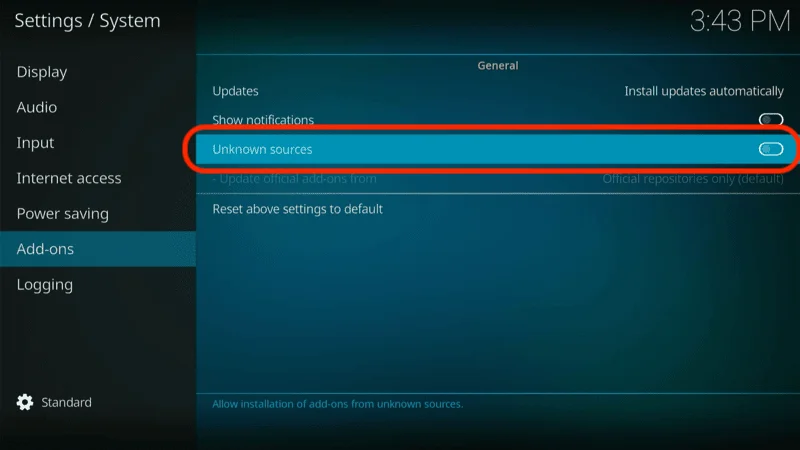
The Kodi will warn you. Click on the Yes.
Note: Kodi tells you that you are installing more suspect add-ons by turning this on. We are choosing not to turn it on with this installation by clicking on “No.”
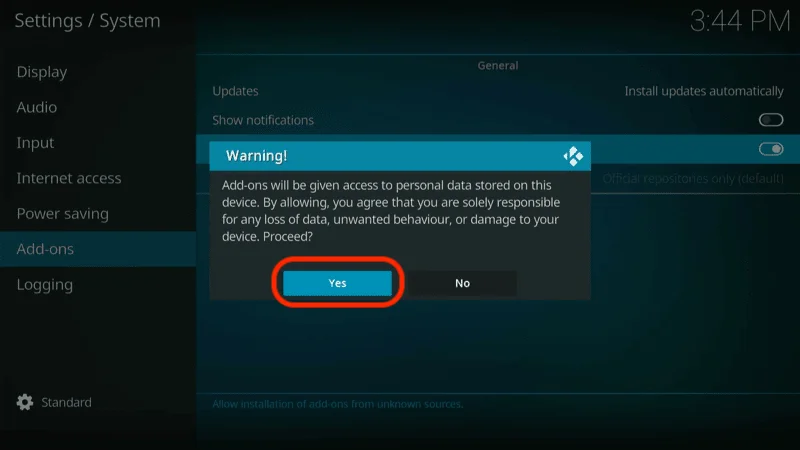
Part 2 – Add the Repository Source
Now we will add the source repository of Red Wizard and download it locally to our Kodi.
Open Kodi Settings menu by clicking the Gear icon

Click File Manager to enter the URL of source Red Wizard
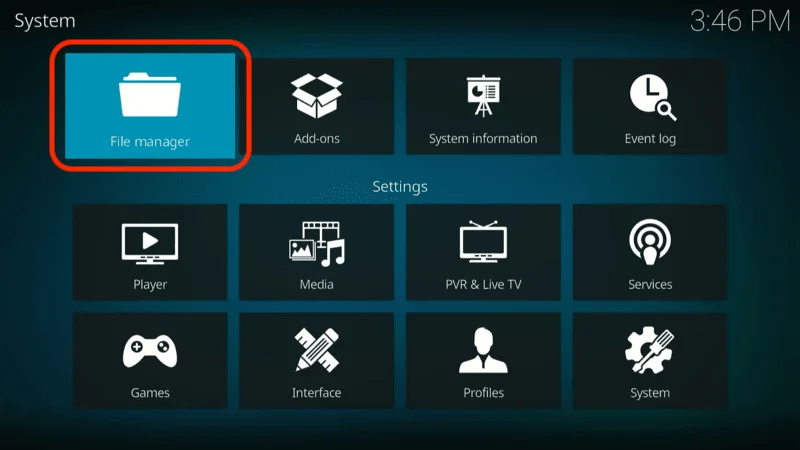
Click Add source.
Note: If you have Kodi installed from scratch, Add source should be the first one in the list.
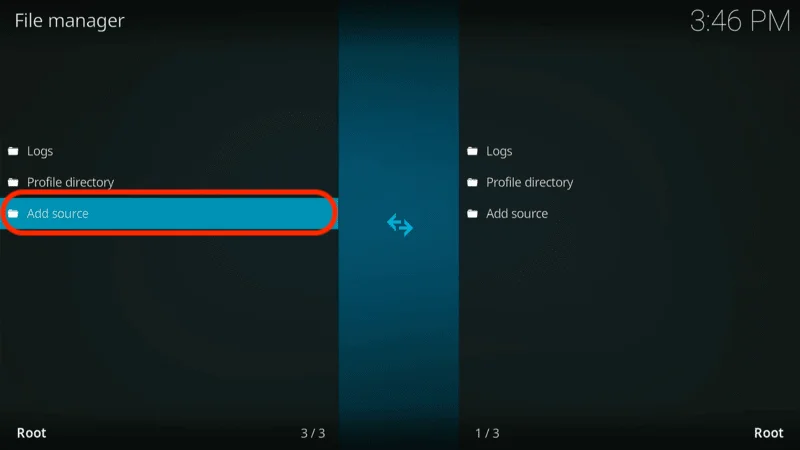
Click on <None>.
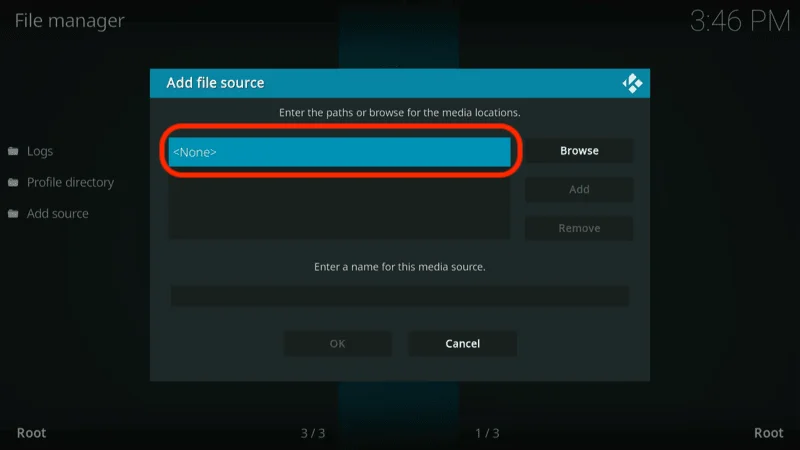
Enter the URL: https://repo.redwizard.xyz, then OK to save.
Note: For education only. Kodiexpert doesn’t endorse any third-party repositories; they have nothing to do with them directly.

Tap the blank input field to enter your source. I’ll leave mine just set to be Red Wizard, but you make it anything you like as long as you remember what you have put in.

Tap OK again to save the new source

Go to File manager and check whether the source was successfully added; you should now see the name you typed earlier as the source you selected, probably red wizard in my case.
Go back to Settings> Add-ons.
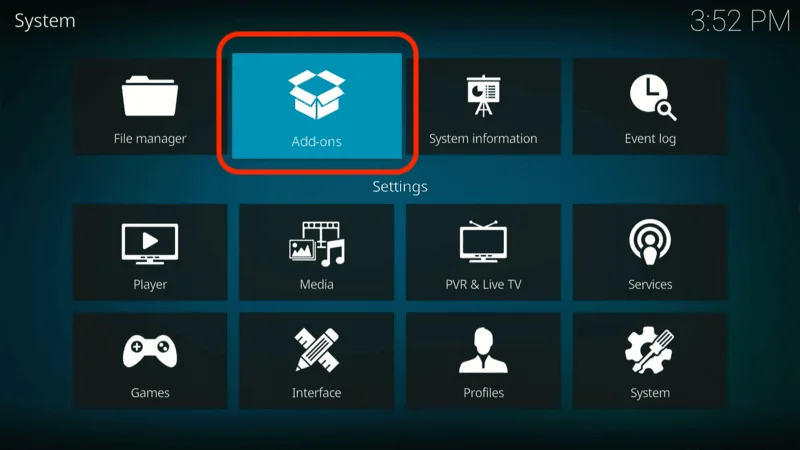
Click the Install from zip file.
Note: This option enables you to put the zip file of the repository directly into Kodi.
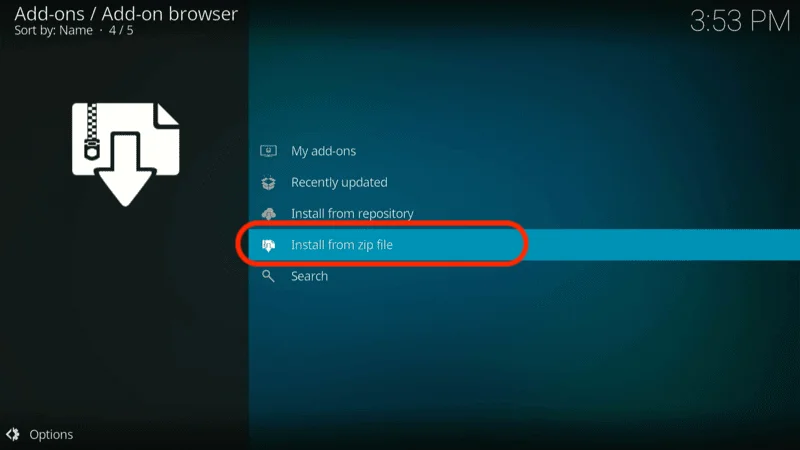
red wizard-or whatever name you specified above
Note: Kodi 19 will ask you for notice. Just click OK
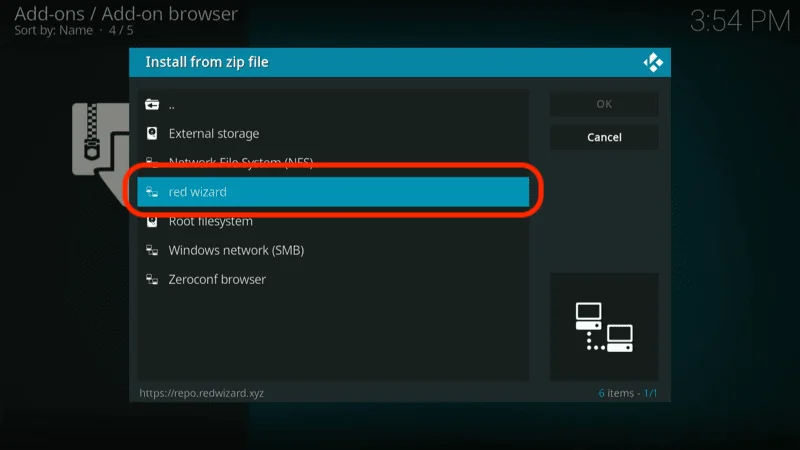
Click on the file named repository.redwizard-x.x.x.zip
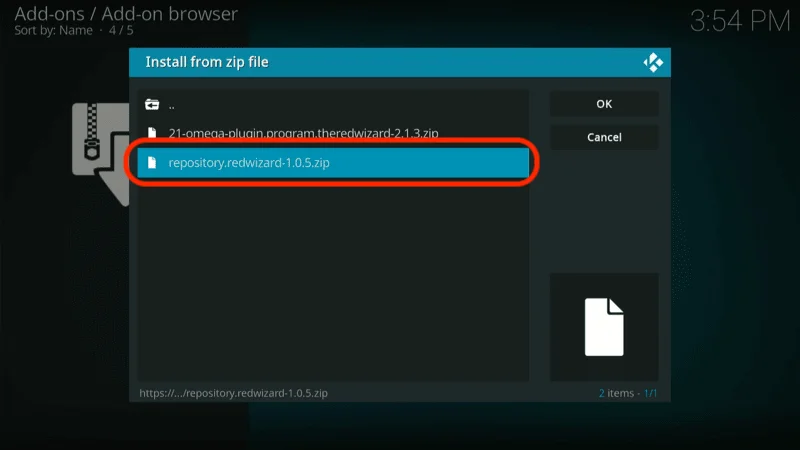
On activation, you’ll find a notification saying “Red Repo Add-on installed.”.

Install the Red Repository Part 3:
Now we will include the Red Wizard program add-on using The Red Repository from within:
Click on Install from repository
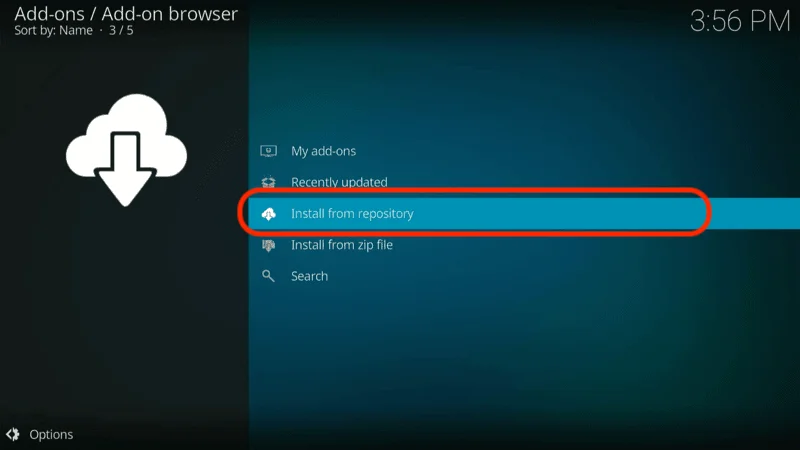
Then the Red Repo will appear, so click on that.

Then, move down to Program add-ons.

Select The Red Wizard

Click on Install

The wizard will install. This message will let you know that the installation is complete. That says: The Red Wizard Add-on installed
Part 4 – Installation of the Red Wizard Kodi Build
We made it to the last procedure of our tutorial: installing the Red Wizard Kodi build:
OneAlliance Reborn Wizard Settings menu appears You can activate all the settings you would prefer to have and then press Continue.

Turn IGNORANCE on for the question.

From Kodi home screen Add-ons, look for Under Program add-ons and navigate to Red Wizard.
Open the Builds section.

Select the Red Wizard Build.

Note: The Red Wizard build you download will probably be installed as something other than
the same name as the one above. Tap Install. The wizard will ask you to accept downloading and then installing. Tap Install, yes.
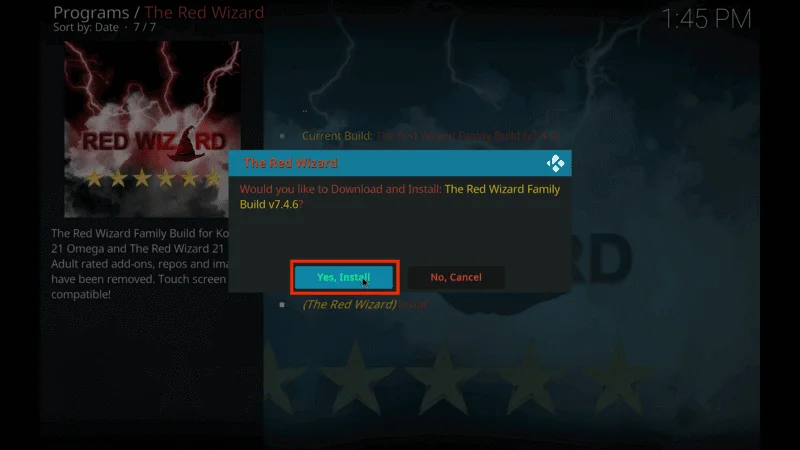
Now, the build will begin downloading.
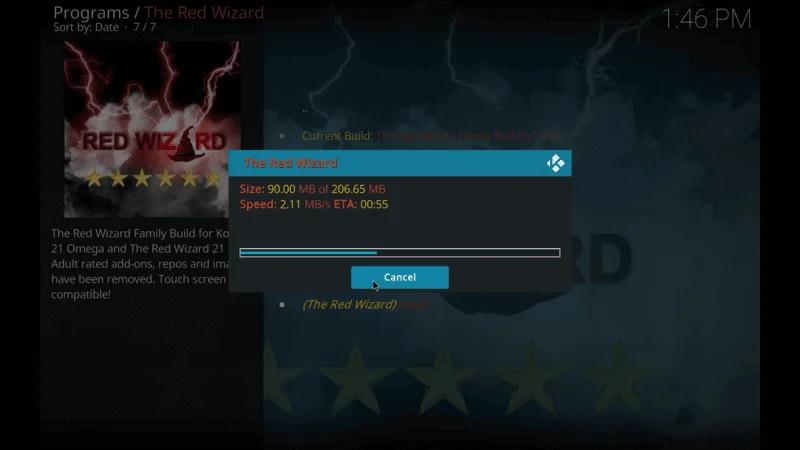
Tap OK to save changes and force-close Kodi. And that is it. You have installed all the Red Wizard Kodi builds. Explore your new setup now!
Kodi VPN Before you stream on Kodi with the use of FireStick and Fire TV, you may need to prepare a thing or two. Everything which you stream is monitored first by your ISP and down the line by government bodies as well. Free video contents like movies, the shows, and live action sports via Kodi might endanger you to face some trouble.
The best way to keep your privacy is by using a VPN. A VPN hides your original IP address, and therefore all of your streaming activities remain anonymous and secure. A VPN also helps you to evade geo-restrictions as well as prevent your ISP from throttling your internet connection during the session.
For Kodi users on FireStick, I recommend NordVPN. It is one of the highest-rated VPNs and works perfectly with Kodi, maintaining breakneck-fast, uninterrupted streams.
We do not condone piracy streams. We can’t tell which Kodi streams are legitimate sources and which are not; so, to be safe, using a VPN service such as NordVPN will protect your stream needs.
The company offers a 30-day money-back guarantee, so you can try it risk-free.
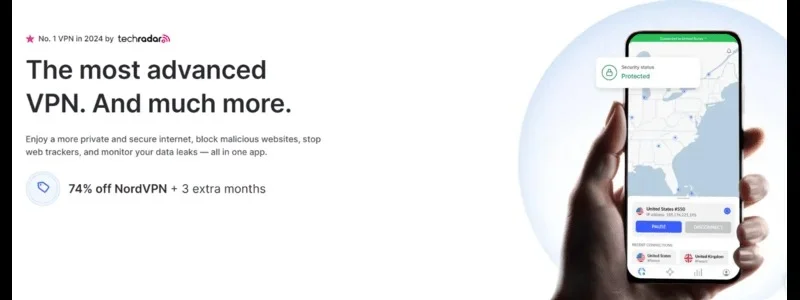
Now open the Find menu and tap Search.
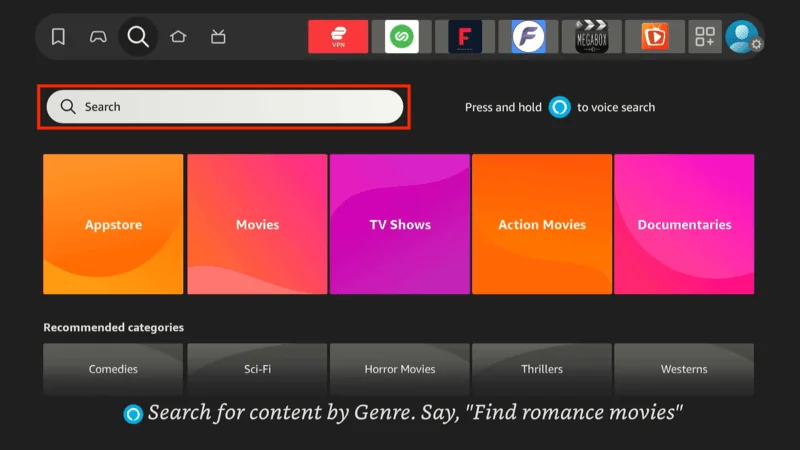
Type “NordVPN” in the search box and select it from the results list.
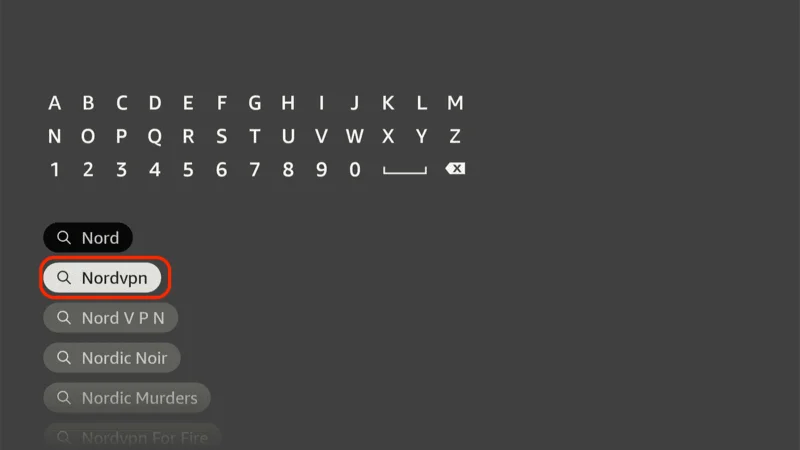
Click Download to install the NordVPN app on your device.
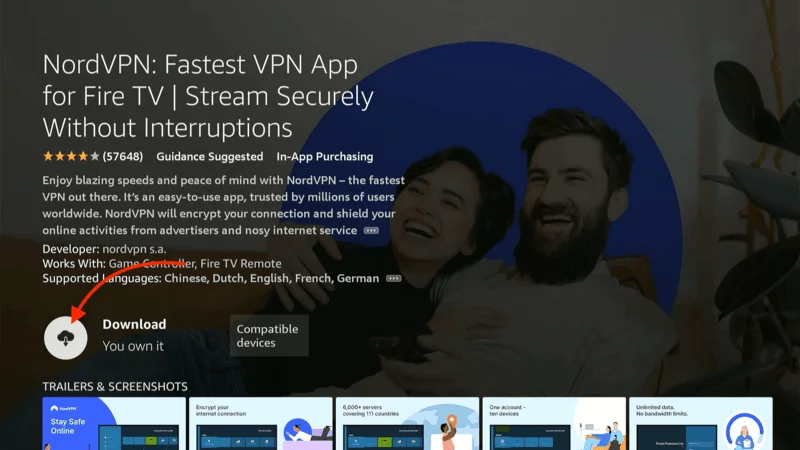
Open the application and log in with your NordVPN account information.
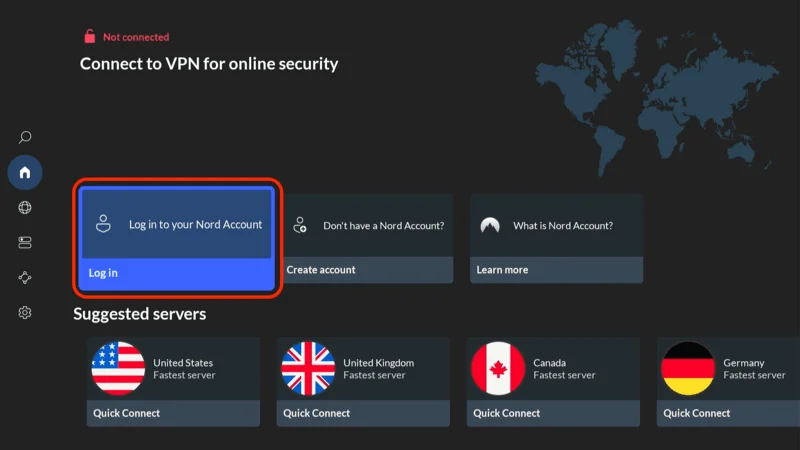
Tap the Quick Connect option with the preferred server so that your Kodi streaming is secure and private.
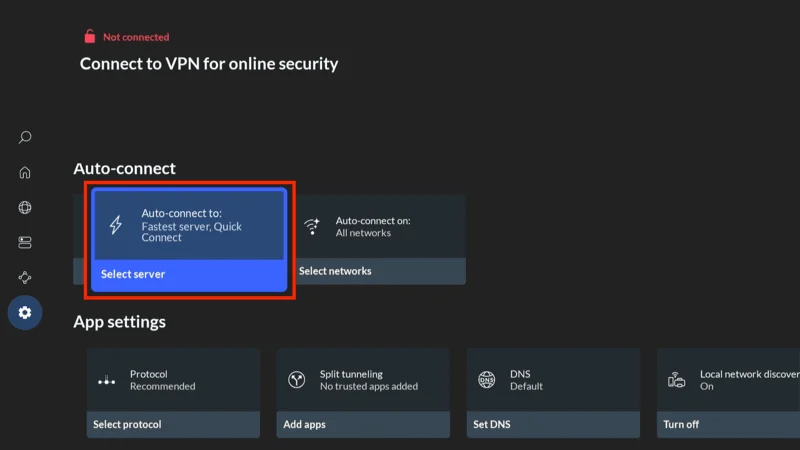
For more precise guidelines on the installation procedure of NordVPN with Kodi on FireStick, explore further resources. Stay secure and enjoy limitless streaming, worry-free.
Introduction to the Red Wizard Kodi Build
Start Kodi, and the Red Wizard loading screen will appear.
When prompted, select Dismiss to move forward.

You’ll land on the TV SHOWS section, which is linked to the Promise Kodi add-on.
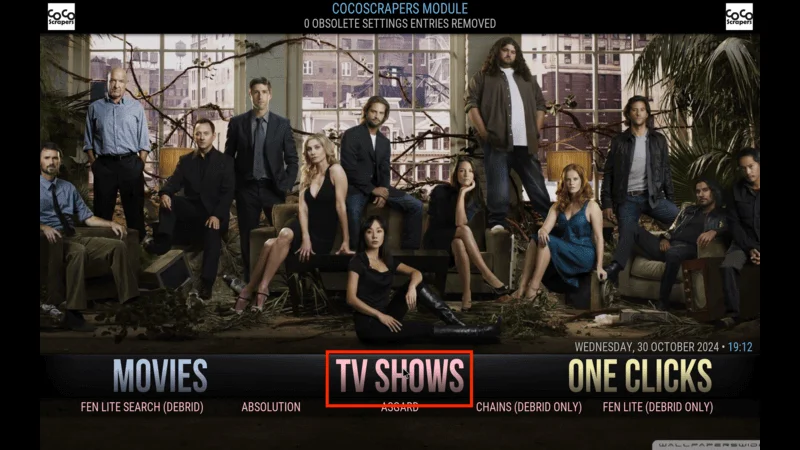
Inside this section, you can choose from categories like New Episodes to see the latest available shows.
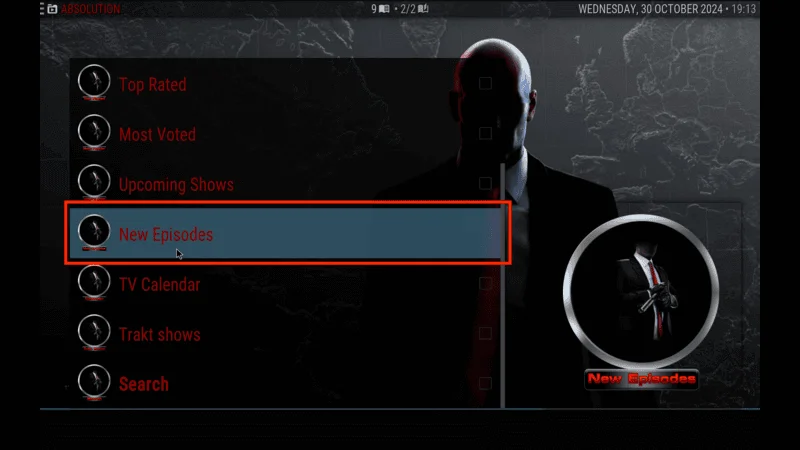
Below the main TV Shows section is a tray with various add-ons.
Pick Asgard to access options like Asgard TV Scrapers and Asgard Non-Debrid Section.
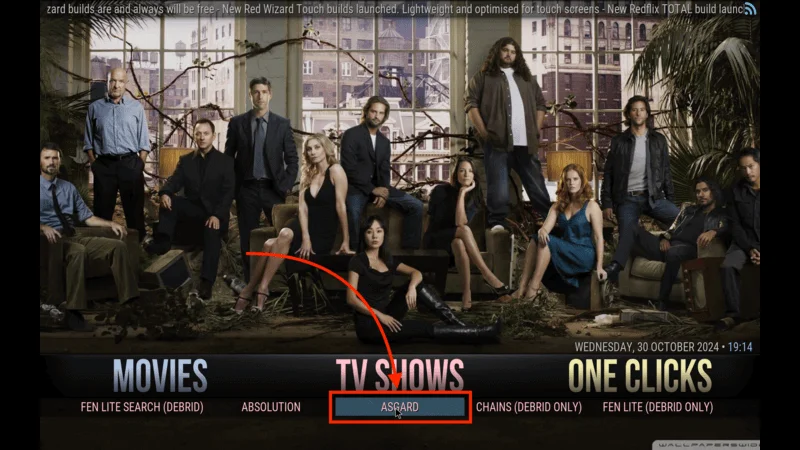
Navigate to SPORTS, which connects you directly to the Rising Tides add-on for live sports streaming.
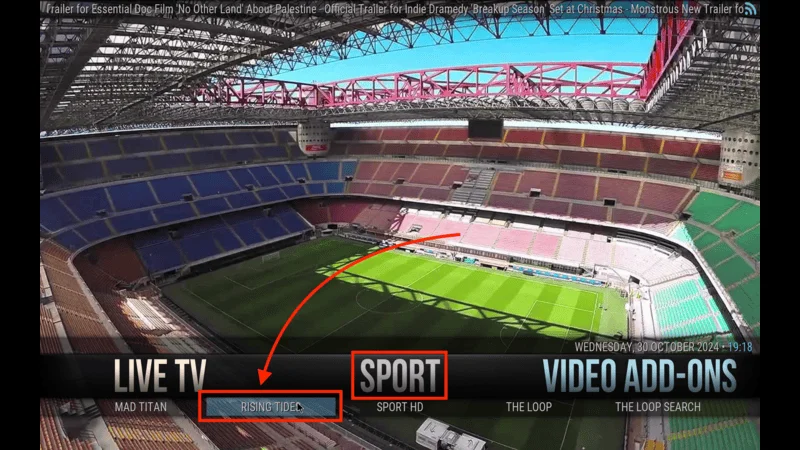
Open the VIDEO ADD-ONS tab to see pre-installed add-ons like The Promise, Asgard, Rising Tides, and The Loop.
Additional Features and Settings in Red Wizard
Open the WIZARD section to access the OneAlliance Wizard.
Here, you’ll find options for Maintenance, Save Data, and other settings.
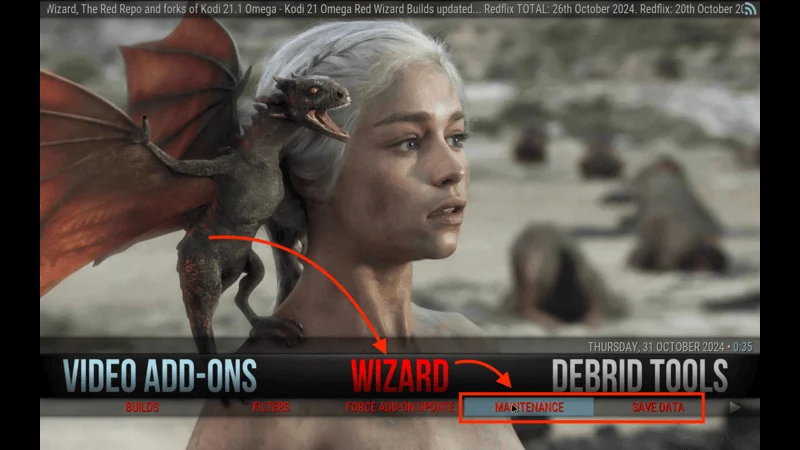
Go to SYSTEM to fine-tune Kodi’s core settings, like Interface, Player, Media, Add-ons, and PVR & Live TV.
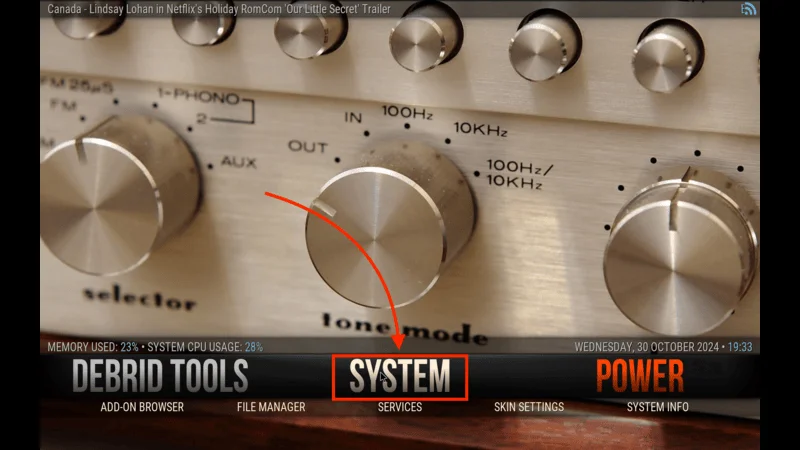
Visit FAVORITES to see your saved items, including music, pictures, and videos.

Open MUSIC to enter the MP3 Streams add-on.
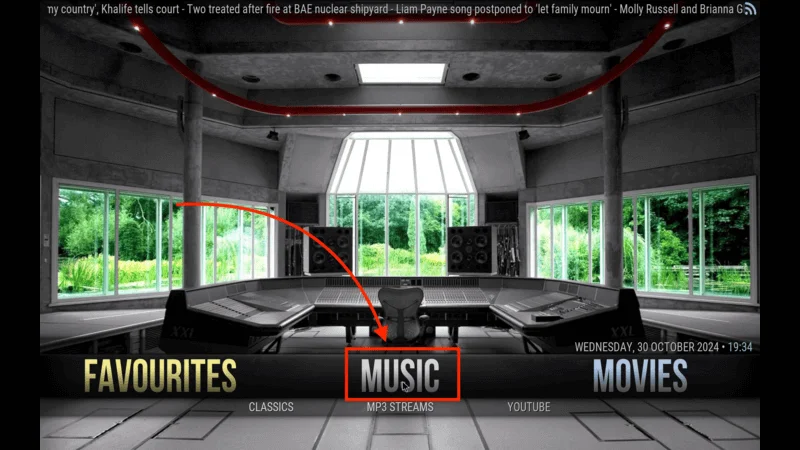
Here, you can browse by Artists, Top Albums, and New Albums.
The MOVIES section, like TV Shows, is powered by The Promise add-on and offers quick access to various movie categories.
FAQs: Red Wizard Kodi Build
Here’s a quick FAQ section to help answer common questions about the Red Wizard Kodi build, covering everything from installation to usage and features.
1. What is the Red Wizard Kodi Build?
The Red Wizard Kodi build is a pre-configured setup for Kodi that provides a range of popular add-ons, themes, and sections like Movies, TV Shows, Sports, and Music—all in one build. It’s designed to simplify your Kodi experience and offer quick access to entertainment.
2. How do I install the Red Wizard Kodi Build?
To install the Red Wizard Kodi build, you need to add the repository, access the build wizard, and choose Red Wizard from the list. Each step is straightforward, but make sure to follow a detailed installation guide for best results.
3. What add-ons come pre-installed with Red Wizard?
The Red Wizard build includes popular add-ons like The Promise, Asgard, Rising Tides, and The Loop. These add-ons cover a range of content, from movies and TV shows to live sports and music.
4. Is the Red Wizard Kodi Build legal to use?
Yes, installing the Red Wizard build is legal. However, the legality of certain add-ons may vary based on your location, so it’s recommended to use a VPN to ensure privacy and comply with local laws.
5. Can I customize the Red Wizard Kodi Build?
Yes, you can customize the Red Wizard build by adjusting the settings within the OneAlliance Wizard or accessing Kodi’s main system settings. This allows you to modify the interface, add-ons, and playback settings to suit your preferences.
Final Thoughts
The Red Wizard Kodi build is a powerful, all-inclusive option for any Kodi device. It brings together a wide variety of entertainment channels, from music to movies and sports, ensuring you never miss out on anything.
Follow this guide to get the most from your Red Wizard build, from installation to daily use. And if you have any questions, suggestions, or feedback, feel free to drop a comment—we’re here to help!

