Want to put Kodi on Samsung TV, You got it! This guide will show you, step by step, how to get Kodi working on your Samsung TV in no time. Kodi has lots of movies, TV shows, and music options, and with this guide, you can enjoy them all from your living room.
Samsung TVs are great for their awesome displays and easy-to-use setups, making them perfect for Kodi. Whether you love movies, sports, or music, Kodi has something for everyone. This guide has everything you need to make the most out of your Samsung TV with Kodi.
Just follow along with our simple steps, from turning on third-party installations to getting Kodi on Samsung TV. Say goodbye to cable bills and hello to tons of entertainment with Kodi on your Samsung TV. Get ready to make your TV time way more exciting!
Why install Kodi on Samsung TV
Kodi is like a supercharged TV system that lets you watch all sorts of stuff from different places. Putting Kodi on Samsung TV means you can watch loads of movies, TV shows, live TV, sports, and music. It’s like having your custom entertainment center right on your TV.
The cool part Kodi lets you do away with pricey cable subscriptions. It brings you tons of streaming options, thanks to add-ons that give you access to a massive collection of movies and TV shows. With Kodi, you’re in control, watching what you want when you want, without needing cable TV.
But that’s not all! Kodi is super flexible. You can make it look and feel however you like. Want a sleek, modern look? You got it. Prefer something more classic? No problem. Kodi lets you personalize everything to make your watching time awesome. Goodbye, cable bills; hello, personalized entertainment!
Preparing your Samsung TV for Kodi installation
Before you get Kodi on Samsung TV, make sure your TV is ready with these easy steps:
- Check your Samsung TV model: Not all Samsung TVs can get Kodi, so check your TV’s model number. You can find it on the back or in the settings.
- Turn on third-party installations: Samsung TVs usually only let you install apps from their store. For Kodi, you need to change this. Go to your TV’s settings, find “Security,” and turn on “Unknown sources.”
- Connect your Samsung TV to the internet: Kodi needs the internet to download and install. Plug in an Ethernet cable or connect to Wi-Fi for a good, stable connection.
Now your Samsung TV is all set for Kodi! Easy, right?
Installing Kodi on Samsung TV
Now that you have prepared your Samsung TV, it’s time to download and install Kodi on Samsung TV. Here’s a step-by-step guide to help you through the process:
1. Search Kodi on the AppStore
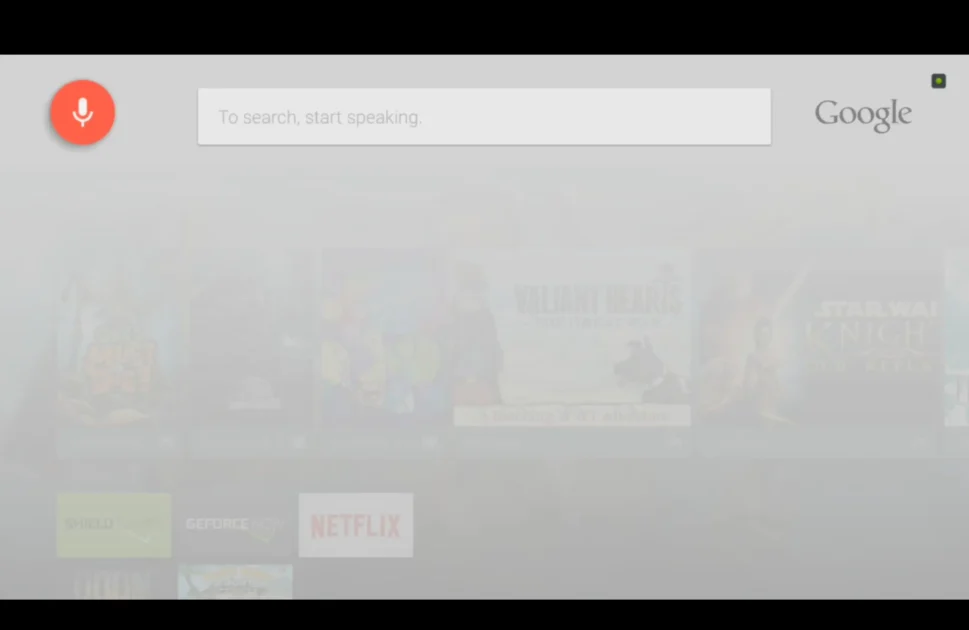
2. After that select Kodi from the search result

3. Click on the install button

4. Select Accept
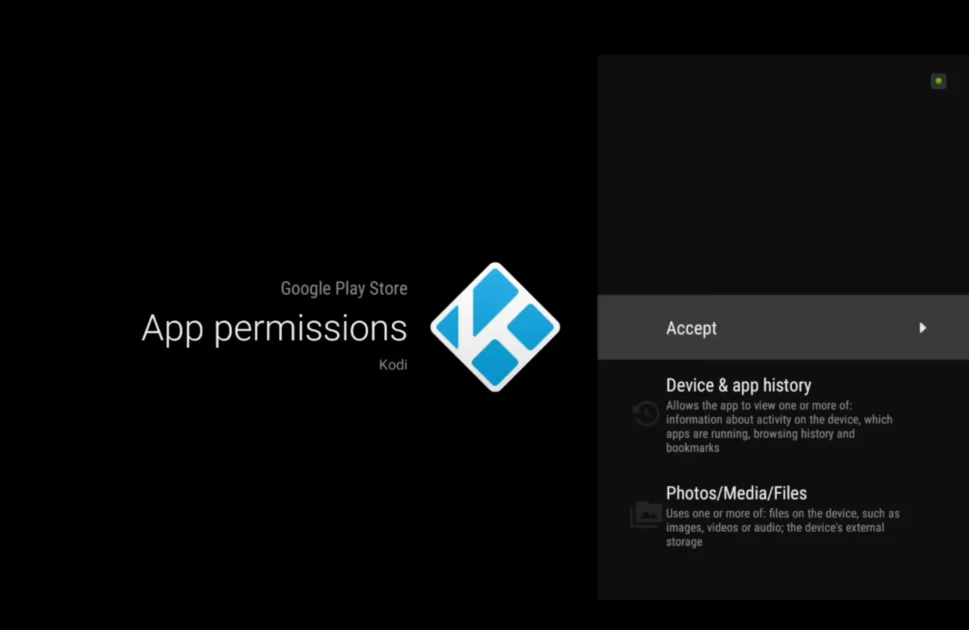
5. wait until the Kodi Download on your Samsung Tv
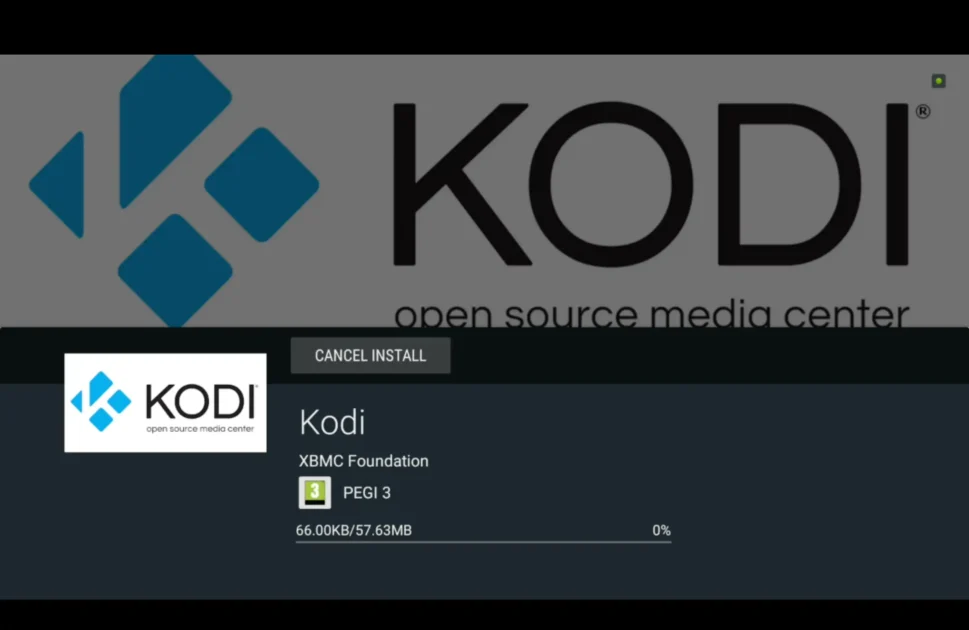
6. Once it is downloaded then it will be installed automatically
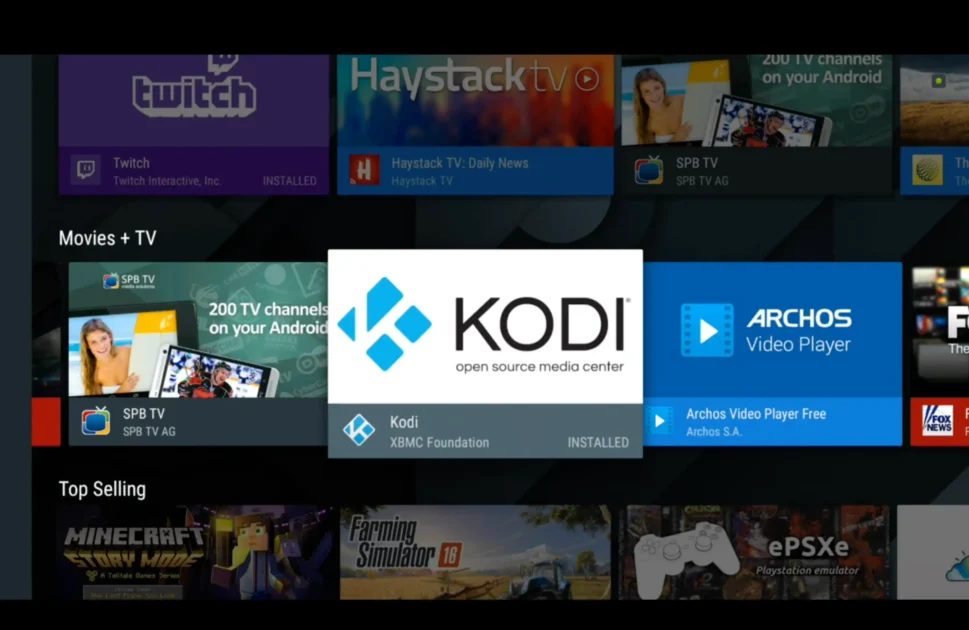
Installing add-ons and repositories on Kodi
Now, let’s dive into the world of Kodi add-ons:
- Access the add-on browser: Find and select “Add-ons” in the main menu on the Kodi home screen. This takes you to the add-on browser, where all the magic happens.
- Browse and install add-ons: Inside the add-on browser, explore different categories like video add-ons, audio add-ons, and program add-ons. Pick a category, check out the add-ons, and click on one for more details. Hit “Install” to bring it into your Kodi world.
- Manage your add-ons: Keep things organized by managing your add-ons. You can enable, disable, update, or uninstall add-ons from the add-on browser. This way, you stay in control of your Kodi setup.
[su_button url=”https://kodiexpert.org/category/kodi-add-ons/” size=”10″]Best Addons for Kodi[/su_button]


How can I tell if my Samsung tv model will accept Kodi?
UNF75RU9000FXZA is my model number.
.
Thanks for asking! To see if your Samsung TV (model UN75RU9000FXZA) can use Kodi:
Look in the TV’s app store for Kodi. If you find it there,
Check if your TV runs on Tizen OS. If it does, you might need another way to use Kodi, like a separate device.
Also checkout this website to download kodi on samsung tv: https://kodi.tv/download/android/