Are you bored with how your Kodi media player looks, Want to make it look fresh and stylish, Try the Amber skin! This skin has a sleek, modern design that will transform your media player, giving you more options for customization and better functionality.
The Kodi Amber skin is carefully designed to be both attractive and easy to use. Whether you’re good with technology or just starting, you’ll find it simple to navigate your Kodi media player with this skin.
But there’s more – the Amber skin not only makes your media player look better, but it also works better. With optimized features and customizable settings, you can adjust Kodi to fit your preferences.
So, why stick with a boring, outdated look when you can have the Kodi Amber skin? Upgrade your media player and enjoy its full potential today.
Benefits of using Kodi Amber Skin
The Kodi Amber skin offers many benefits that can improve your media player experience. One major benefit is its attractive design. The sleek, modern look makes using Kodi more enjoyable and visually appealing.
Besides looking good, the Kodi Amber skin also makes your media player run better. With optimized features and settings you can customize, it helps Kodi work faster and more efficiently. Whether you’re watching movies, TV shows, or listening to music, this skin ensures smooth and uninterrupted playback.
Another advantage of the Amber skin is its easy-to-use interface. It’s designed for both tech-savvy users and beginners, making it simple to navigate through the media player. The intuitive layout and straightforward controls allow you to easily access your favorite media and customize your Kodi settings.
Features of Kodi Amber Skin
The Kodi Amber skin is full of features that will enhance your media player. One key feature is the customizable home screen. You can add, remove, and rearrange widgets to show the content you use most often. This means you can have quick access to your favorite TV shows, movies, or music albums with just one click.
Another great feature of the Amber skin is its variety of library view options. You can choose from different layout styles like poster view, list view, or fanart view. This makes it easy to browse and organize your media collection in a way that looks good and is easy to navigate.
The Kodi skin Amber also lets you customize the main menu. You can pick from different menu layouts, change the font size and color, and add custom backgrounds. This allows you to create a media player experience that matches your style and preferences.
How to install Kodi Amber Skin step-by-step
Installing the Amber skin is easy. Follow these steps.
Launch Kodi on your media player.
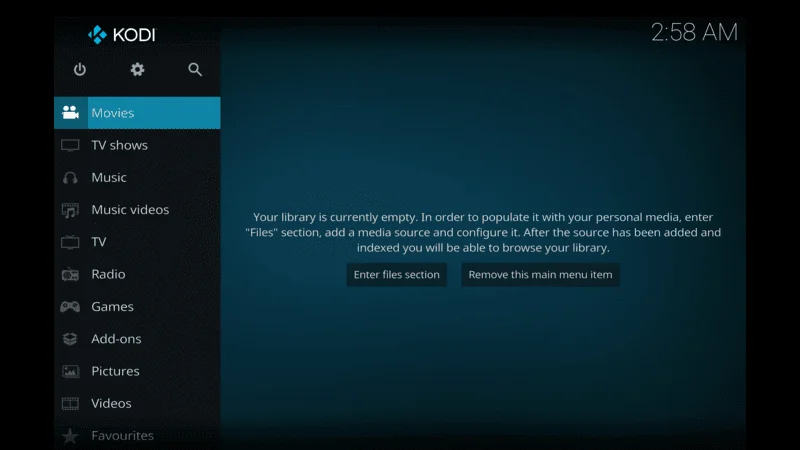
Go to Settings by clicking the gear icon at the top left of the home screen.
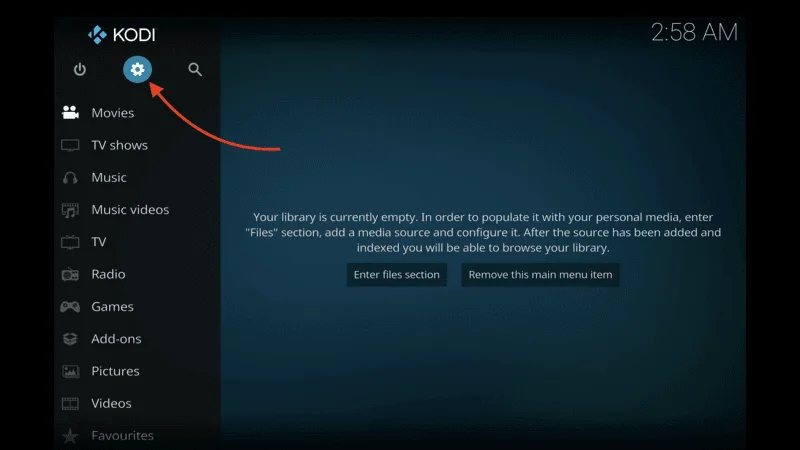
Select “Interface” from the options.
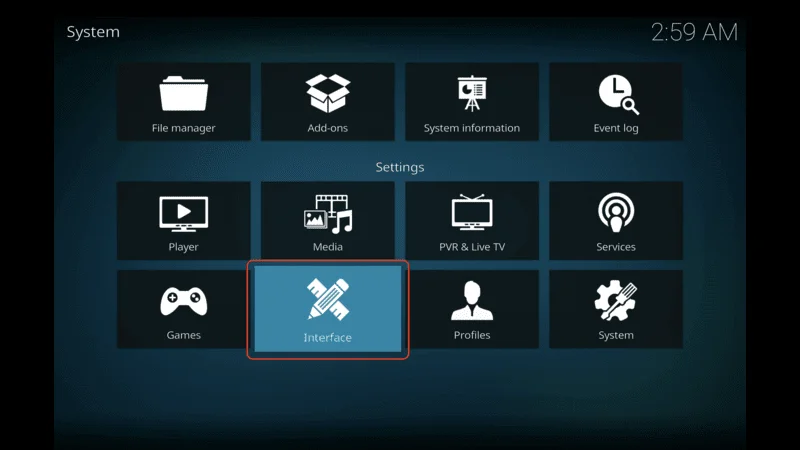
Navigate to the “Skin” tab.
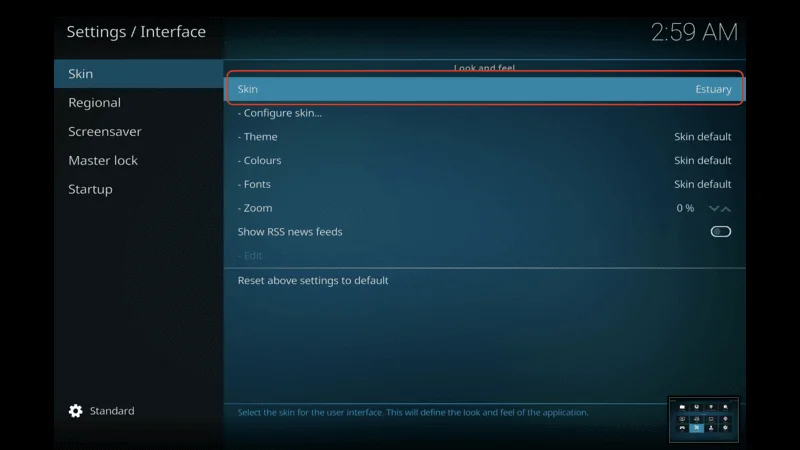
Click on “Skin” to open skin settings.
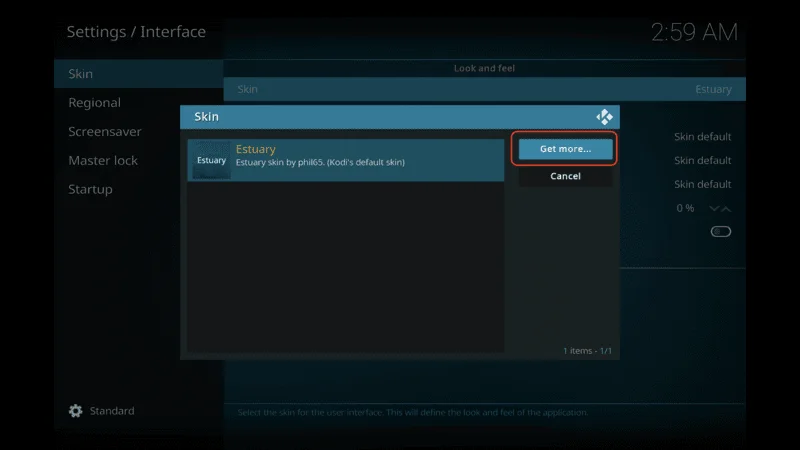
Scroll down and select “Get more…” to open the Kodi Add-on Repository.
Find the Amber skin from the list.
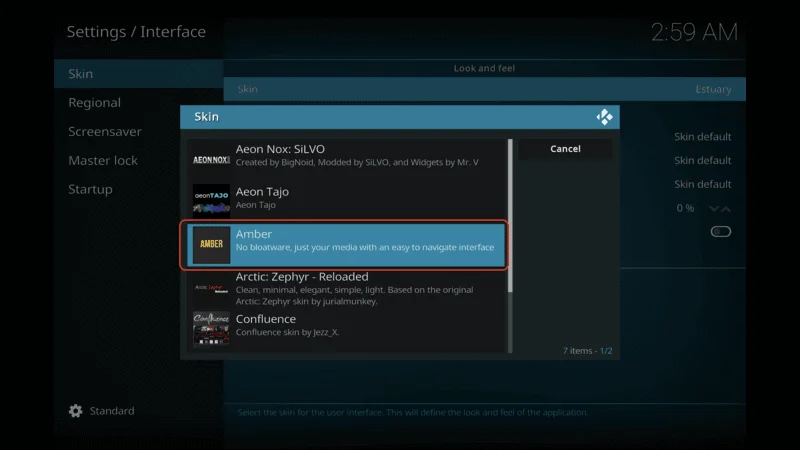
Click on Amber skin then wait until Downloading finishes,

Once the downloading is finished it automatically starts the installation process.

When the installation is finished click on the Yes Button.

We have successfully installed Amber skin on Kodi, now let’s explore some advanced features Tips, and Tricks
Tips and tricks for using Kodi Amber Skin
To get the most out of your Kodi Amber skin, here are some helpful tips and tricks:
- Use Keyboard Shortcuts: Kodi has many keyboard shortcuts that can help you navigate more quickly. Learn these shortcuts to make your Kodi experience smoother and more efficient.
- Customize Your Favorites: Add your favorite media content to the “Favorites” section for quick and easy access. This way, you can create a personalized library of the media you use the most.
- Explore Add-ons: Kodi supports many add-ons that can enhance your media experience. From streaming services to music plugins, there’s an add-on for almost everything. Check out the Kodi add-on repository to find new add-ons that can improve your Kodi Amber skin.
- Stay Updated: Make sure to keep your Kodi media player and Amber skin up to date. This ensures you have the latest features and fixes. Regularly check for updates and install them when available.
How to Uninstall Amber Skin from Kodi
If you’ve installed the Amber skin but don’t like some of its features and want to uninstall it, here’s a guide on how to do it.
Click on setting

here click on Interface Settings
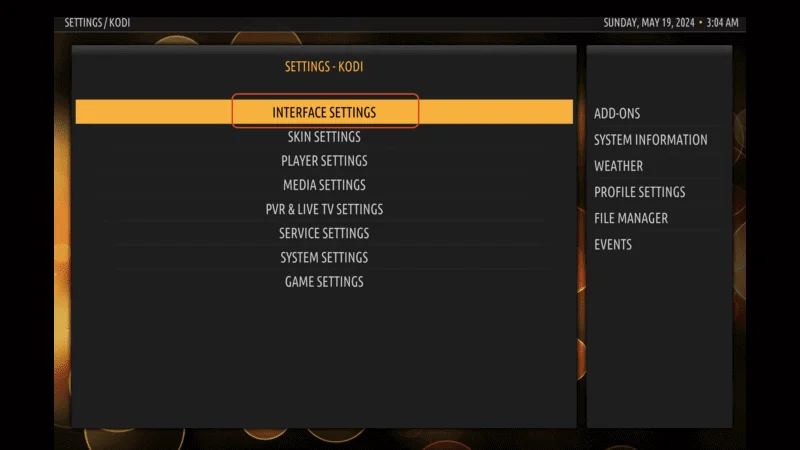
from here click on Kodi Skin, then move to the left side and select Skin
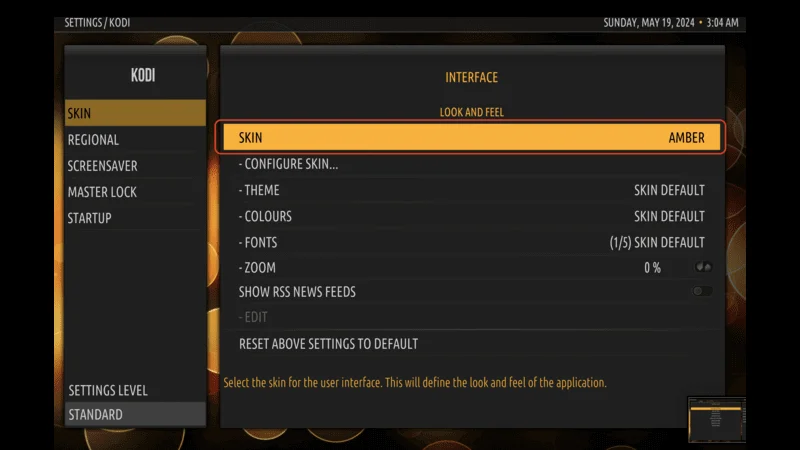
choice here ESTUARY skin then click the Yes Button
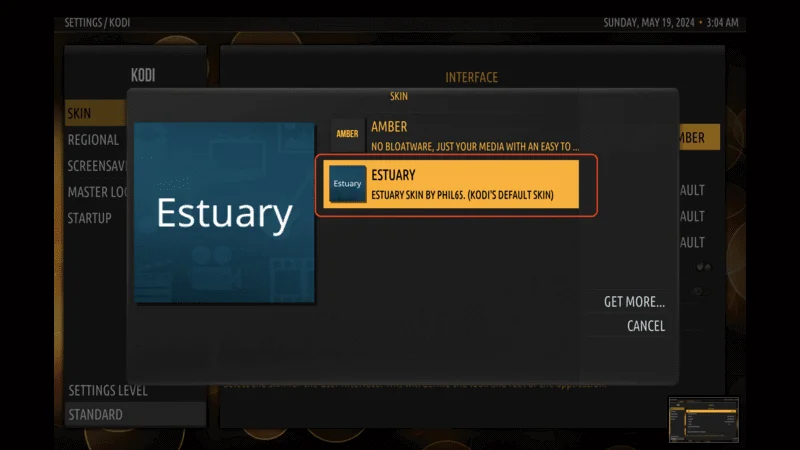
You have successfully changed the Kodi Skin from Amber to ESTUARY
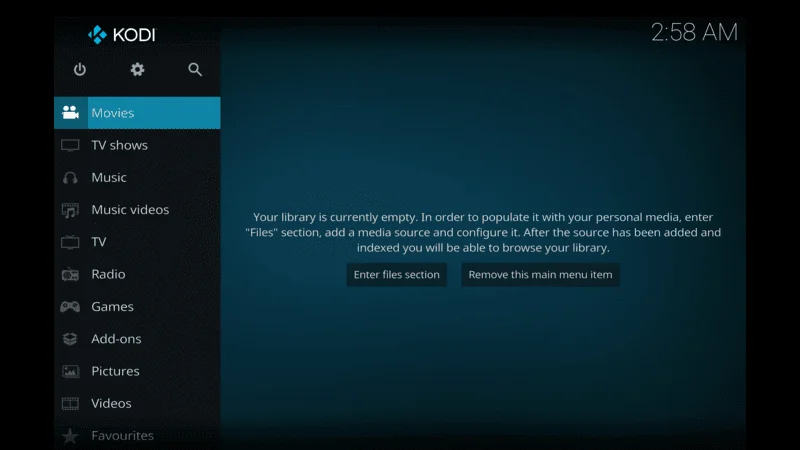
Comparison with other popular Kodi skins
While the Kodi Amber skin has many features and customization options, it’s good to see how it stacks up against other popular Kodi skins. Here’s a quick comparison:
Kodi Estuary: This is the default Kodi skin. It offers a clean and simple interface, making it great for beginners or those who like a minimalist design. However, it doesn’t have as many advanced customization options as the Kodi Amber skin.
[su_service title=”Get Kodi Skin” icon=” icon: leaf”]How to install Estuary Skin [/su_service]
Aeon Nox: Known for its extensive customization options, Aeon Nox provides a variety of layouts, color schemes, and widget choices. While it’s powerful, it can be overwhelming for beginners and requires more technical know-how to make the most of its features.
How to Install Aeon Nox SiLVO on Kodi[su_service title=”Get Kodi Skin” icon=”icon: leaf”]How to install Estuary Skin [/su_service]
Confluence: This classic Kodi skin has been popular for years. It offers a straightforward and user-friendly interface, making it a favorite among many users. However, it may seem outdated compared to the sleek, modern look of the Kodi Amber skin.
How to install Confluence Kodi Skin[su_service title=”Get Kodi Skin” icon=”icon: leaf”]How to install Estuary Skin [/su_service]
In the end, the best Kodi skin for you depends on your preferences and needs. The Kodi Amber skin is a good choice if you want a balance of user-friendliness, customization options, and a modern design.
Troubleshooting common issues with Kodi Amber Skin
While the Kodi Amber skin is designed to be user-friendly, you might face some common issues. Here are some troubleshooting tips to help you resolve them:
- Skin Not Appearing After Installation: If the Kodi Amber skin doesn’t show up after installation, go to the Settings menu, select “Interface,” and navigate to the “Skin” tab. Check if the Amber skin is selected as the active skin. If it’s not, select it and click on “Apply.”
- Slow Performance: If Kodi is running slowly with the Amber skin, make sure your media player has enough resources to handle it. Close any unnecessary background applications and consider upgrading your hardware if needed.
- Compatibility Issues: Sometimes, the Amber skin might not be compatible with certain versions of Kodi or specific add-ons. Ensure you are using the latest version of Kodi and update your add-ons to maintain compatibility.
- Resetting Skin Settings: If you want to switch back to the default Kodi skin or reset the Kodi Amber skin settings, go to the Settings menu, select “Interface,” and navigate to the “Skin” tab. Click on “Reset” to restore the default settings.
If you encounter other issues or have specific questions about the Kodi Amber skin, check out the community support and resources available online.
Conclusion
The Kodi Amber skin improves how your Kodi media player looks and works. It has a nice design and is easy to use, making your media player experience better. With lots of ways to customize it and features that work well, you can make Kodi suit your style and what you like.
When you install the Kodi Amber skin, you’re getting the most out of your media player. You’ll have more options to customize and make it work better. So why stick with a basic interface when you can have something better? Upgrade to the Kodi Amber skin and unlock all its features today.

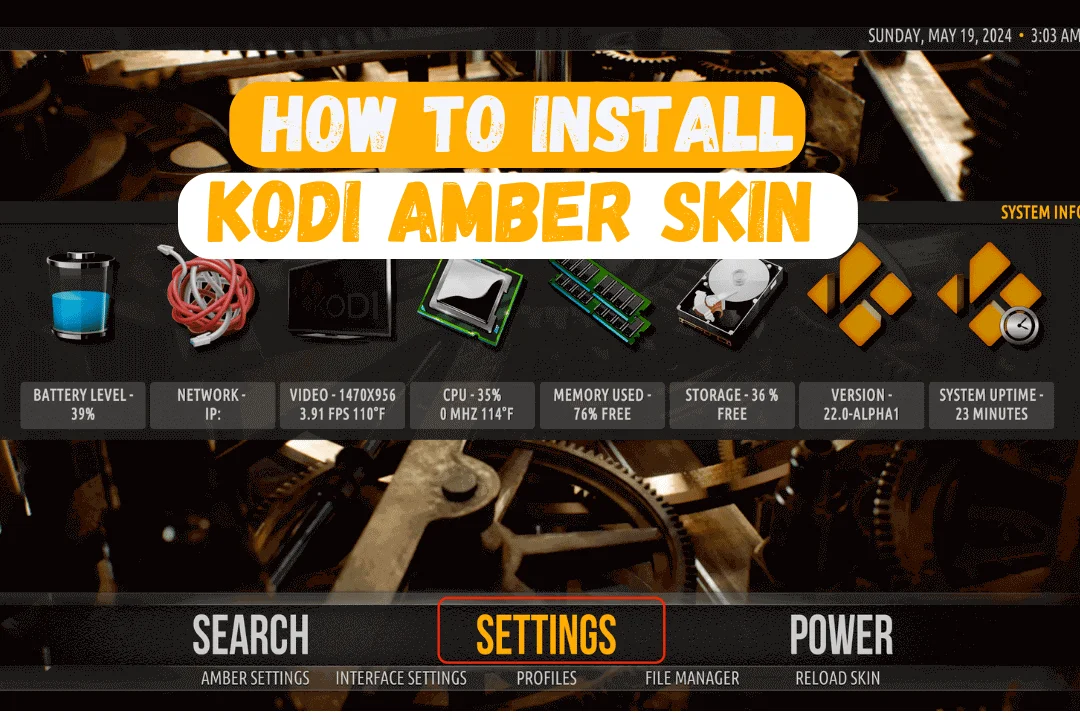
Thanks for sharing. I read many of your blog posts, cool, your blog is very good.
Thanks for your Feed Back