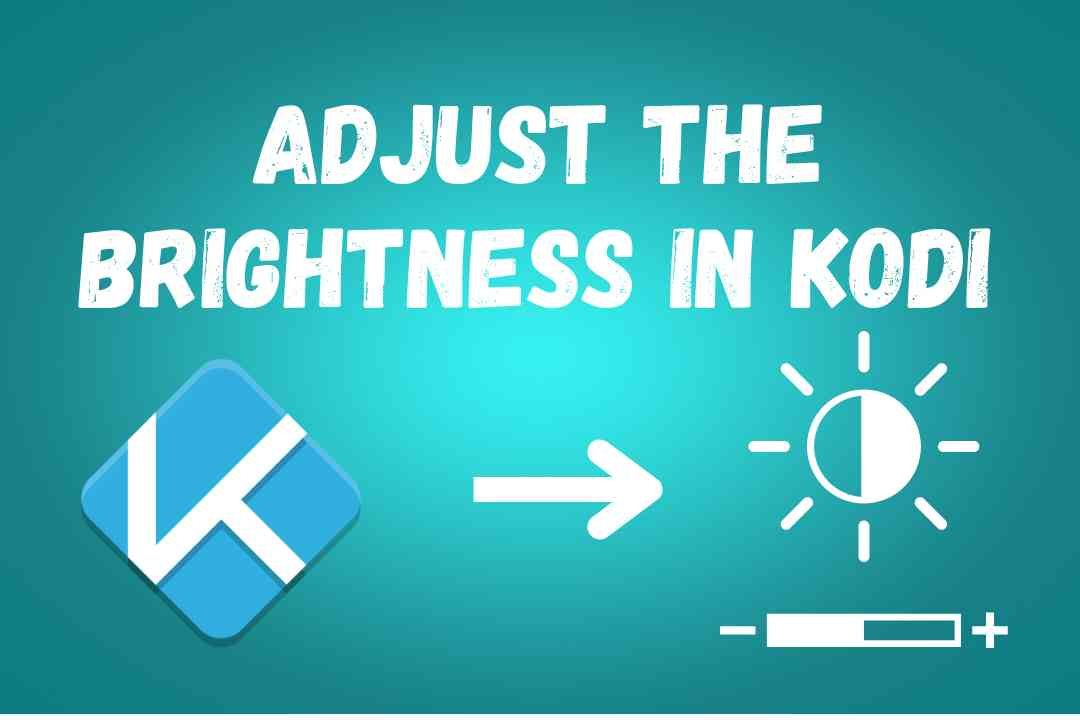Are you tired of straining your eyes while watching movies on Kodi? Adjust The Brightness in Kodi is a simple yet effective way to enhance your viewing experience.
Proper brightness settings can reduce eye strain, improve picture quality, and create a more enjoyable environment for binge-watching your favorite shows. Kodi, a popular open-source media player, offers a wealth of customization options, including the ability to fine-tune screen brightness through various add-ons.
This comprehensive guide will walk you through everything you need to know about adjusting brightness in Kodi, from using built-in settings to exploring powerful add-ons.
Whether you’re a novice or a seasoned Kodi user, this guide will help you achieve the perfect viewing setup. We’ll delve into the importance of screen brightness, introduce the top Kodi add-ons for brightness control, and provide a step-by-step guide to make these adjustments. Additionally, we’ll troubleshoot common issues you might encounter along the way.
By the end of this guide, you’ll have all the tools and knowledge needed to optimize your Kodi experience, ensuring a comfortable and visually pleasing viewing experience every time. Let’s get started on enhancing your Kodi setup for the ultimate home entertainment experience.
What is Kodi?
Kodi is an open-source media player that allows users to stream and play a wide range of digital media, including videos, music, podcasts, and more.
Originally developed as an application for the Xbox console, Kodi has evolved into a versatile platform available on multiple operating systems, including Windows, macOS, Android, and Linux.
Its popularity stems from its extensive customization capabilities and robust add-on support, enabling users to tailor their media experience to their preferences.
With Kodi, you can organize your media library, stream content from various online sources, and enhance functionality through numerous add-ons.
Key Features of Kodi:
- Cross-Platform Support: Kodi is available on Windows, macOS, Linux, Android, and iOS, ensuring compatibility with a wide range of devices.
- Media Management: Easily organize and manage your media library with metadata, artwork, and more.
- Add-on Support: Access thousands of add-ons to enhance Kodi’s functionality, including those for streaming, gaming, and utility tools.
- User Interface Customization: Customize the look and feel of Kodi with different skins and themes.
External Resources:
Importance of Adjust The Brightness in Kodi
Proper screen brightness is crucial for a comfortable and enjoyable viewing experience. Adjust The Brightness in Kodi can reduce eye strain, especially during extended viewing sessions.
Moreover, Adjust The Brightness in Kodi settings can enhance picture quality by improving contrast and color accuracy, ensuring you see every detail in your favorite shows and movies.
Additionally, correctly setting your screen brightness can contribute to energy efficiency, prolonging the battery life of your devices.
In summary, maintaining appropriate screen brightness is essential for visual comfort, optimal picture quality, and energy conservation.
Benefits of Proper Screen Brightness:
- Reduced Eye Strain: Adjust The Brightness in Kodi settings can help minimize eye fatigue, making it more comfortable to watch content for longer periods.
- Improved Picture Quality: Adjust The Brightness in Kodi can enhance the visual quality of your media by improving contrast and making colors more vibrant.
- Energy Efficiency: Lowering screen brightness can reduce power consumption, which is especially beneficial for portable devices.
Tips for Eye Comfort:
- Ambient Lighting: Ensure your viewing environment has appropriate lighting to reduce glare and reflections on the screen.
- Breaks: Take regular breaks to rest your eyes, especially during extended viewing sessions.
- Screen Distance: Maintain an appropriate distance from the screen to reduce eye strain.
External Resources:
How to Adjust Brightness in Kodi
Kodi offers built-in settings to Adjust The Brightness in Kodi. Here’s how you can do it: Open Kodi and navigate to the settings menu by selecting the gear icon on the main menu.
From there, access the Player settings and locate the video section where you will find the brightness slider. Adjusting this slider will change the brightness to your preferred level.
While these built-in settings provide a quick solution, they might not offer the same level of control as some specialized add-ons. This section will guide you through the steps to make these adjustments easily.
Open Kodi and go to the main menu. Select the gear icon to enter the Settings menu.
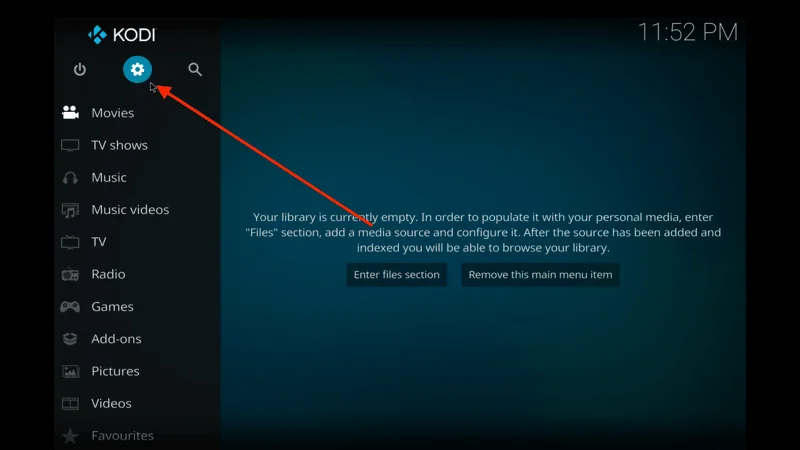
In the Settings menu, select Player.
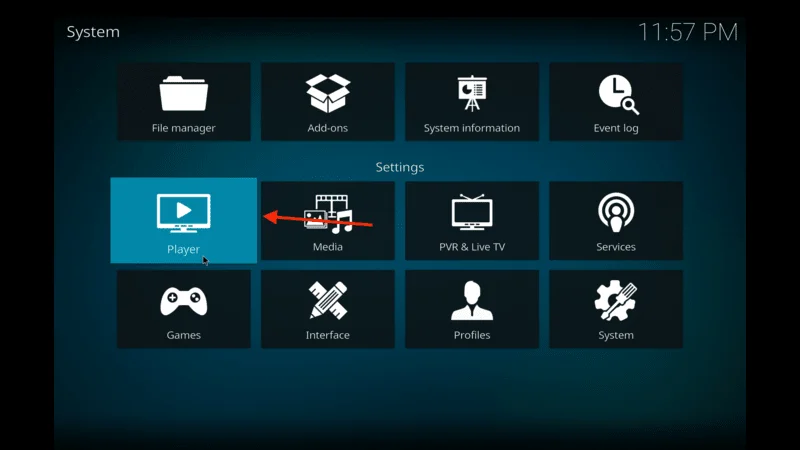
Within Player settings, find the video section. Here, you can adjust the brightness slider to your preferred level.
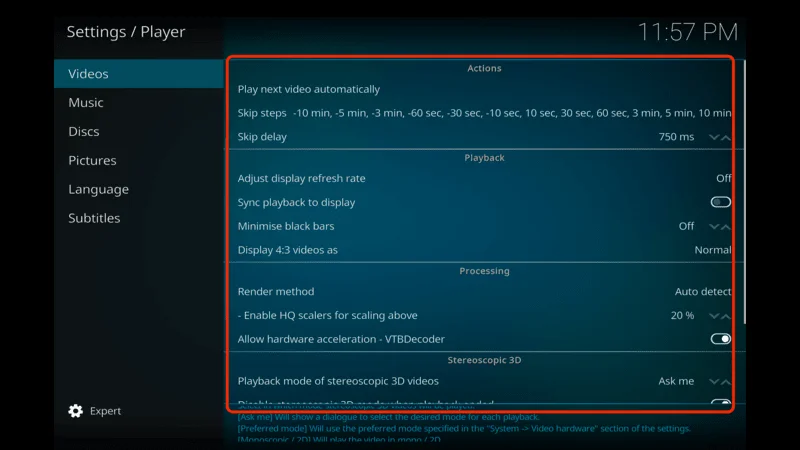
By following these steps, you can quickly modify the brightness without needing additional add-ons. However, the built-in settings might offer limited control compared to specialized add-ons.
Advantages of Built-in Settings:
- Simplicity: Easy to access and adjust without installing additional software.
- Quick Adjustments: Make changes on the fly while watching content.
Limitations:
- Limited Control: May not offer the same level of precision as dedicated add-ons.
- Basic Functionality: Lacks advanced features found in some add-ons.
External Resources:
Using Kodi Add-ons
While the built-in settings are convenient, using Kodi add-ons offers more control and additional features. Add-ons can provide precise adjustments and other customization options that enhance your viewing experience. Below, we’ll explore some of the top Kodi add-ons for adjusting brightness.
Why Use Add-ons?
- Enhanced Control: Add-ons often offer more precise adjustments and additional settings.
- Advanced Features: Some add-ons include features like automatic adjust the brightness in kodi based on ambient light.
- Customization: Tailor the viewing experience to your specific needs and preferences.
External Resources:
Top Add-ons for Adjust The Brightness in Kodi
Kodi add-ons extend the functionality of the media player, offering advanced features and enhanced control over various settings, including adjust the brightness in kodi.
In this section, we will explore some of the top add-ons that can help you adjust the brightness in kodi more effectively. Each add-on provides unique capabilities, such as improved playback settings, detailed configuration options, and precise display calibration.
We will cover the installation steps, key features, and benefits of each add-on, helping you choose the best one for your needs and optimize your Kodi viewing experience.
1. Video Player Input Stream
The Video Player Input Stream add-on enhances video playback capabilities in Kodi, offering more control over video settings, including brightness. This add-on is essential for those seeking detailed customization and improved video quality. By using this add-on, you can fine-tune various playback settings to suit your preferences.
In this section, we will guide you through the steps to install and configure the Video Player Input Stream add-on, helping you achieve the optimal brightness and overall better viewing experience.
From the main menu, navigate to the Add-ons section.
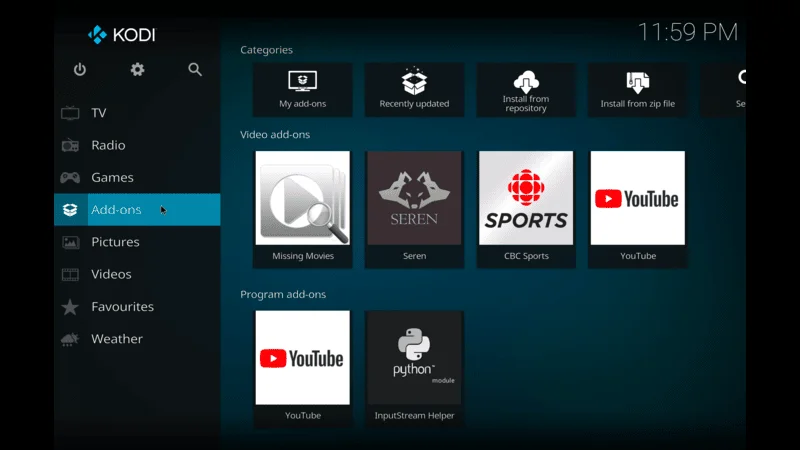
Select the option to install from the repository.
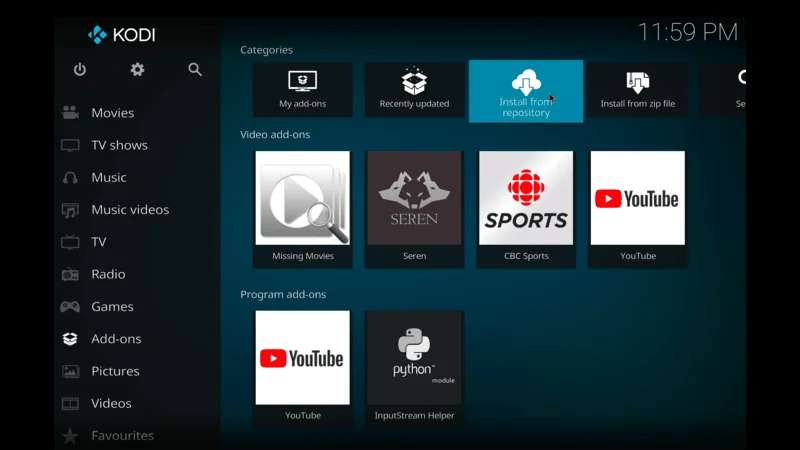
Select All Repository
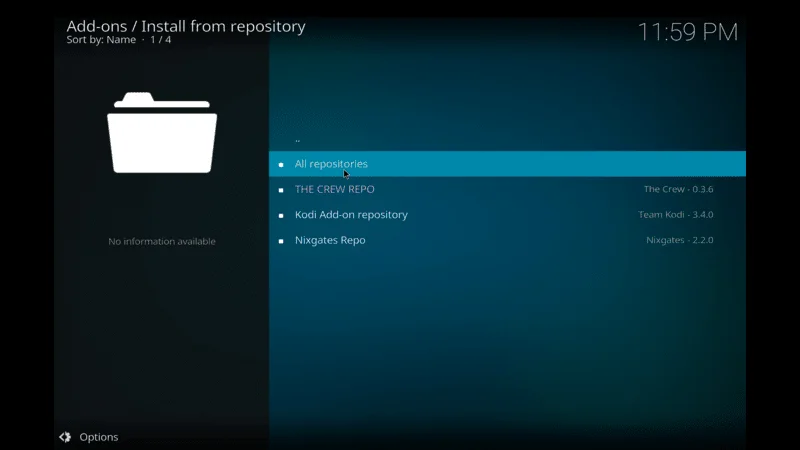
Find and select the VideoPlayer InputStream add-on, then click Install and then configure the settings to adjust brightness.
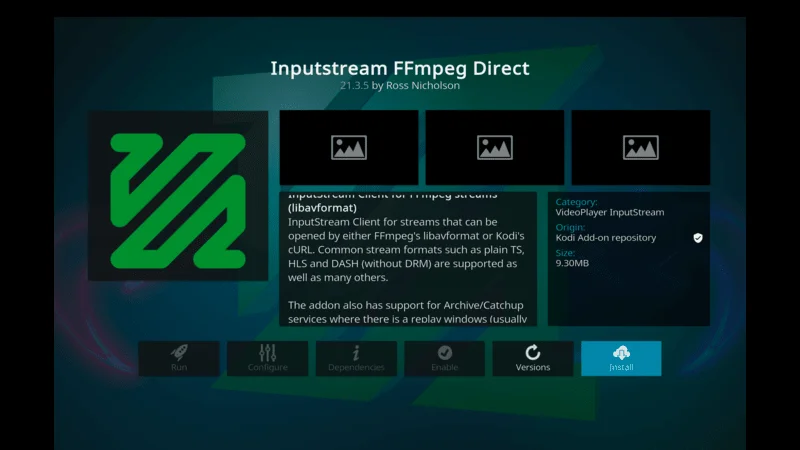
By installing and configuring this add-on, you can fine-tune video playback settings for an improved viewing experience.
Advantages:
- Enhanced Playback Control: Offers more control over video playback settings.
- Customization Options: Allows for detailed adjustments to optimize viewing quality.
External Resources: Video Player Input Stream on Kodi Wiki
2. Advanced Settings Add-on
The Advanced Settings add-on allows for detailed configuration of various Kodi settings, including brightness adjustments. This add-on is particularly useful for users who want extensive customization options and precise control over their media player settings.
In this section, we will provide a step-by-step guide on how to install and use the Advanced Settings add-on to adjust brightness and improve the overall performance of Kodi.
Launch Kodi on your device.
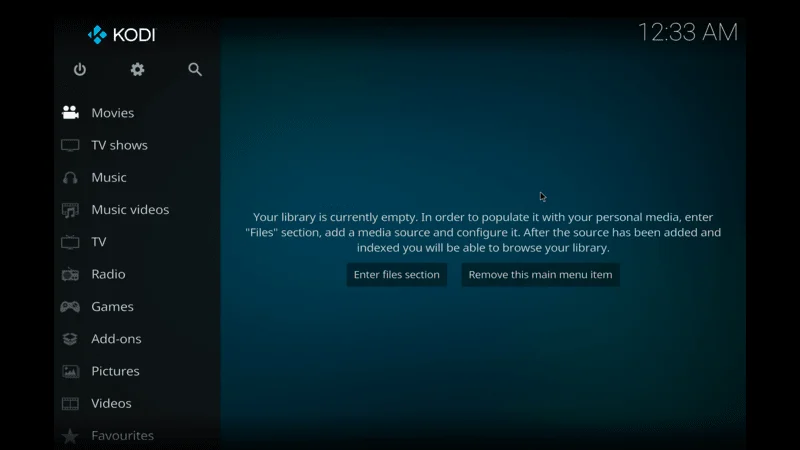
Go to the Add-ons menu.
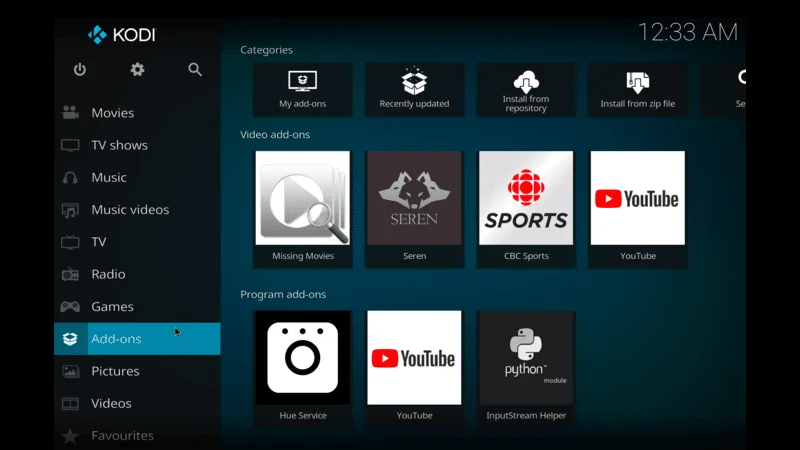
Choose to install from the repository.
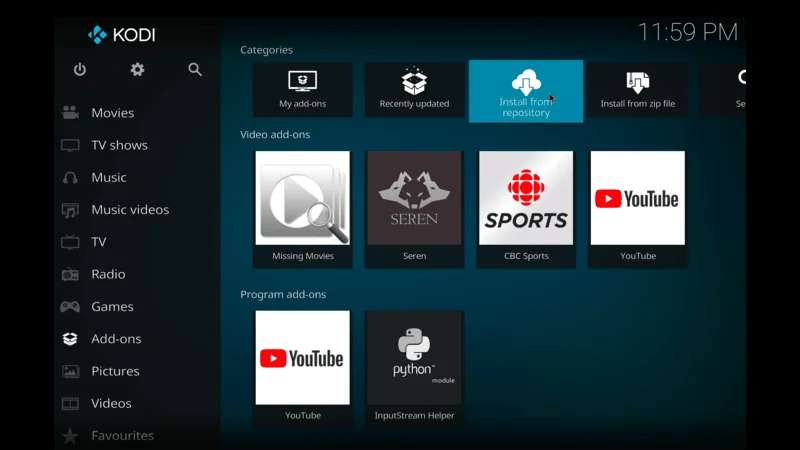
Locate the add-on and install it.
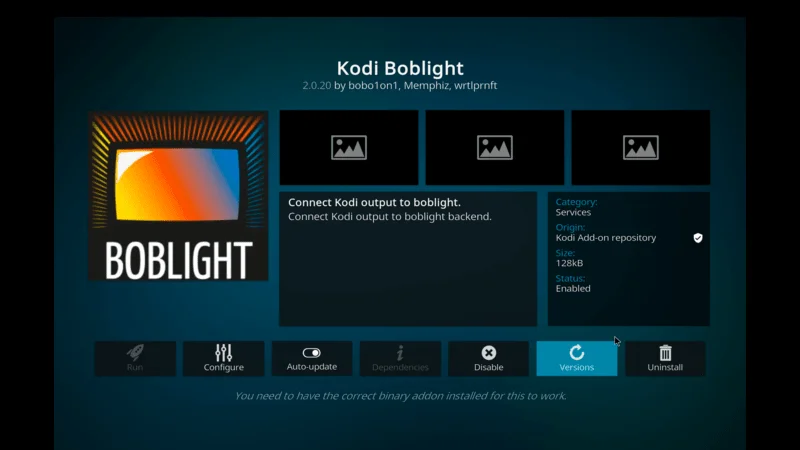
Access the add-on settings and adjust the brightness as needed, this add-on provides extensive customization options, making it a valuable tool for Kodi users.
Advantages:
- Detailed Configuration: Offers a wide range of settings for detailed customization.
- User-Friendly Interface: Easy to navigate and configure.
External Resources:
3. Display Calibration Add-on
The Display Calibration add-on offers precise adjustments for display settings, including brightness calibration. This add-on is ideal for users looking to achieve the best possible picture quality through meticulous calibration.
This section will cover the installation process and configuration steps for the Display Calibration add-on, helping you fine-tune your brightness settings and enjoy your media content to the fullest.
Navigate to the Add-ons menu in Kodi.
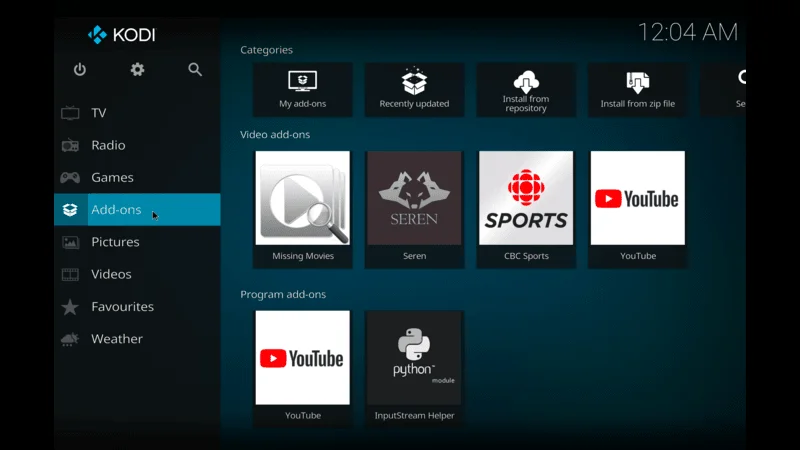
Choose the install from repository option.
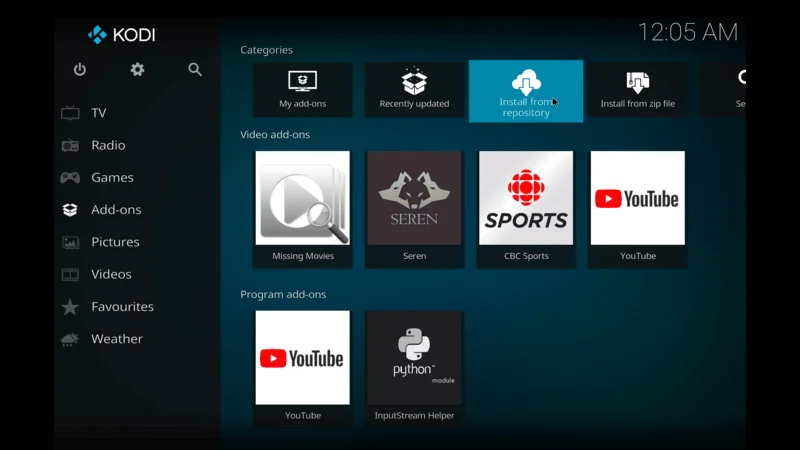
Find and select the Display Calibration add-on.
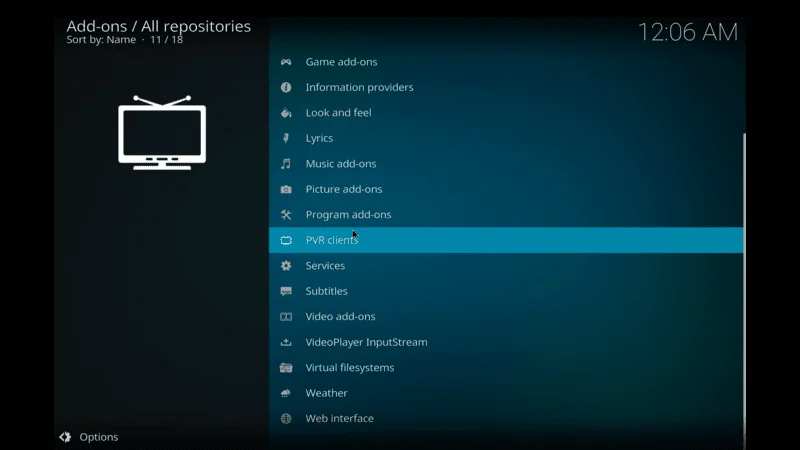
Install the add-on and follow the setup instructions to calibrate brightness.
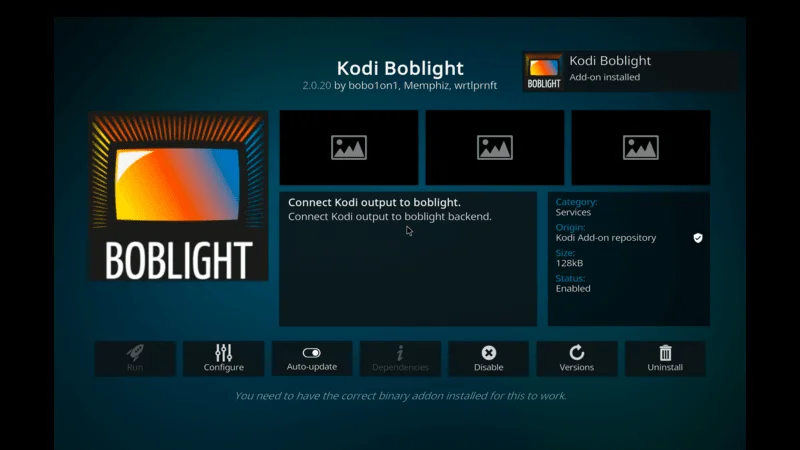
This add-on ensures your display settings are optimized for the best viewing experience.
Advantages:
- Precision Calibration: Offers precise control over display settings.
- Improved Visual Quality: Helps achieve optimal picture quality through calibration.
External Resources:
Step-by-Step Guide to Adjust Brightness Using Add-ons
Adjusting brightness using add-ons in Kodi provides enhanced control and customization compared to the built-in settings. This section will offer a detailed step-by-step guide to help you adjust brightness effectively using your chosen add-ons.
We will walk you through the process of installing the add-on, configuring the settings, and testing the adjustments to ensure the best results.
By following these steps, you can optimize your Kodi setup for the perfect viewing experience, whether you’re watching movies, TV shows, or other digital media content.
1. Install the Desired Add-on
To adjust brightness using add-ons, you first need to install the desired add-on:
Open Kodi and go to the Add-ons section.
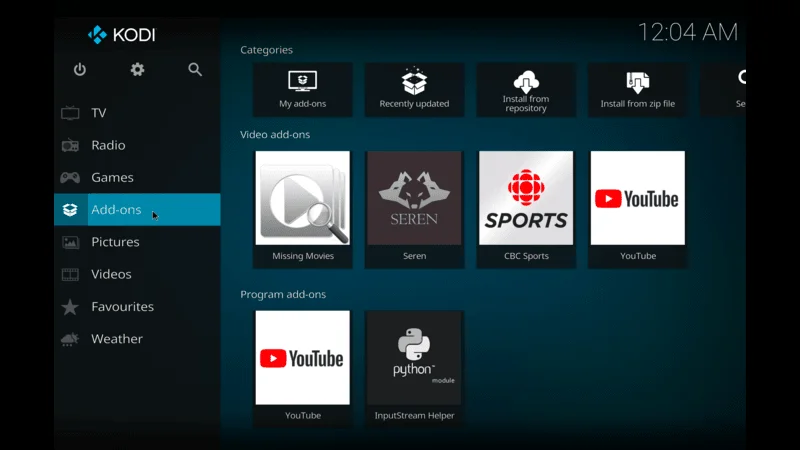
Select the option to install from the repository.
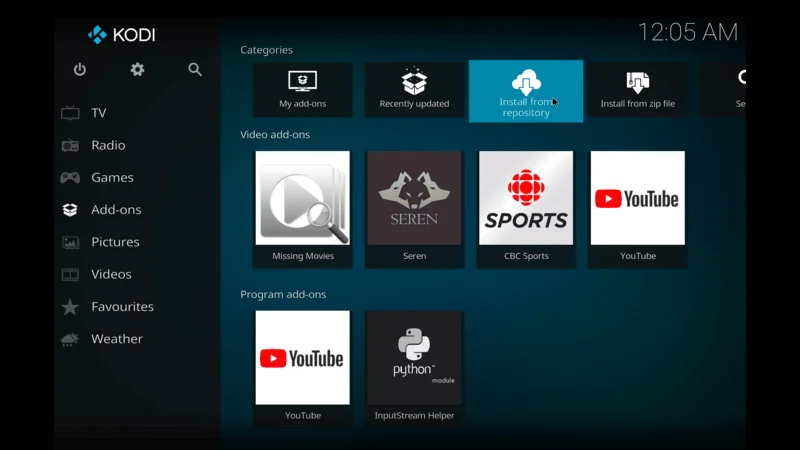
Locate the add-on you want to use (e.g., Video Player Input Stream, Advanced Settings, or Display Calibration) and install it.
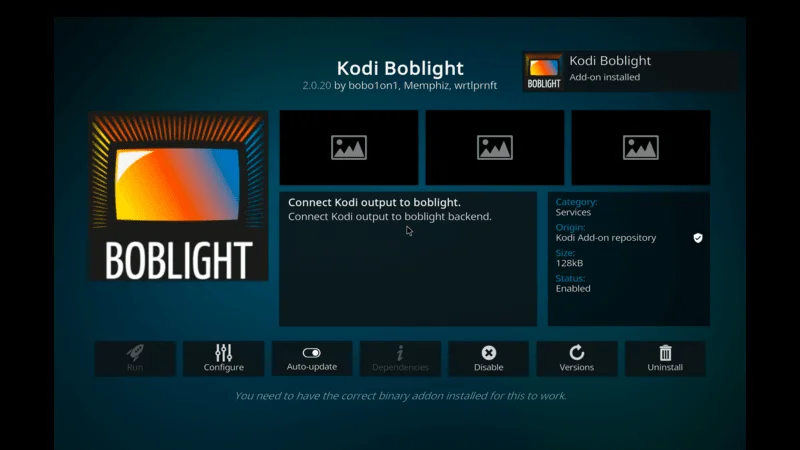
After installing the add-on, you need to configure it to adjust the brightness
Open the settings or configuration options within the add-on.
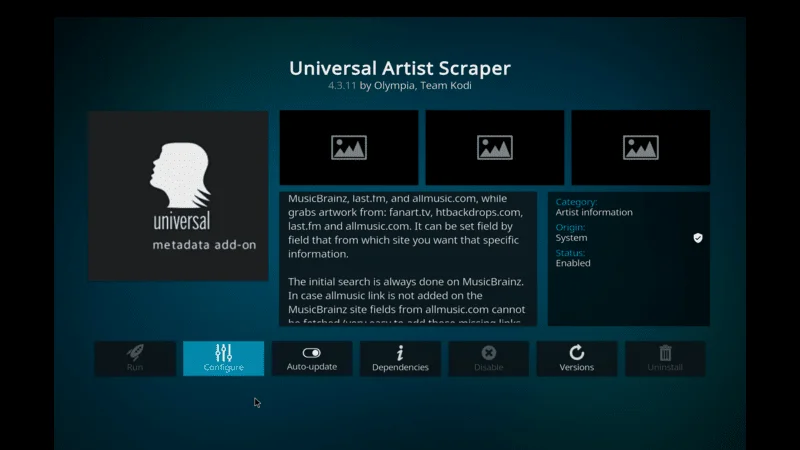
Use the provided controls to adjust the brightness to your preferred level.
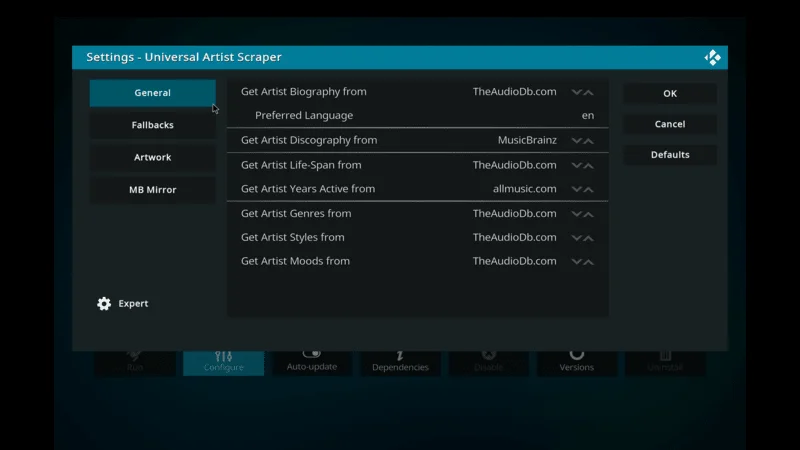
3. Test and Adjust
Once you’ve configured the add-on, it’s essential to test and fine-tune the settings:
Play a Video: Start playing a video to see how the brightness adjustments look.
Check the Brightness Level: Evaluate if the brightness level is comfortable and provides good picture quality.
Make Further Adjustments if Necessary: If needed, go back to the add-on settings and make additional adjustments until you achieve the desired brightness.
By following these steps, you can ensure your Kodi brightness settings are optimized for the best viewing experience.
External Resources:
Troubleshooting Common Issues
Even with the right settings and add-ons, you might encounter some common issues when adjusting brightness in Kodi. This section will address these issues and provide troubleshooting tips to help you resolve them.
From ensuring the add-on is installed correctly to checking for conflicts with other settings, we will cover various scenarios that might affect your adjust the brightness in kodi.
Additionally, we will offer solutions for improving video quality and addressing hardware limitations. By troubleshooting these common problems, you can maintain optimal brightness and enjoy a seamless viewing experience on Kodi.
Brightness Not Changing
- Ensure the Add-on is Installed Correctly: Verify that the add-on is properly installed and enabled.
- Check for Conflicts with Other Settings: Sometimes, other video settings might conflict with brightness adjustments. Ensure no other settings are overriding your changes.
- Update Kodi and Add-ons: Ensure you are using the latest version of Kodi and the add-ons, as updates can fix bugs and improve performance.
Poor Video Quality
- Adjust Other Video Settings: Sometimes, adjusting other settings like contrast and sharpness can improve overall video quality.
- Consider Hardware Capabilities: Ensure your device’s hardware supports the changes you’re making. Older or less powerful devices might struggle with certain adjustments.
- Check Internet Connection: For streaming content, a stable internet connection is essential for maintaining video quality.
By addressing these issues, you can maintain optimal video quality and viewing comfort.
External Resources:
FAQs
Adjust the brightness in kodi can sometimes raise questions, especially for new users. This FAQ section will address some of the most common queries related to brightness adjustments in Kodi.
From whether you can adjust brightness without add-ons to the compatibility of these methods across different devices, we will provide clear and concise answers to help you navigate the process.
Additionally, we will discuss the cost and availability of the add-ons mentioned, ensuring you have all the information you need to optimize your Kodi brightness settings effectively.
Q: Can I adjust brightness in Kodi without using add-ons?
A: Yes, you can adjust brightness using Kodi’s built-in settings. Navigate to the Settings menu, go to Player settings, and adjust the brightness slider in the video section.
Q: What are the benefits of using add-ons to adjust brightness in Kodi?
A: Add-ons offer enhanced control, more precise adjustments, and additional features like automatic brightness adjustment based on ambient light, which can significantly improve your viewing experience.
Q: Are the add-ons for adjusting brightness free to use?
A: Most Kodi add-ons, including those for adjusting brightness, are free to install and use. Always download add-ons from reputable sources to avoid security risks.
Q: Do these brightness adjustment methods work on all devices?
A: Yes, these methods should work on most devices that support Kodi, including Windows, macOS, Android, and Linux. The steps might vary slightly depending on your device and Kodi version.
Q: What should I do if the brightness settings do not change?
A: Ensure the add-on is installed correctly and enabled. Check for conflicts with other settings and make sure you are using the latest version of Kodi and the add-ons. Restarting Kodi might also help resolve the issue.
Q: How can I improve video quality if brightness adjustments are not enough?
A: Consider adjusting other video settings like contrast and sharpness. Ensure your device’s hardware supports the changes you’re making and check your internet connection if you’re streaming content.
Q: Is it necessary to calibrate my display for optimal brightness settings?
A: While not necessary, calibrating your display can help achieve the best possible picture quality by ensuring accurate brightness, contrast, and color settings.
Q: How often should I adjust brightness settings in Kodi?
A: Adjust the brightness settings as needed based on your viewing environment and personal preference. You might want to re-adjust if you change your display or viewing conditions significantly.
Q: Where can I find reliable sources for downloading Kodi add-ons?
A: The official Kodi repository is a reliable source. For third-party add-ons, trusted websites and community forums like the Kodi Wiki and KodiTips are good places to find reputable add-ons.
Q: Can adjusting screen brightness help with eye strain?
A: Yes, proper screen brightness settings can reduce eye strain by ensuring the display is not too bright or too dim, creating a more comfortable viewing experience.
Conclusion
In conclusion, adjusting the brightness in Kodi is an essential step to optimize your viewing experience. Proper brightness settings can reduce eye strain, improve picture quality, and create a more enjoyable environment for watching your favorite shows and movies. Kodi, known for its versatility and customization options, offers both built-in settings and a wide array of add-ons to help you achieve the perfect display settings.
Using the built-in settings in Kodi, you can quickly adjust the brightness in kodi by navigating to the Player settings and modifying the brightness slider. This method is straightforward and accessible for all users. However, for those seeking more control and additional features, Kodi’s add-ons are the way to go. Add-ons like Video Player Input Stream, Advanced Settings, and Display Calibration provide advanced functionality, allowing you to fine-tune your display settings for an optimal viewing experience.
By taking the time to adjust the brightness in kodi settings, you are investing in a more comfortable and enjoyable viewing experience. Proper brightness can protect your eyes from strain and make your media look more vibrant and clear. Additionally, optimizing brightness can contribute to energy efficiency, extending the battery life of your devices.
In summary, whether you use Kodi’s built-in settings or explore the powerful add-ons available, adjusting brightness is key to enhancing your Kodi experience. Regular updates and troubleshooting common issues will ensure you get the most out of your setup. Happy viewing, and enjoy your optimized Kodi experience! For more information, visit the official Kodi website and explore the Kodi Wiki.