In this guide, we’ll show you how to fix the error in the internet on Kodi step by step. We’ll also address the widely discussed issue where Kodi couldn’t connect to the network server, which has been a common problem recently.
Many users are wondering why this error happens and how to fix it. Today, we’ll dive into this issue and provide you with several solutions to resolve by Fixing Internet Error on Kodi.
Why you Face Internet Error on Kodi
The error on Kodi, particularly when it can’t connect to the Internet Error on Kodi, is often caused by a few common issues. These include an unstable internet connection, outdated software or add-ons, incorrect network settings, or restrictions from your Internet Service Provider (ISP).
Understanding these causes is essential to fixing the problem and getting Kodi back to streaming without interruptions.
Legal Disclaimer: This tutorial is intended solely for educational purposes. KodiExpert.org does not own, host, operate, resell, or distribute any streaming apps, addons, websites, IPTV services, or similar platforms. The content on this page may include some unverified services, and we cannot confirm whether they possess the necessary legal licenses to distribute the content they offer.
KodiExpert.org does not verify the legality of each app or service in every region. It is your responsibility to conduct your own due diligence if you choose to use any unverified apps or services. Please ensure that you only stream content that is legally available in the public domain. The end-user is solely responsible for any media accessed.
Fixing 1: Check the Internet Connection
When you see the error message, “This could be due to the network not being connected,” it typically indicates an issue with your internet connection, which is preventing Kodi from connecting to the network server. Checking your internet connection should be your first step in resolving this problem.
To troubleshoot network issues, you can use the built-in Network Diagnostics tool. This tool scans your network configuration, identifies any errors, and provides guidance to help you fix them.
Steps to Run Kodi Network Diagnostics:
One Chrome on your Device Like Mobile.
Check Internet Speed on Brower.

Rest the Kodi Internet Connection
Move to the geat Icon

Select System Setting

Slide to the Internet Access.

Then Left side click on the rest of Kodi Internet Access.

Running this tool will help you quickly identify and address Internet Errors on Kodi-related problems that may be preventing Kodi from connecting to the network.
Fixing 2: Utilize VPN
If you’re not using a VPN, your Internet Service Provider (ISP), government, or even app developers may be tracking your online activities and potentially blocking access to certain IP addresses.
This can result in errors like “Kodi couldn’t connect to the network server.” To avoid this, it’s highly recommended to use a VPN.
With a reliable VPN like NordVPN, you can encrypt your internet traffic, conceal your IP address, and bypass any restrictions imposed by your ISP. This helps maintain a smooth and uninterrupted connection to Kodi, ensuring a seamless streaming experience.
Step 1: Click here to subscribe to NordVPN, which includes a 30-day money-back guarantee. This allows you to try the service risk-free. If, for any reason, you’re not satisfied within the first 30 days (though that rarely happens), you can request a full refund.

Step 2: After subscribing, download and install the NordVPN app on your streaming device by clicking here. If you’re using a FireStick, we’ll cover specific installation instructions for that device later on.

Step 3: Once the app is installed, open it and click the Power icon to connect to a secure VPN server. That’s it! Your connection is now encrypted and protected by one of the fastest and most reliable VPN services available, ensuring safe and uninterrupted streaming on Kodi.
Fixing 3: Verify the Status of the Source URL
If you’ve added a URL to Kodi that isn’t functioning, it could be the reason for the “Kodi unable to connect to the network server” error. This issue often arises when a URL becomes outdated due to the domain being taken down or no longer active. It’s important to always ensure you’re using the most up-to-date URLs for your add-ons.
To check if a URL is still valid, simply enter it into your web browser. If it’s active, you’ll see a page displaying the add-on information. However, if the URL is no longer available, you’ll encounter an error message.
Here’s an image guide to help you verify the status of a source URL for Kodi add-ons:
Step 1: Open a web browser on your device (such as Chrome, Firefox, or Edge).

Step 2: Enter the source URL you’re trying to verify into the address bar at the top of the browser window.

Step 3: If the URL is active, you will be directed to a page showing the add-on or repository details. This confirms that the URL is valid.

If the URL is down, you’ll see an error message or a blank page, indicating that the source is no longer available. in my case my URL is working so there is no error found.

Step 4: Make sure to update the source URL if necessary to ensure proper connectivity with Kodi.
Fixing 4: Update Add-ons
A common reason for the “Kodi couldn’t connect to network server” error, particularly on Firestick, is running an outdated version of Kodi or its add-ons. Although Kodi typically updates itself, occasional errors can stop this process. To make sure everything is up to date, it’s best to manually check for updates. Here’s how you can do that:
Start by launching Kodi and navigating to its main interface. From there, select Add-ons.
In the Add-ons menu, click on My add-ons to see a list of all your installed add-ons.
Once in My add-ons, select Check for Updates. Kodi will search for and install the latest versions of your add-ons automatically.
After the updates are installed, restart Kodi to apply the changes and ensure the error is resolved.
Fixing 5: Reinstall Kodi on Firestick
If the “Internet Error on Kodi” error persists after trying the previous solutions, reinstalling Kodi on your Firestick can often resolve the issue. Here’s how to do it:
Method 1: Using the Downloader App (Sideloading)
Go to the Search option on your Firestick home screen and type Downloader.
Download and install the Downloader app.
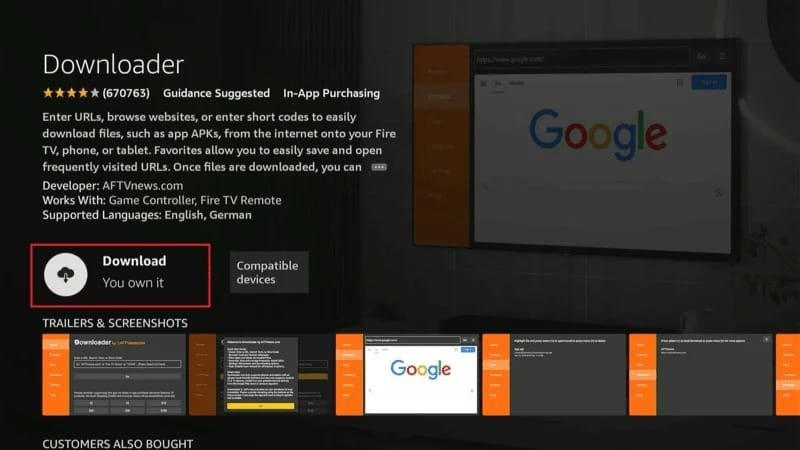
Go to Settings > My Fire TV > Developer Options.
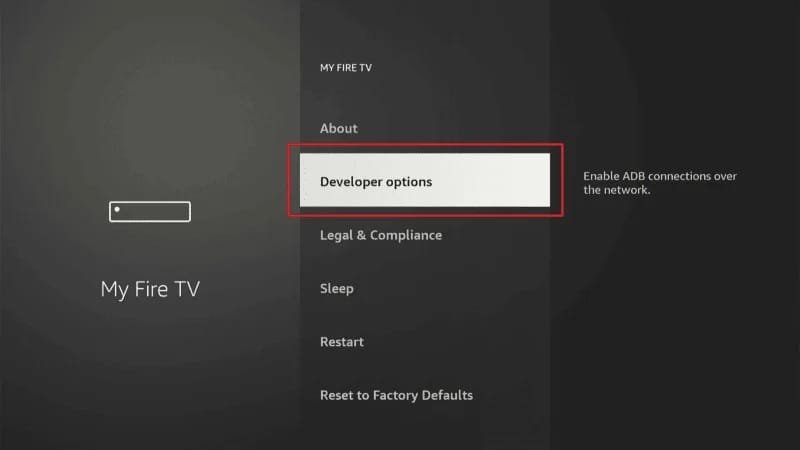
Turn on Apps from Unknown Sources.
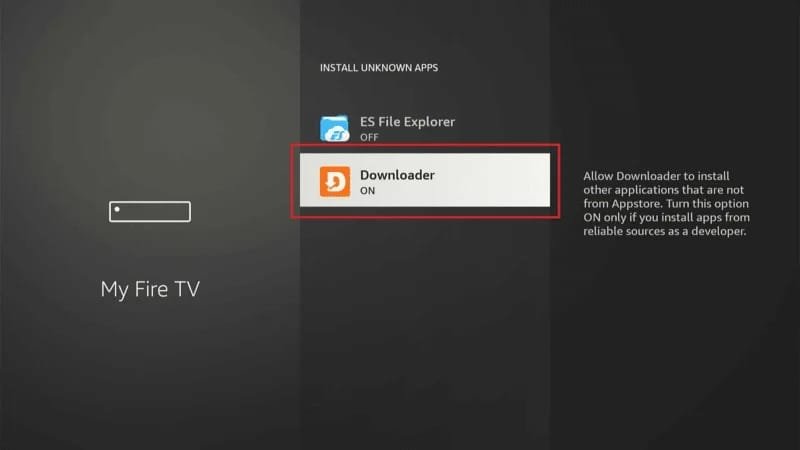
Open the Downloader app and in the URL field, enter the official Kodi download link: firetvexpert.com/kodi.apk download.
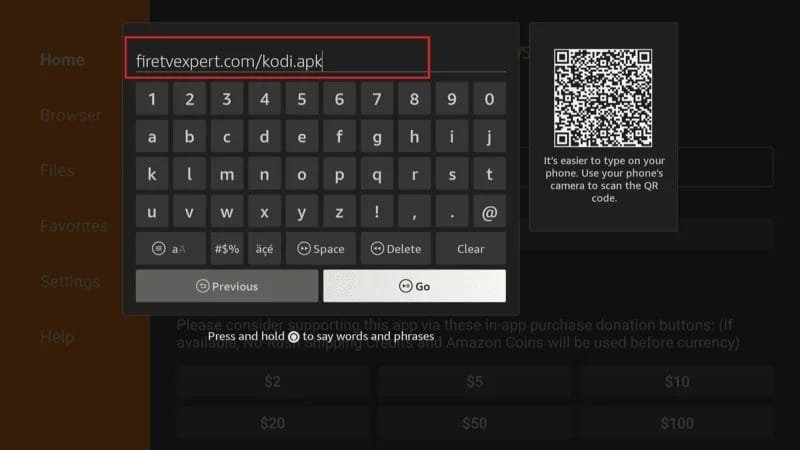
Once the download is complete, click Install.
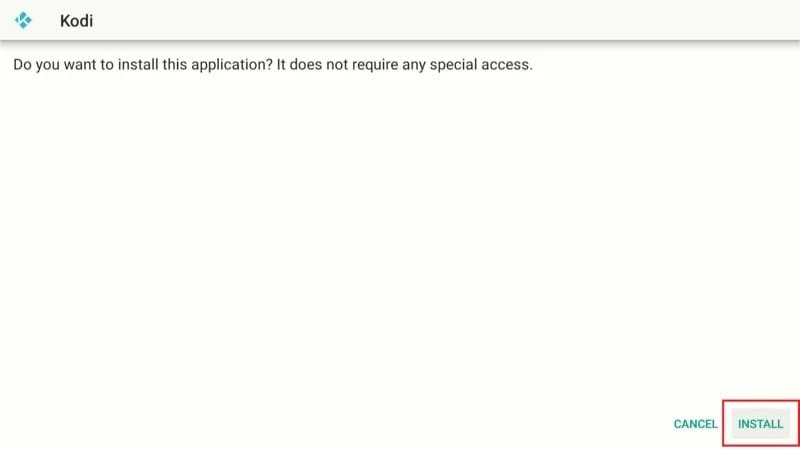
After installation, click Open to launch Kodi and start using it.
Frequently Asked Questions (FAQs)
1. Why does Kodi say “couldn’t connect to network server”?
This error typically happens when Kodi can’t connect to the Internet Error on Kodi or a specific server. It may be caused by an unstable internet connection, outdated add-ons, incorrect settings, or ISP restrictions.
2. How do I fix the “Kodi couldn’t connect to network server” error?
Start by checking your Internet Error on Kodi connection and ensuring Kodi and its add-ons are up to date. You can also try reinstalling Kodi or using a VPN to bypass any ISP blocks.
3. Why isn’t my Kodi add-on working?
Add-ons may stop working if the URL has changed or the source has been taken down. Always make sure you’re using the latest URL for your add-on, and check if the source is still active by entering the URL in a web browser.
4. Do I need a VPN for Kodi?
Using a VPN is highly recommended for Kodi, as it helps protect your privacy, prevent ISP throttling, and bypass restrictions that may block your access to certain content or add-ons.
5. How can I update Kodi or its add-ons on Firestick?
To manually update Kodi or its add-ons, go to Add-ons > My add-ons and select Check for Updates. This will ensure you’re running the latest version.
Final Words
Kodi is a fantastic tool for streaming, but like any software, it can sometimes encounter issues like the “Internet Error on Kodi” error. Fortunately, most problems can be resolved with simple steps such as checking your internet connection, updating Kodi and add-ons, or using a reliable VPN like NordVPN to bypass restrictions. By following these tips and solutions, you can enjoy a smoother streaming experience on Kodi without interruptions.
If the issue persists, don’t hesitate to explore the Kodi community for additional support or try reinstalling the app to get a fresh start.

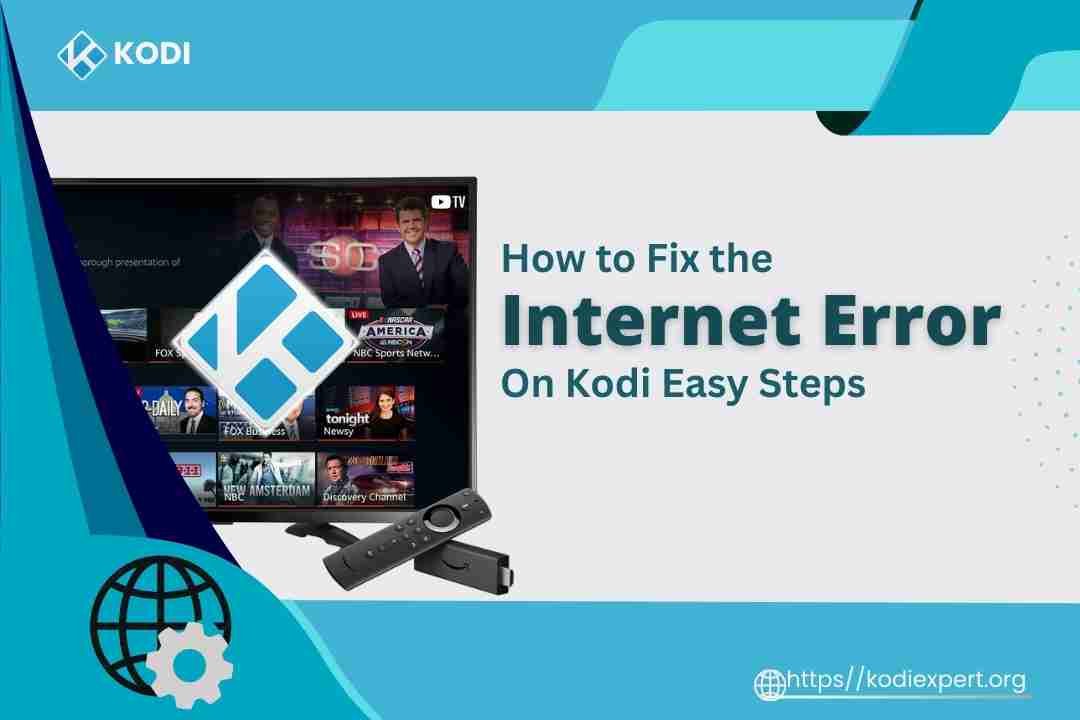



Your article helped me a lot, is there any more related content? Thanks!