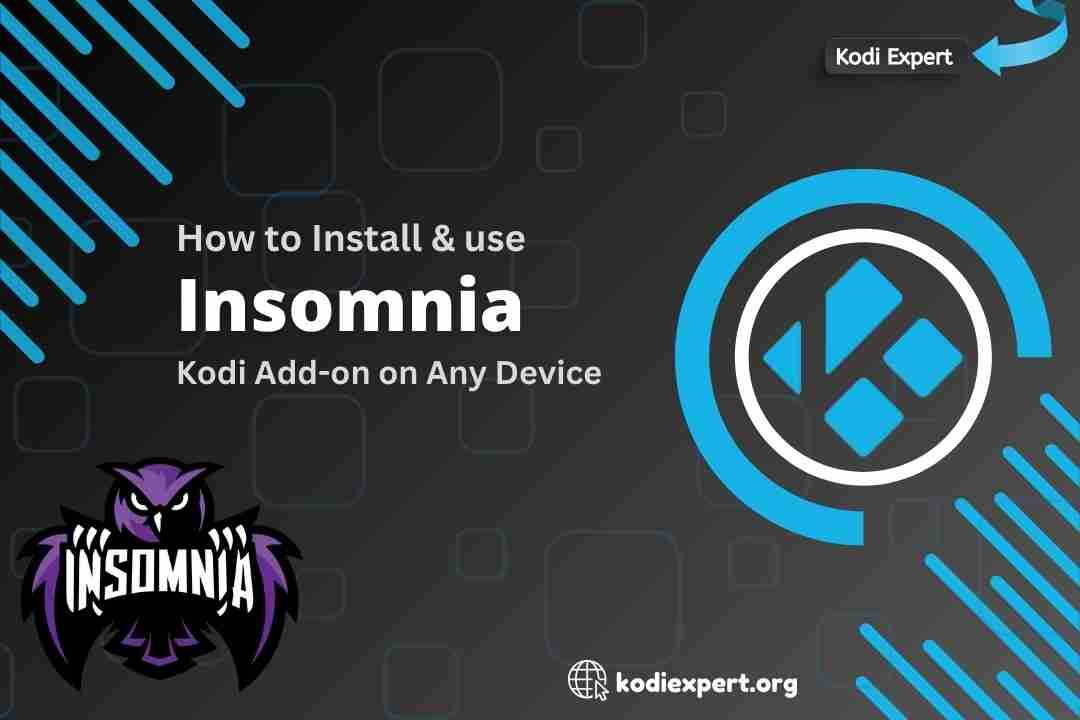Let me guide you through the straightforward process of installing the Insomnia Kodi Addon on your FireStick. Whether you’re using a FireStick, Android smartphone, iPhone, Android TV, Mac, or PC, these steps will work seamlessly across all Kodi-supported devices.
With Insomnia, you’ll gain access to a wide range of on-demand content, making it a must-have addon for any streaming enthusiast. By the end of this guide, you’ll be set up and ready to explore endless entertainment options with just a few clicks.
What is the Insomnia Kodi Addon?
The Insomnia Kodi Addon is a popular third-party addon designed to give you access to a massive library of movies, TV shows, documentaries, and more. You can easily install it from the unofficial Offspring Repo.
Insomnia allows you to explore its vast content by genre, year, artist, awards, and even popularity, making it user-friendly and comprehensive. Plus, it integrates with both Real Debrid and Trakt, offering a premium experience for users looking for enhanced streaming options. With its impressive collection of content and features, Insomnia has earned a spot on our recommended list of the best Kodi add-ons.
⚠️ Attention, Kodi Users!
Kodi Addons and builds offer unlimited streaming content, but they could also get you into trouble if you’re caught streaming free movies, TV shows, or sports. Currently, your IP 2400:adc3:12c:e600:bcd3:880f:e0ab:5a62 is visible to everyone. Kodi users are strongly advised to always connect to a VPN while streaming online. Kodi VPN hides your identity plus bypasses government surveillance, geo-blocked content, and ISP throttling (which also helps in buffer-free streaming).
I personally use NordVPN, which is the fastest and most secure VPN. It is easy to install on Amazon FireStick and any other device. You get 3 months free and save 49% on its annual plans. Also, it comes with a 30-day money-back guarantee. If you are not satisfied, you can always ask for a refund.
Is the Insomnia Addon Safe & Legal?
Since Insomnia Kodi Addon is a third-party addon hosted in the Offspring repository, we cannot fully guarantee its safety or security. Addons from unofficial sources are not verified by Kodi, so it’s always wise to be cautious.

As for legality, there is no clear confirmation that Insomnia has the appropriate licensing to distribute the content it offers. Because of this, we recommend using a Kodi VPN for your protection, ensuring your privacy and security while streaming and avoiding any potential legal complications.
How to Install Insomnia Addon on Kodi
Installing the Insomnia Kodi Addon requires a few steps. To keep it simple and easy to follow, I’ve broken it down into three key parts. Just follow along with the instructions below:
Legal Disclaimer: This tutorial is intended solely for educational purposes. KodiExpert.org does not own, host, operate, resell, or distribute any streaming apps, addons, websites, IPTV services, or similar platforms. The content on this page may include some unverified services, and we cannot confirm whether they possess the necessary legal licenses to distribute the content they offer.
KodiExpert.org does not verify the legality of each app or service in every region. It is your responsibility to conduct your own due diligence if you choose to use any unverified apps or services. Please ensure that you only stream content that is legally available in the public domain. The end-user is solely responsible for any media accessed.
Part 1: Enable Unknown Sources
Since the Insomnia Kodi Addon is hosted in the unofficial Offspring repository, you’ll need to enable Unknown Sources in Kodi to install it. Here’s how you do that:
Start from the Kodi home screen and click Settings (located in the top-left corner).

In the next window, select System.

On the left sidebar, click Add-ons. Then, on the right, toggle Unknown Sources to turn it on.

A warning message will pop up; select Yes to proceed.
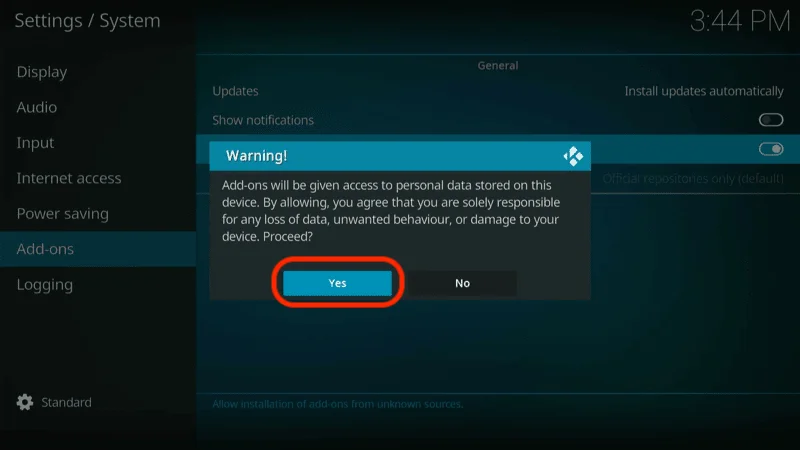
Now, click Update official add-ons from.

Select Any repositories to allow Kodi to update third-party addons, including Insomnia, automatically.

You’ve now enabled Unknown Sources and can proceed with the installation.
Part 2: Install Offspring Repository
Next, we need to install the Offspring Repository, which hosts the Insomnia addon. Follow these steps:
Head back to the Kodi Settings menu from the home screen.

Choose File manager.
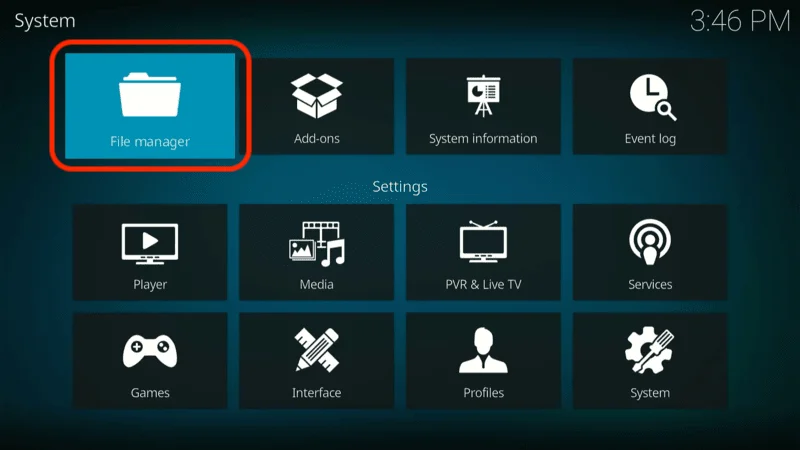
In the file manager, click Add source.
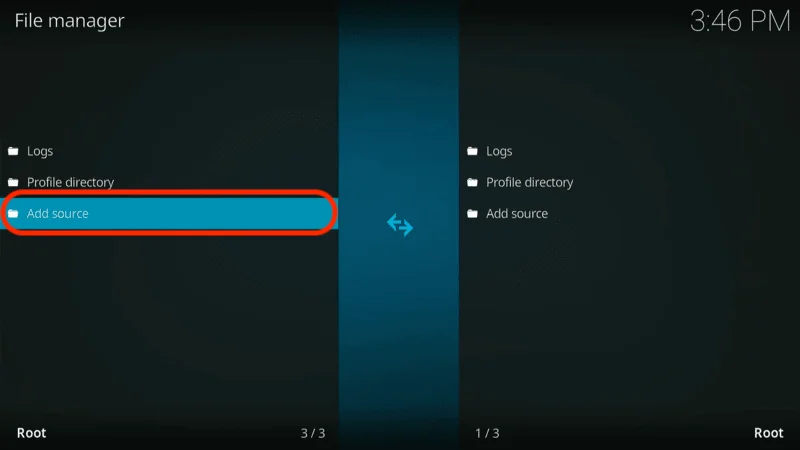
A new window will appear. Select <None>.
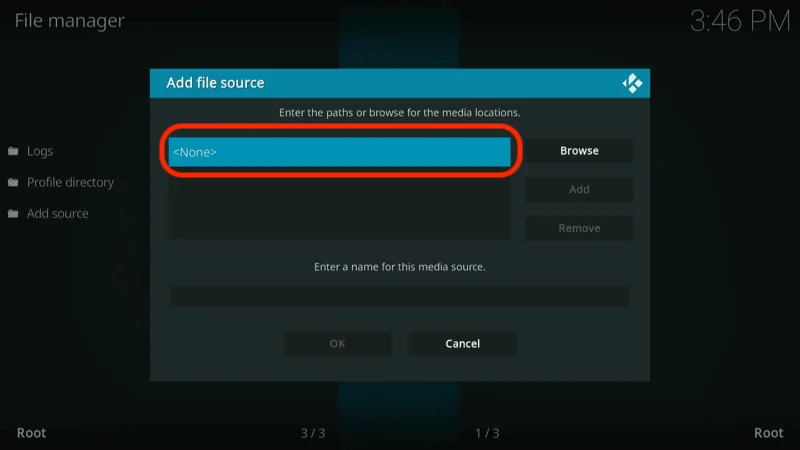
In the input field, type the following URL: https://tiny.one/offspring19. Ensure you enter it exactly as shown to avoid any errors. Once done, click OK.
Note: You can also use the full URL, https://m3atp1zza.github.io/Install_OffSpringbut the shorter one works the same.

The media source name will auto-populate as offspring19. You can keep this default name or choose a custom one that makes sense to you. Click OK to continue.

Now, go back to the Kodi Settings screen and click on Add-ons.
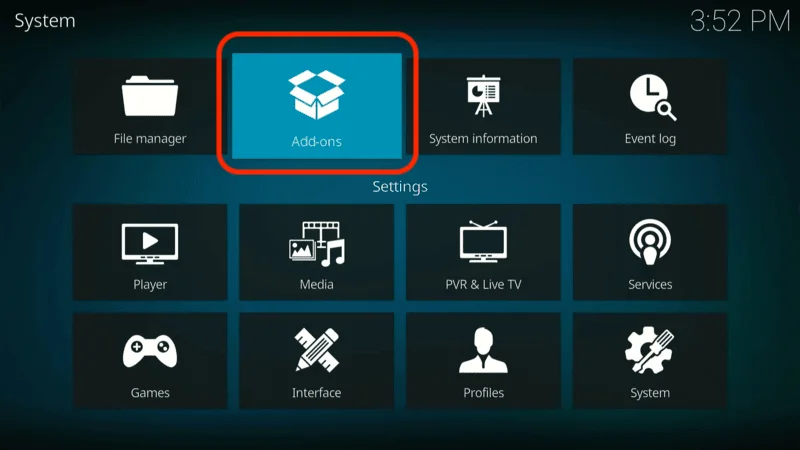
Select Install from zip file.
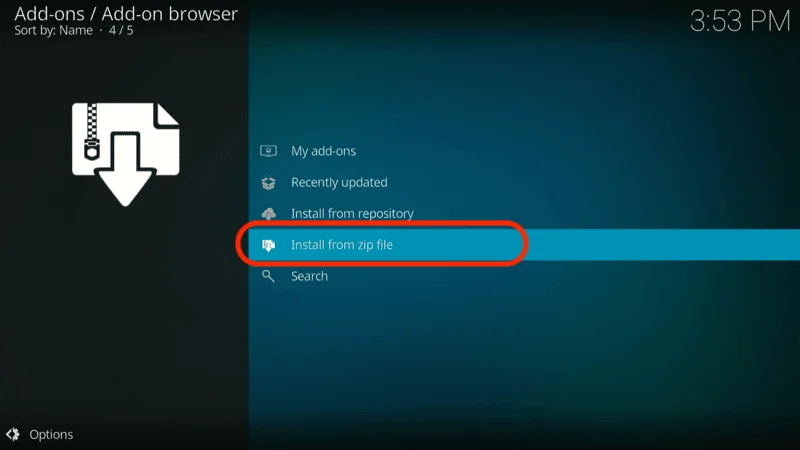
When prompted, click Yes to allow installation from zip files.
Select the media source name you added earlier (e.g., offspring19).

Click on the repository.offpsring.zip file to begin the installation.

After a few seconds, you’ll see a notification in the top-right corner confirming the successful installation of the Offspring repository.
Part 3: Install Insomnia Addon on Kodi
Now that the repository is installed, you can easily install the Insomnia addon. Follow these steps:
From the Kodi home screen, go to Settings, then click on Add-ons.
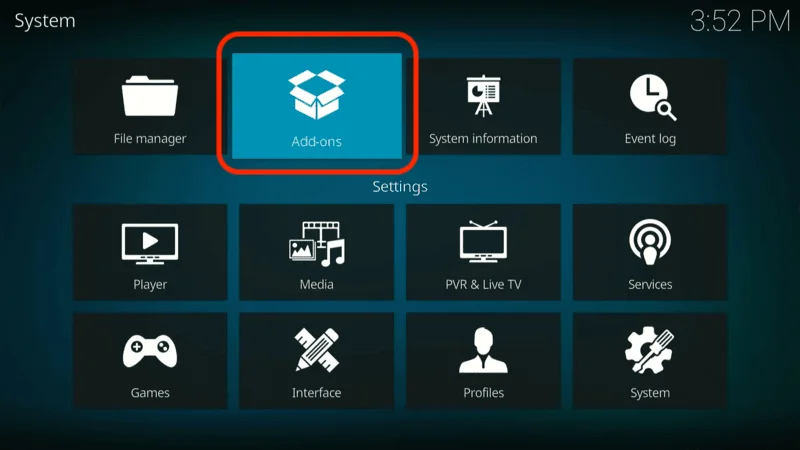
Select Install from repository.
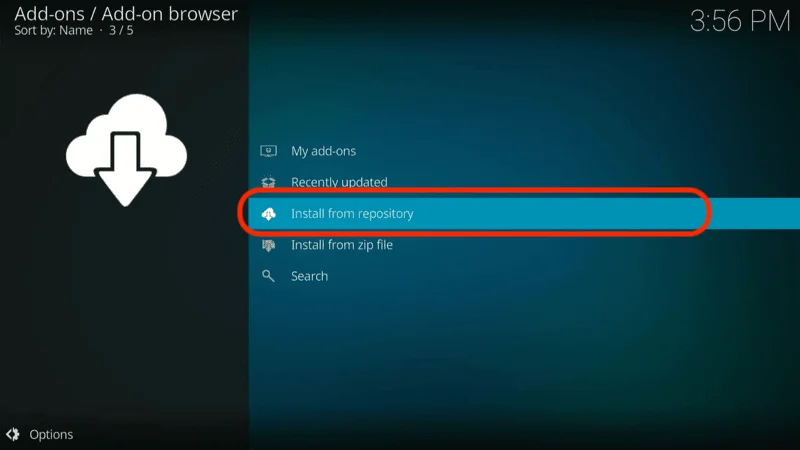
Open the Offspring Repo from the list.

In the next window, choose Video add-ons.

Find and select the Insomnia addon from the list.

Click Install in the bottom-right corner.

When prompted, click OK to confirm any additional add-ons required for Insomnia.

Wait for the installation to complete. You’ll see a notification confirming that Insomnia has been installed in the top-right corner.

Congratulations! You’ve successfully installed the Insomnia Kodi Addon and are now ready to start exploring its vast content library.
Before you start streaming on Kodi with your FireStick or Fire TV, it’s essential to take precautions. Everything you stream can be monitored by your internet service provider (ISP) and even government authorities. Accessing free content like movies, TV shows, or live sports on Kodi could potentially lead to legal issues.
To protect your privacy, using a VPN is the most effective solution. A VPN hides your real IP address, keeping your streaming activities private and secure. It also helps you bypass geo-restrictions and prevents your ISP from throttling your connection during streaming sessions.
For Kodi users on FireStick, I recommend NordVPN. It’s a top-tier VPN that works seamlessly with Kodi, ensuring fast, uninterrupted streaming.
While we don’t encourage illegal streaming, it’s not always clear if the content you’re watching on Kodi is from legitimate sources. That’s why using a VPN like NordVPN provides the necessary protection to keep your streaming safe.
Here’s how to install and use NordVPN with Kodi on FireStick:
Sign Up for NordVPN – They offer a 30-day money-back guarantee, allowing you to try it out without any risk.
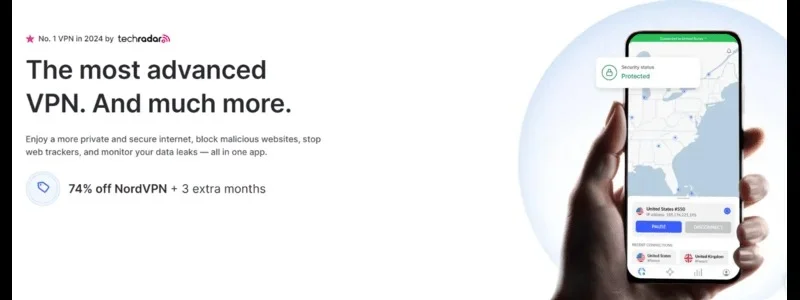
Turn on Your FireStick – Navigate to the Find menu and select the Search option.
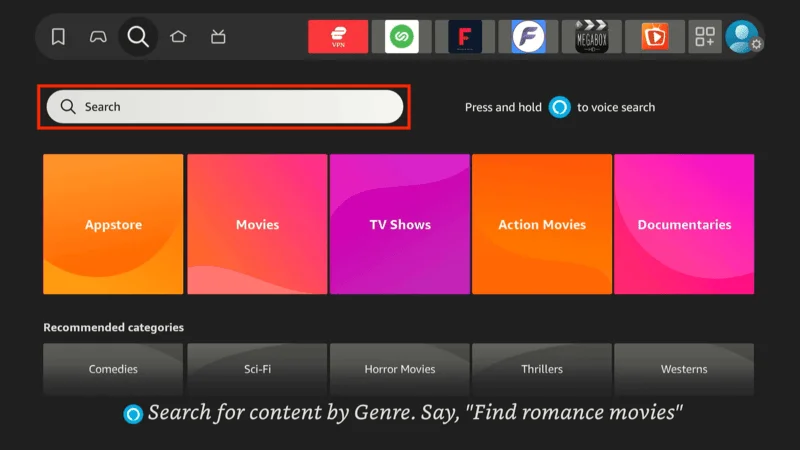
Search for NordVPN – Type “NordVPN” in the search bar and choose it from the results.
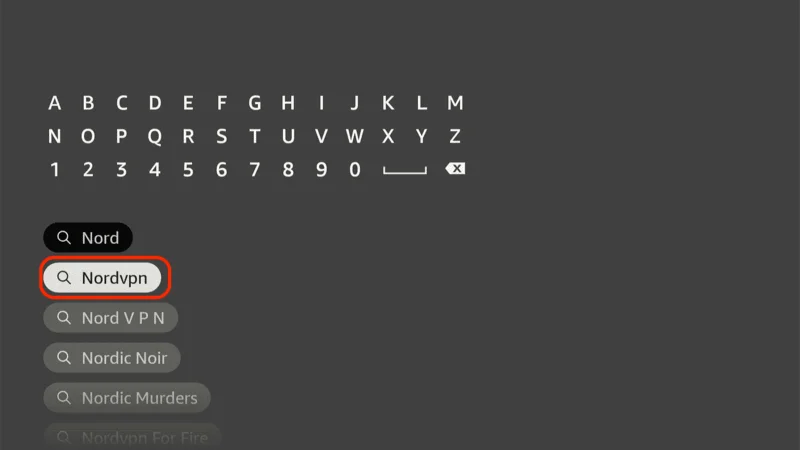
Download the App – Click Download to install the NordVPN app.
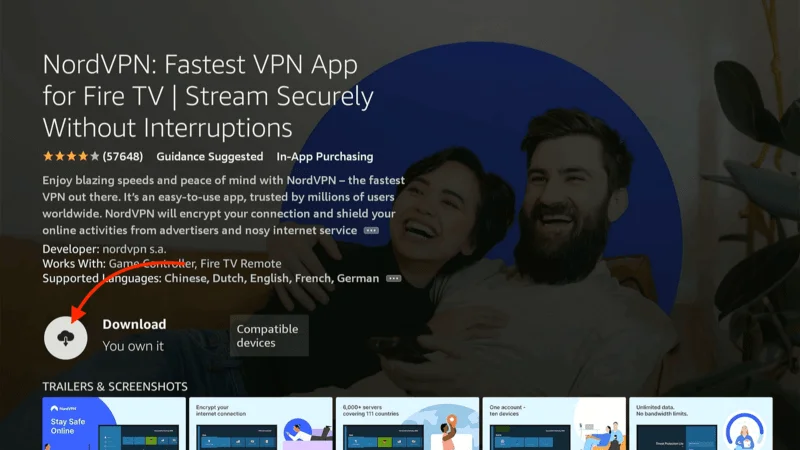
Log In – Open the app and sign in using your NordVPN account details.
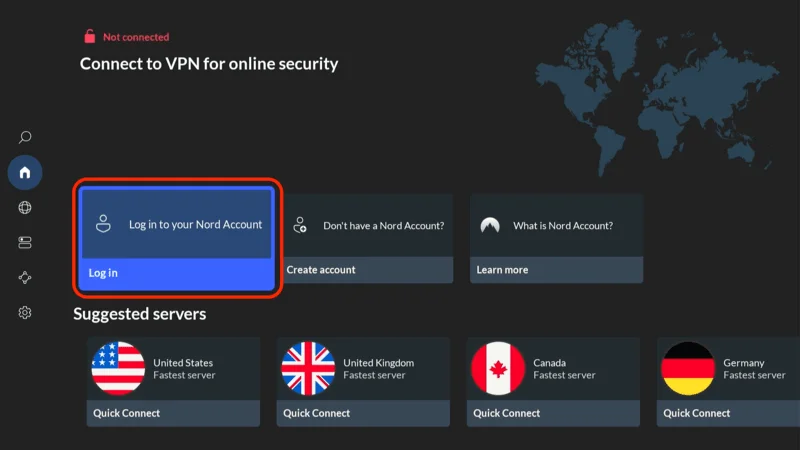
Connect – Tap Quick Connect to connect to the best server available, ensuring your Kodi streaming is private and secure.
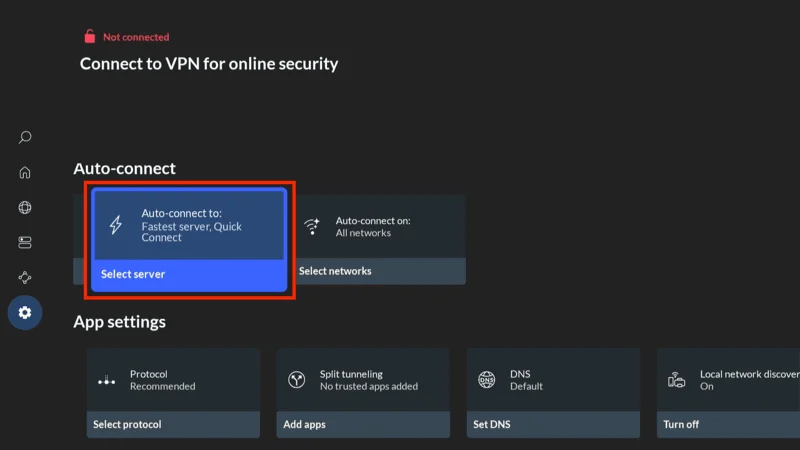
For more detailed instructions on setting up NordVPN with Kodi on FireStick, check out additional resources. Stay safe and enjoy secure, unrestricted streaming!
How to Use the Insomnia Addon on Kodi
Once you’ve successfully installed the Insomnia Kodi Addon, accessing it is simple. Just follow these steps:
From the Kodi home screen, head over to the Add-ons section in the menu on the left.

On the right side, you’ll see the Insomnia icon. Go ahead and click it to launch the addon.

Once inside, you’ll be greeted by the Insomnia home screen, which displays various content categories like Movies, TV Shows, My Movies, My TV Shows, and Insomnia Movie/TV Show Lists.

Each of these categories may contain subcategories. For example, under Movies, you might find sections like In Theaters (IMDB), Now Playing (TMDB), Anticipated, Upcoming, and Most Popular. This helps you navigate through specific types of content with ease.
How to Set Up Real Debrid on the Insomnia Kodi Addon
Although the Insomnia Kodi Addon provides free streaming links, using Real Debrid—a premium service—can dramatically improve your streaming quality. With Real Debrid, you gain access to high-quality links and faster loading speeds, making your overall experience smoother.
If you don’t have a Real Debrid account yet, you can sign up for one by clicking here. If you’d like more information, check out our detailed guide on how to use Real Debrid with Kodi.
Already have a Real Debrid subscription? Great! Here’s how you can set it up with the Insomnia addon:
Open the Insomnia addon and select Premium Services from the main menu.

Choose Real-Debrid from the options.
Note: You can also integrate other premium services like All Debrid or Premiumize, but based on user feedback, Real Debrid offers the best performance.

In the next window, click Please visit your accounts for setup.

On the left menu, select Debrid Accounts.

Under the Real-Debrid section, click Authorize.

You’ll see a code pop up on the screen. Open a web browser and visit real-debrid.com/device. Enter the code displayed on your Kodi screen.

Once authorized, you’ll see a Real-Debrid Authorization Successful message at the top-right of your screen.

That’s it! You’ve now successfully set up Real Debrid on the Insomnia Kodi Addon, and you’re all set to enjoy a higher-quality streaming experience.
Frequently Asked Questions (FAQs)
To help you get the most out of the Insomnia Kodi addon, we’ve compiled answers to some of the most frequently asked questions. Whether you’re new to Kodi or an experienced user, these FAQs cover the common issues and provide tips on installation, streaming, safety, and more. Let’s dive into the most-searched questions and clear up any doubts you might have!
1. What is Insomnia Kodi Addon?
Insomnia is a third-party Kodi addon that provides access to a wide selection of movies, TV shows, and documentaries. It also integrates with Real Debrid for enhanced streaming and is available through the Offspring repository.
2. Is the Insomnia Kodi Addon legal?
Since Insomnia is a third-party addon, its legal status is unclear. It’s always a good idea to use a VPN with Kodi addons to protect your privacy and avoid any potential legal issues related to copyrighted content.
3. How do I install Insomnia on Kodi?
You can install Insomnia by first enabling Unknown Sources in Kodi, adding the Offspring repository, and then installing the Insomnia addon from the repository. Check our step-by-step installation guide for detailed instructions.
4. Can I use Real Debrid with Insomnia?
Yes, Insomnia supports Real Debrid integration. This allows you to access premium-quality links for faster and more reliable streaming. Simply follow the Real Debrid setup steps within the addon’s Premium Services section.
5. Why is Insomnia not working on Kodi?
If Insomnia isn’t working, it could be due to several reasons—server issues, outdated repository, or Kodi itself requiring an update. Try clearing the cache, reinstalling the addon, or ensuring you have the latest version of Kodi installed.
6. Is it safe to use the Insomnia Kodi Addon?
While Insomnia is safe to use in general, it’s always recommended to use a VPN when streaming from third-party addons. This protects your privacy and secures your connection while using Kodi.
Final Thoughts
we’ve walked you through the detailed steps to install the Insomnia Kodi Addon, giving you access to a vast library of movies, TV shows, and documentaries. With the installation complete, you’re now ready to dive into your favorite content and explore all that Insomnia has to offer.
Don’t forget to enhance your streaming experience with Real Debrid and ensure your privacy by using a reliable VPN. Enjoy endless entertainment on Kodi!