Think of your Kodi like your regular movie player, but now picture it with some cool upgrades! That’s where Kodi Diggz Xenon come in – they’re like giving your Kodi a fun makeover with extra stuff like cool add-ons, stylish themes, and handy settings. It’s like turning your usual Kodi into a super fun entertainment hub.
This article is your guide to making your Kodi experience more exciting. We’re not just telling you what to do; we’re giving you the keys to a more fun and personalized entertainment journey. Ready to make your Kodi more awesome? Let’s get started and install Kodi Diggz Xenon on your devices!
This guide helps you on different devices like Firestick, iPhones, Android phones, Samsung, and more. It’s super easy, whether you’re using a phone, tablet, or smart TV. Just follow the simple steps, and you’re good to go on any device you have!
Protect Your Online Actvity Before Installing Add-Ons or Kodi Diggz Xenon
Before you start setting up your devices, think about using a VPN for added security. It hides your online activity, allowing you to access content from anywhere. And, don’t forget to protect your online actions before adding any add-ons or Diggz Xenon to Kodi.
For a VPN service, I recommend IPVanish. It works well with various devices like Windows, Mac, iOS, Android, Linux, and routers, not just Firestick. IPVanish has over 3000 servers in 94 countries, providing fast and reliable connections globally.
IPVanish keeps your data secure with strong encryption and follows a strict no-logs policy, meaning it doesn’t store any records of your online activities. Apart from boosting online security and privacy, IPVanish also allows you to access geo-restricted content, including various streaming services that may not be available in your area.
Installing Kodi Diggz Xenon
Before we get into the installing stuff, there’s a simple thing to do – turn on “Unknown Sources.” This helps us put in Kodi Diggz Xenon, giving us more fun stuff to use and making our Kodi even better.
Read these carefully becouse if miss anything you are not able install Kodi Builds.
Open Kodi on your device.
Go to “Settings” (gear icon) on the home screen.
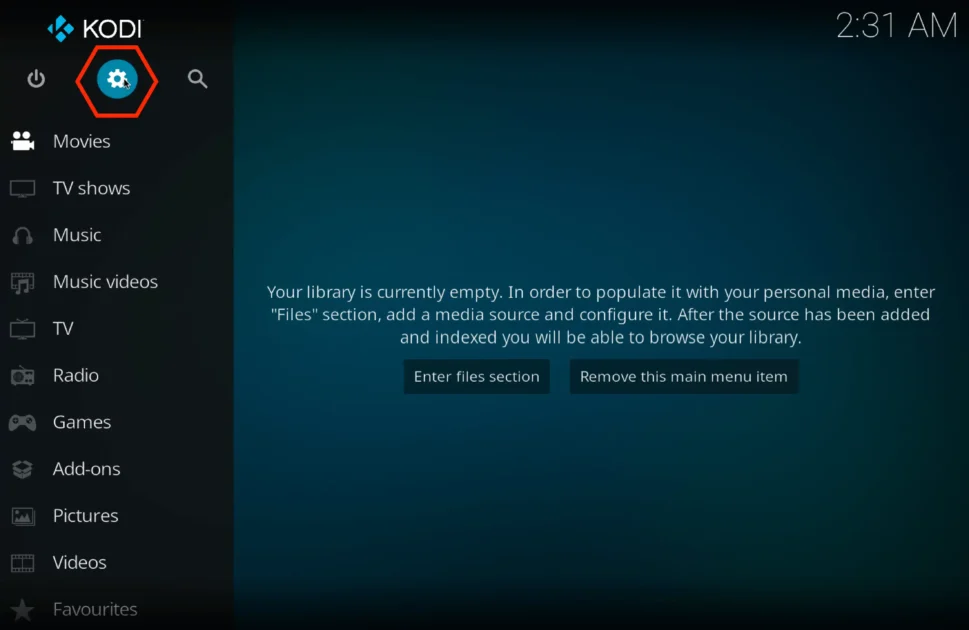
Select “System”
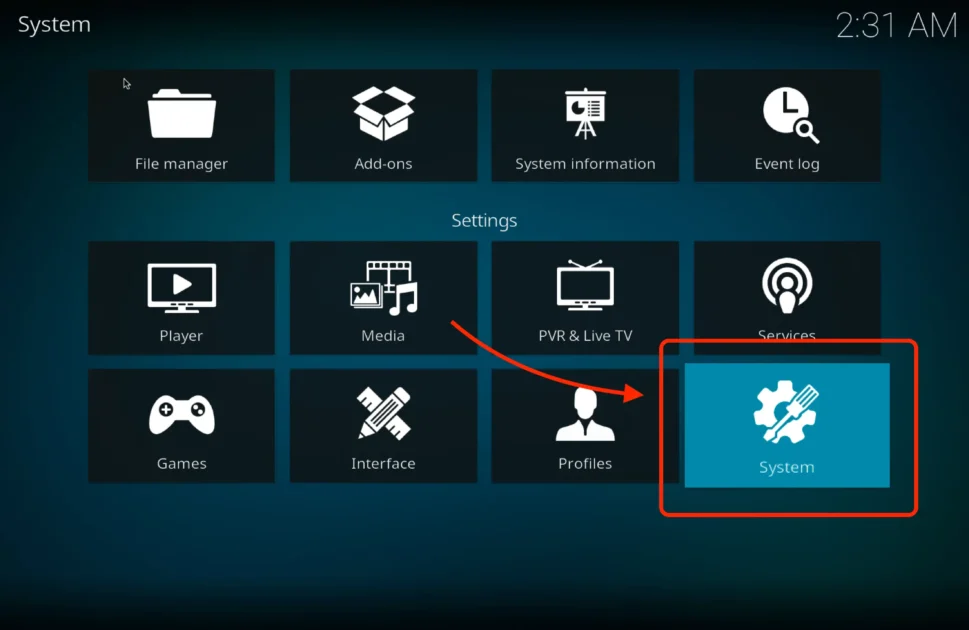
Then click on “Add-ons, turn on the “Unknown sources” option. This allows you to install add-ons from third-party sources.
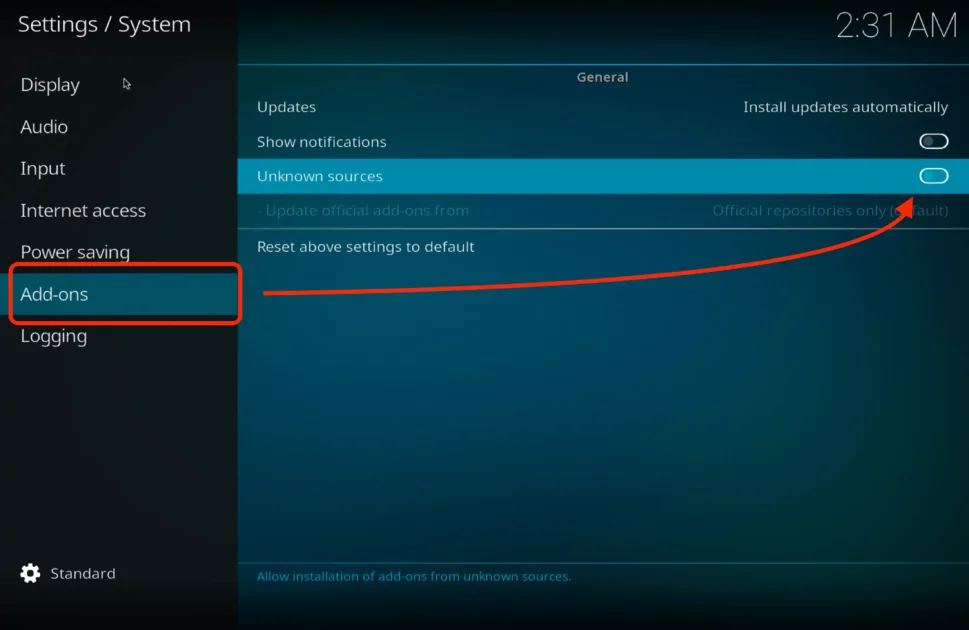
Installion Steps of Kodi Diggz Xenon
We have succesfully Turned on Unknown source on Kodi. Now, let’s move on to the fun part installing a Kodi Build. It’s like giving your Kodi some extra cool features. Ready to make your Kodi even better? Let’s do it!
Come Back to Settings this time select “File Manager” in the Settings menu.
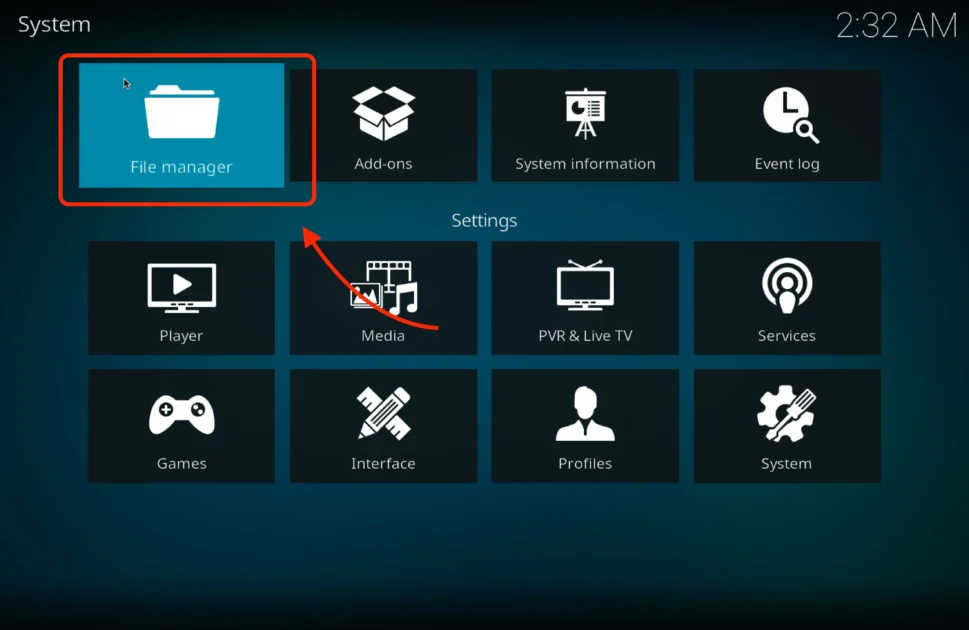
Select “Add Source”
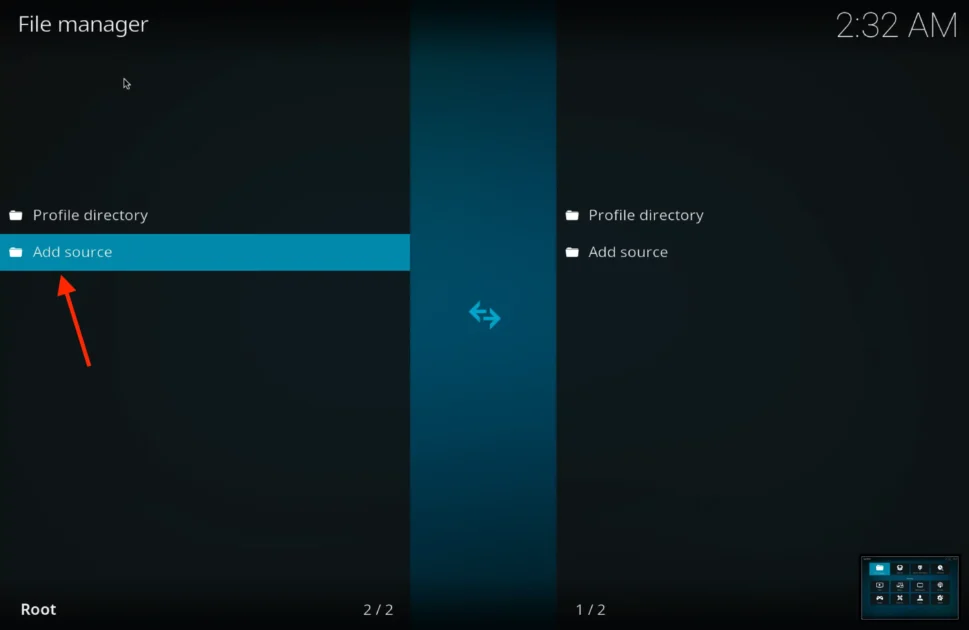
Enter the source URL by clicking on ”None” URL Is ( https://diggz1.me/diggzrepo )
Then type name for the source and click “OK.”
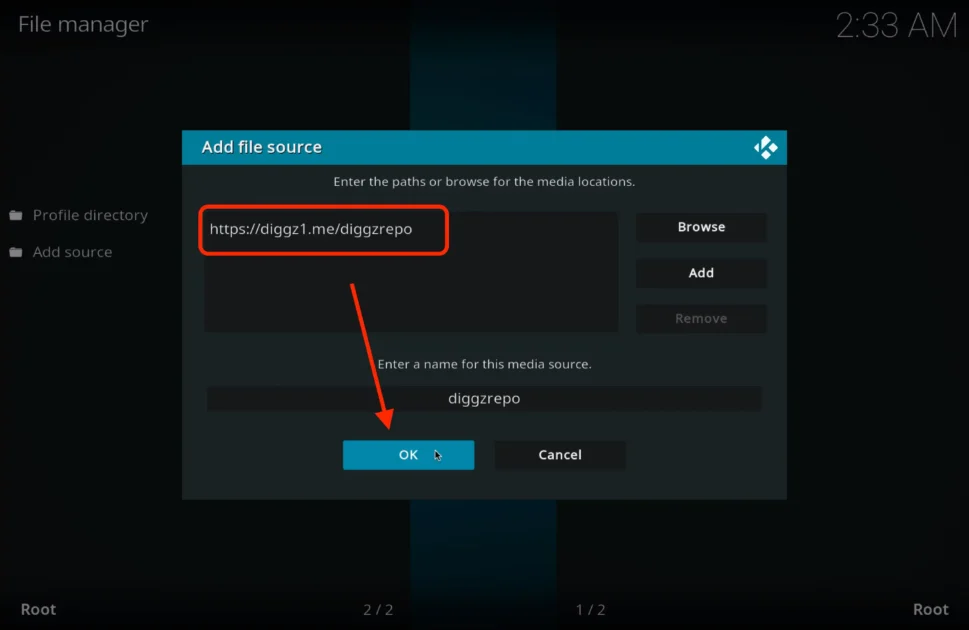
Return to the “Setting” and choose “Add-ons.”
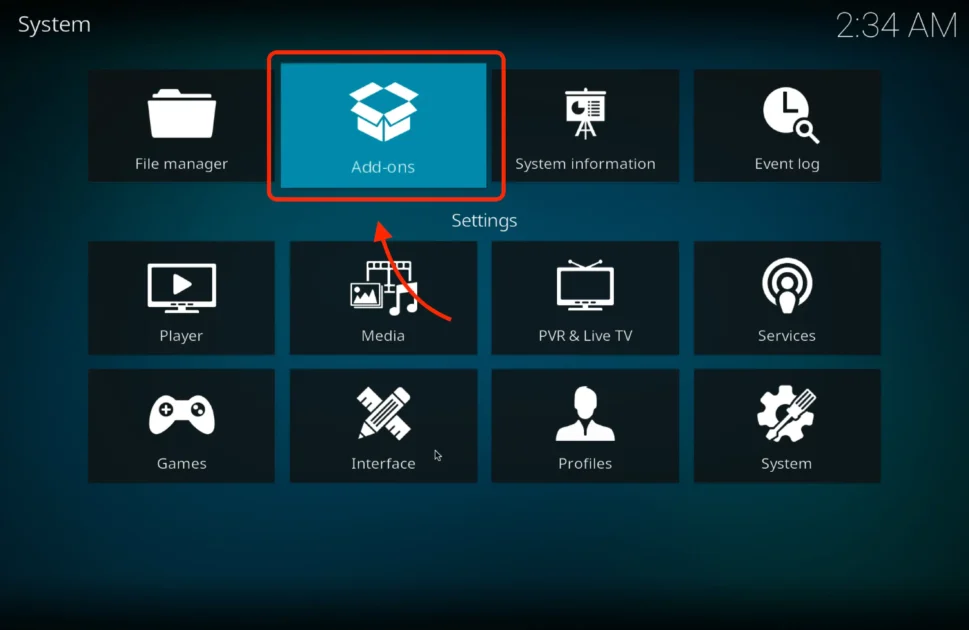
Select “Install from zip file,”
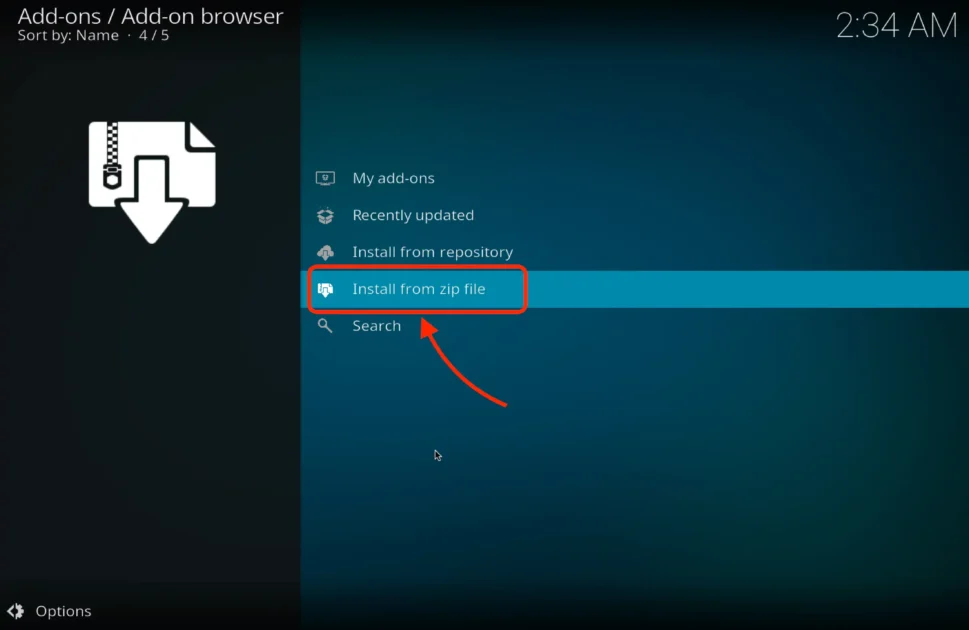
Choose the source you added, then click on OK
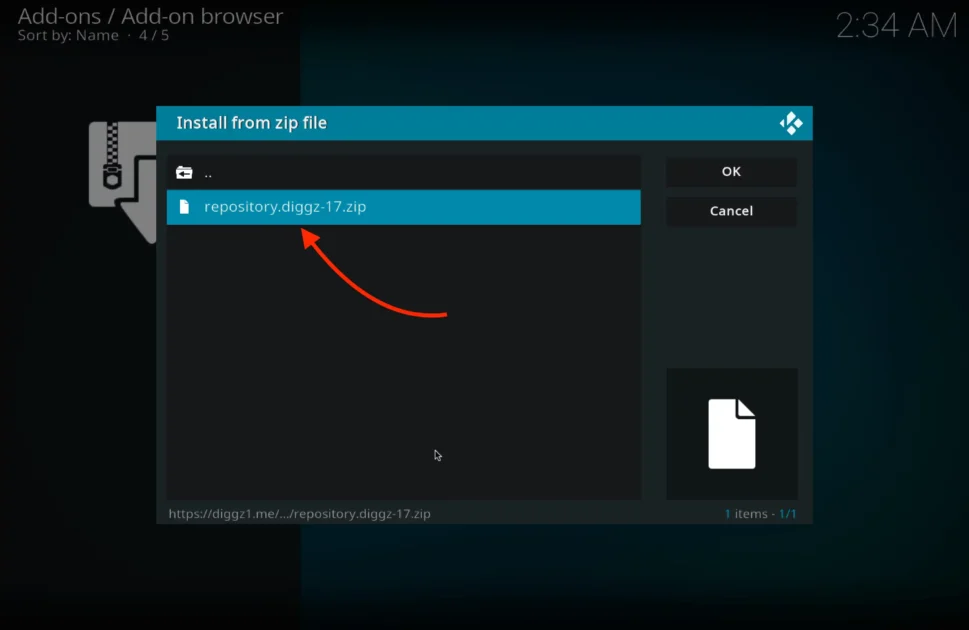
Wait Until the Notifation Appears,
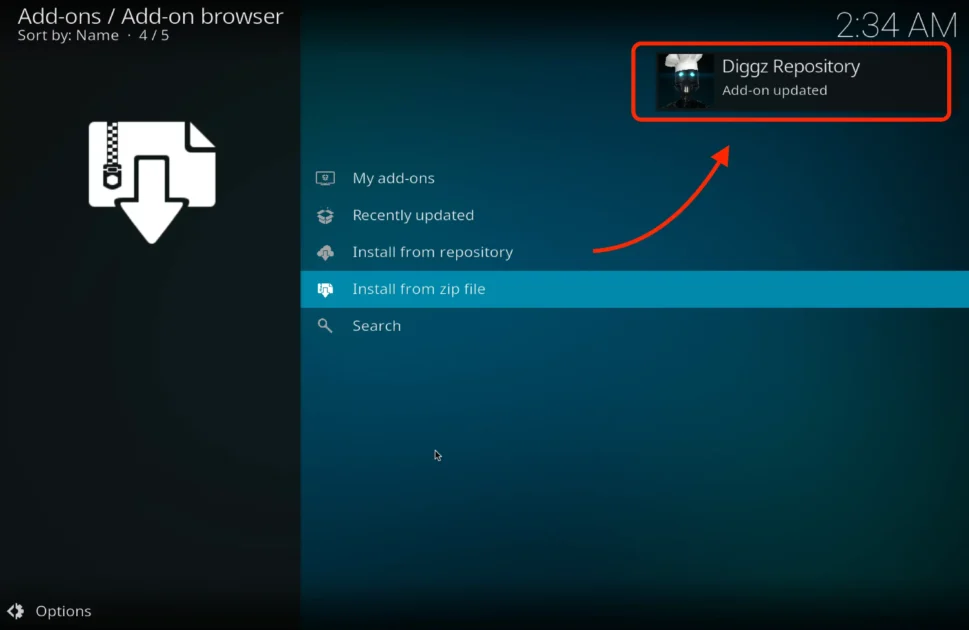
when the notifations appears select “Install from repository.”
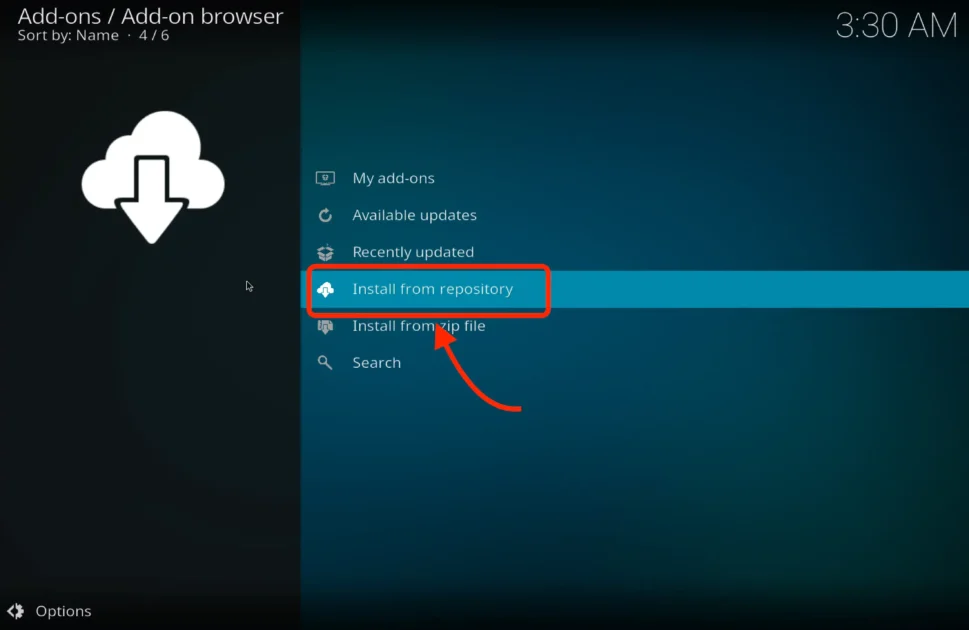
Choose the installed repository ” Diggz Repository ”
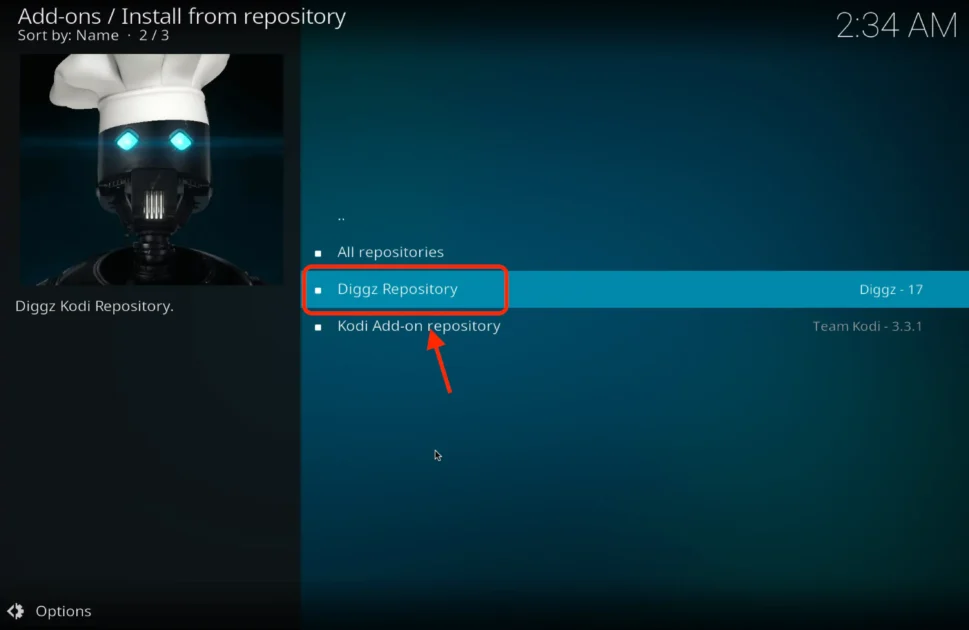
Select “Program add-ons”
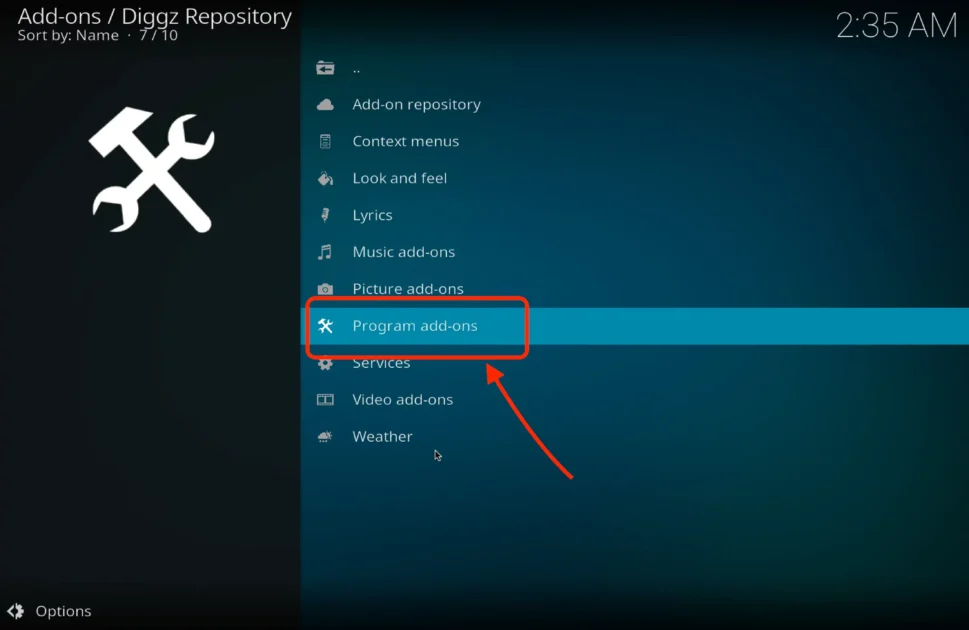
Click on the ” Chef Nexus Wizard ”
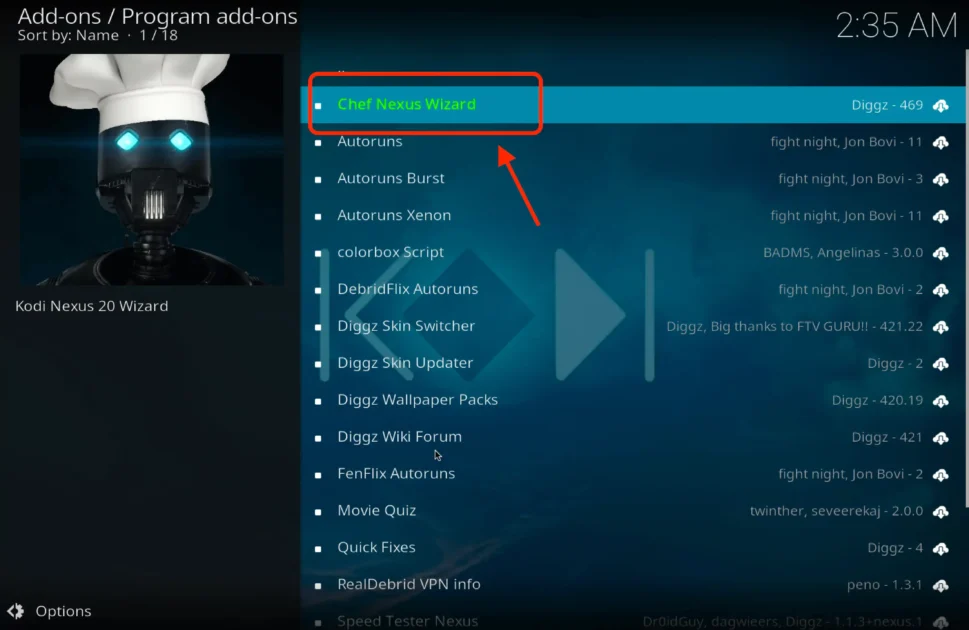
Click on ” Install ” Button

After clicking Install button a liltle Popup Appears on your srceen Select OK
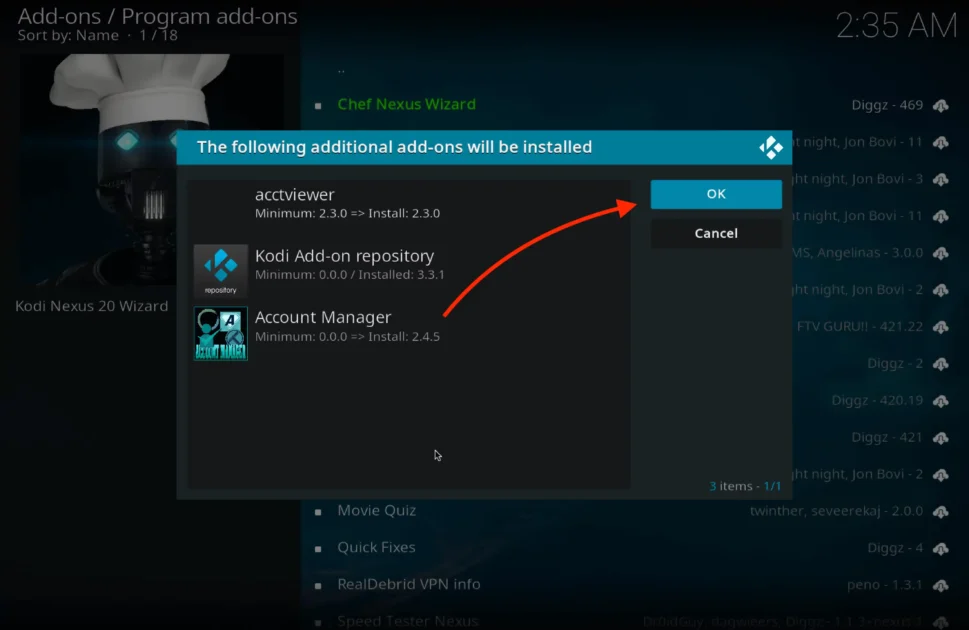
Wait Until the Kodi Diggz Download and it will Installed automaticly.
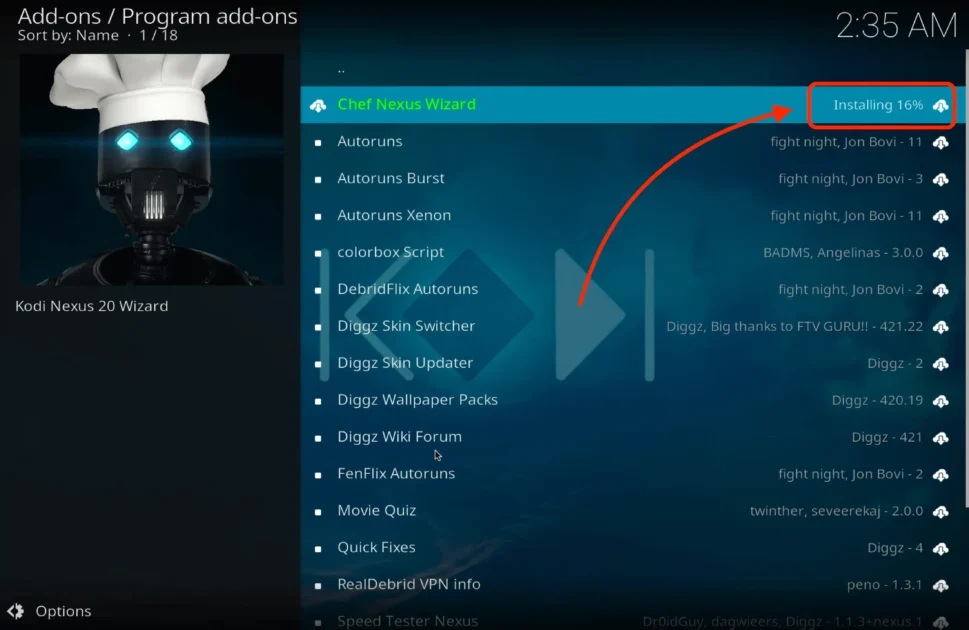
Once Kodi Diggz Xenon Installed Go Back to Home Screen,
Here Slide down and select Add-Ons
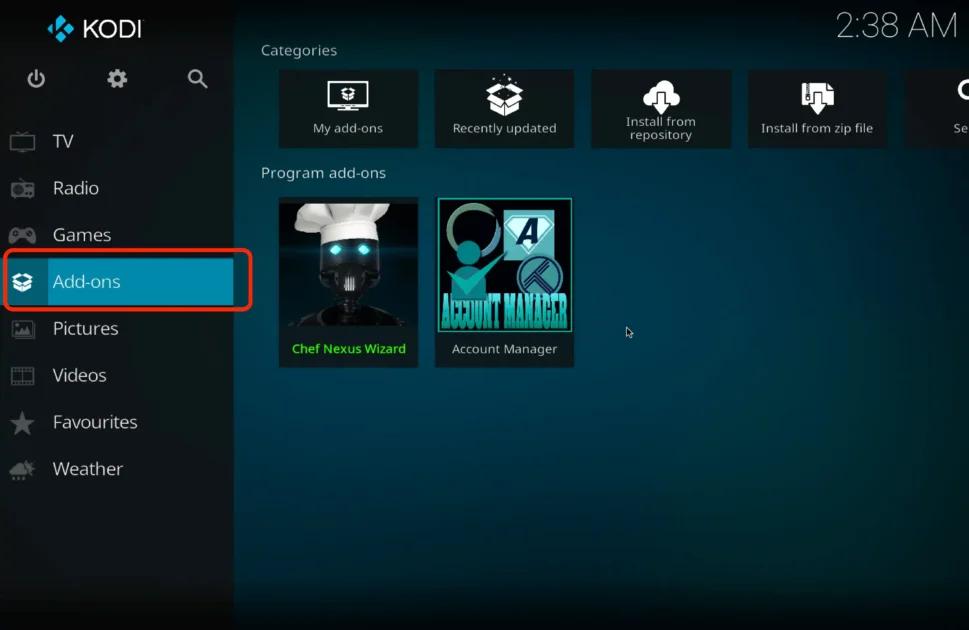
Now move slide and select Chef Nexus.
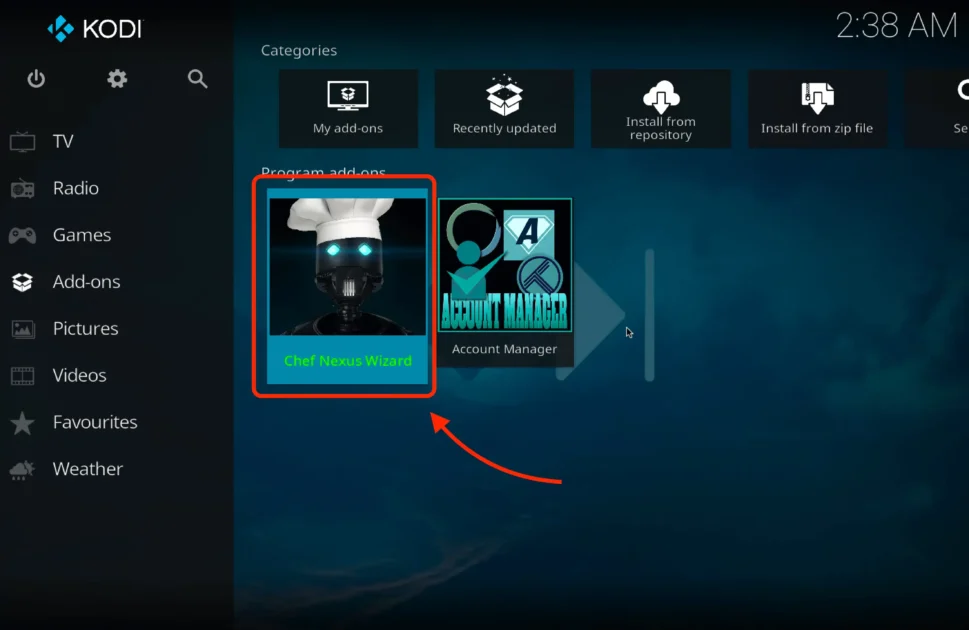
Form here Select build Menu
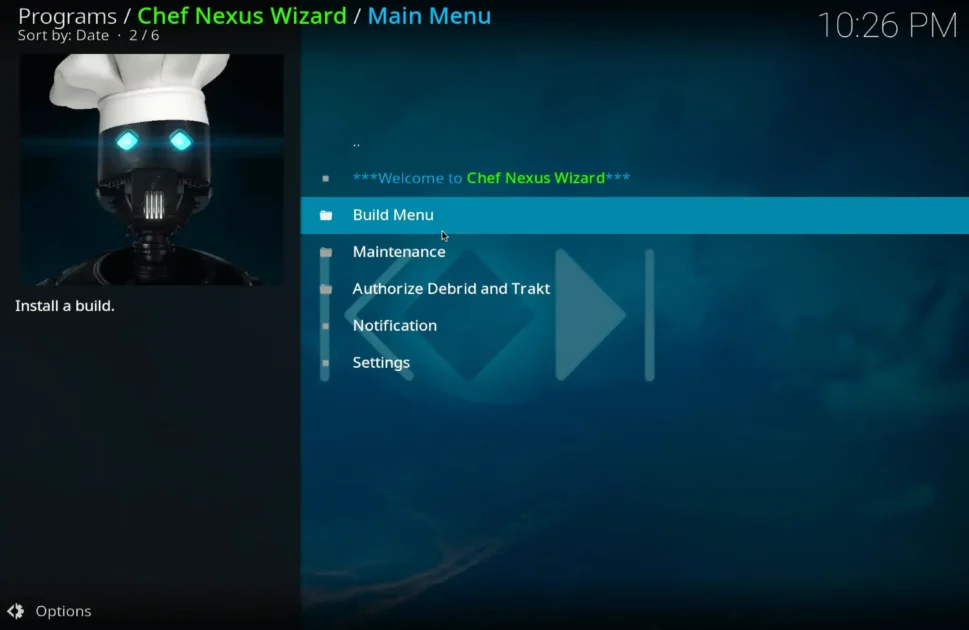
Now Select the menu that want to install on kodi
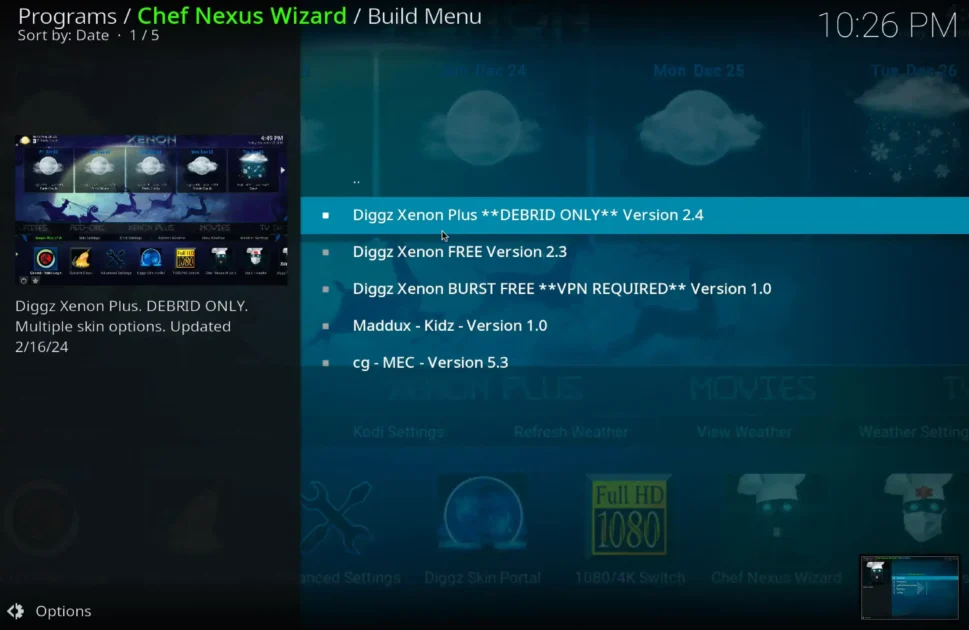
Once you select the Menu then clcik on Continue to Download the Kodi Diggz Xenon.
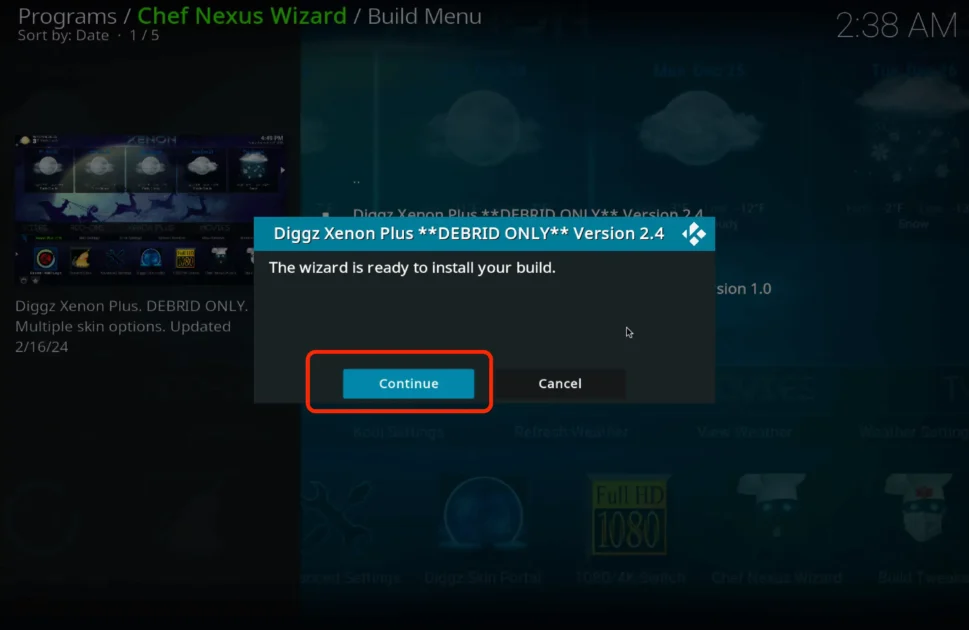
Once the download Done you will popup to Close the click on close button.
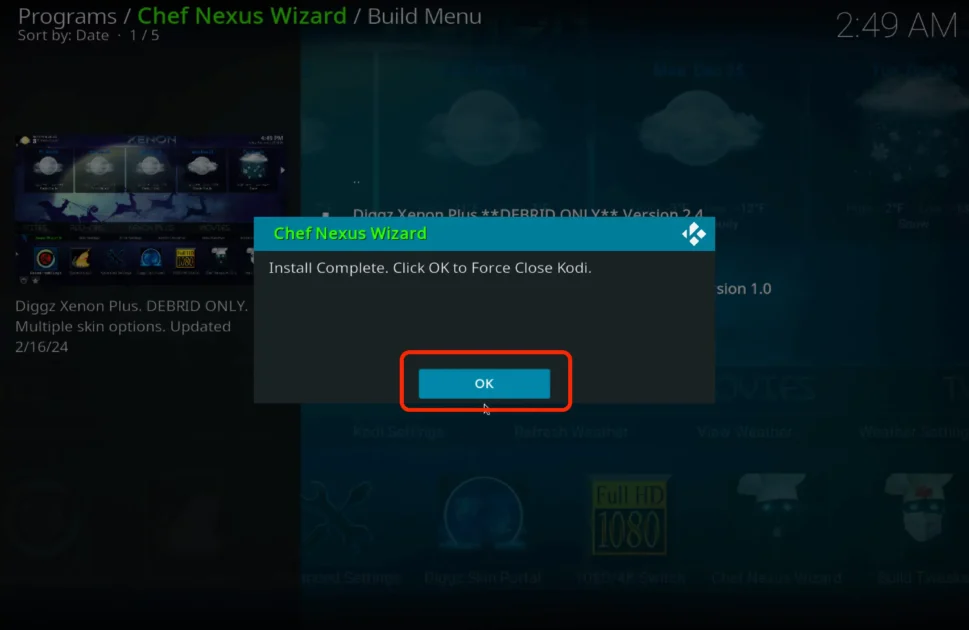
After Closing Kodi, then relaunch it and you will see changes.
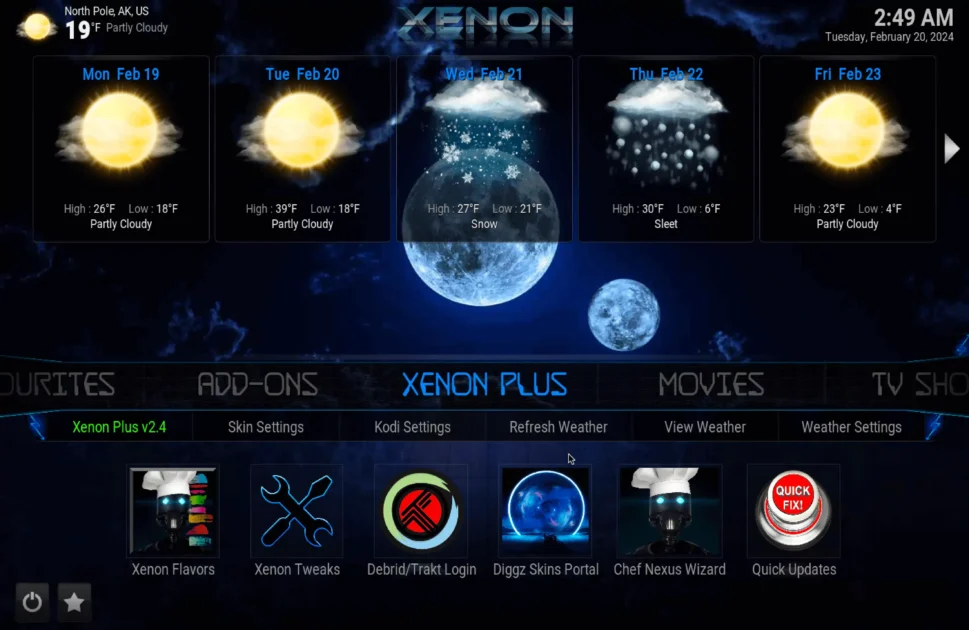
Enjoy you Kodi Diggz Xenon.
Diggz Xenon Not Working
If Diggz Xenon isn’t working as expected on your Kodi, no worries. we’re here to help! Read the simple steps to fix common issues and get Diggz Xenon running smoothly again. Let’s tackle these problems together for a hassle-free streaming experience.
Fix for Diggz Xenon Not Working:
URL: Make sure to use the new Diggz Xenon URL since the old one expired. To do this, just reinstall Diggz Xenon on your Kodi. read the above guide to install Diggz Xenon on Kodi
Check Internet: Make sure your internet is good. If it’s slow or not stable, Diggz Xenon might have issues.
Restart Kodi: Close and open Kodi again. Sometimes, this can quickly fix any problems.
Update Diggz Xenon: Check if there’s a new version of Diggz Xenon available. Older versions might not work well.
Clear Cache: Clearing cache in Kodi can help. Go to settings, find “File Manager,” and clear the cache.
Check Add-on Dependencies: Make sure everything Diggz Xenon needs is installed. Look for anything missing that might be causing problems.
Server Check: See if Diggz Xenon’s servers are okay. If they’re having issues, it can affect how Diggz Xenon works.
Reinstall Diggz Xenon: If things still aren’t right, try uninstalling and reinstalling Diggz Xenon. Remove it and then add it back from a good source.
Read Error Messages: If you see any error messages, pay attention. They can give you clues about what’s wrong. then comment on this post below we will help you to fix the issue
Following these steps should help you fix issues with Diggz Xenon and make your Kodi streaming experience smooth again.
How To Uninstall Kodi Builds
If you’re looking to switch Kodi builds or clean up your Kodi to make it feel brand new, here’s a simple guide to help you through the process. Follow the steps below to remove Kodi builds, and once you’ve completed these steps, your Kodi will be fresh and ready for you to customize it exactly how you want.
- Launch the Kodi application on your device.
- Head to “Settings” by clicking on the gear icon located on the home screen.
- Inside the Settings menu, select “File Manager.”
- Click on “Add-ons” from the available options.
- Choose “My Add-ons” to proceed.
- Click on “Program add-ons.”
- Locate the build you wish to uninstall from the list.
- Open the build’s menu by clicking on it.
- Inside the build’s menu, find and select “Uninstall.”
- Confirm the uninstallation when prompted.
- After uninstalling the build, it’s recommended to restart Kodi for the changes to take effect.
Troubleshooting Issues
Encountering issues with your Kodi setup can be a bit frustrating, but fear not! This troubleshooting guide is here to assist you in resolving common problems and glitches that might crop up. Follow these simple tips to get your Kodi back on track and ensure a smooth and enjoyable streaming experience.
Troubleshooting Tips:
Check Your Internet: Make sure your internet is working well. Slow or unstable internet can cause streaming issues.
Restart Kodi: If things aren’t working right, just close and reopen Kodi. Sometimes, a fresh start does wonders.
Update Kodi and Add-ons: Keep your Kodi and add-ons updated. Old versions can cause problems, so stay current.
Clear Cache: Clearing cache in Kodi can help it run better. Go to settings, find “File Manager,” and clear the cache.
Check Storage: Make sure your device has enough space. Running out of room can make Kodi act up.
Turn Off Extra Add-ons: If you’ve added a lot of stuff to Kodi, try turning off some extras. Too many add-ons can cause issues.
Read Error Messages: Look for any error messages. They can give clues about what’s going wrong.
Reinstall Problem Add-ons: If a specific add-on is causing trouble, uninstall it and then reinstall it from a good source.
Check Your Device: Make sure your device can handle Kodi. Older devices might struggle with the newer versions.
Ask for Help: If you’re still stuck, check out Kodi community forums. Other users might have had the same problem and can help out.
Following these simple tips should get your Kodi back in action, making your streaming experience smoother and more enjoyable.
Frequently Asked Questions (FAQ)
All set with the guide, but still confused about some things? No problem at all! Here’s a quick look at the questions many people ask online. Take a look to find the answers you’re after. Let’s clear up any confusion!
Conclusion
You’ve now set up or changed your Kodi just the way you like it. Whether you added a new look or decided to go back to the basics, these easy guides helped you through it.
By following these steps, you’ve made your Kodi unique to you. It’s not just a regular setup anymore – it’s all about what you enjoy watching and how you like your entertainment.
Whether you’re a big Kodi fan or just starting out, these guides are here to make things easy. Now, you can focus on exploring new features and having fun with your personalized Kodi. Enjoy your streaming adventure!


2 thoughts on “How To Install Kodi Diggz Xenon in few Step (august 2025)”