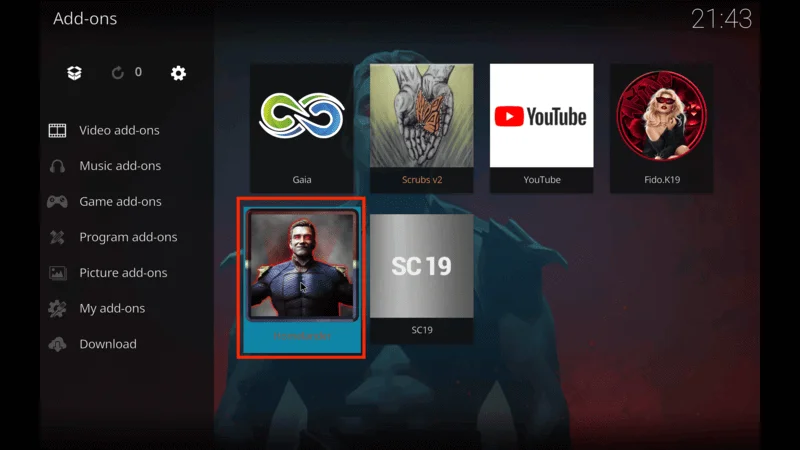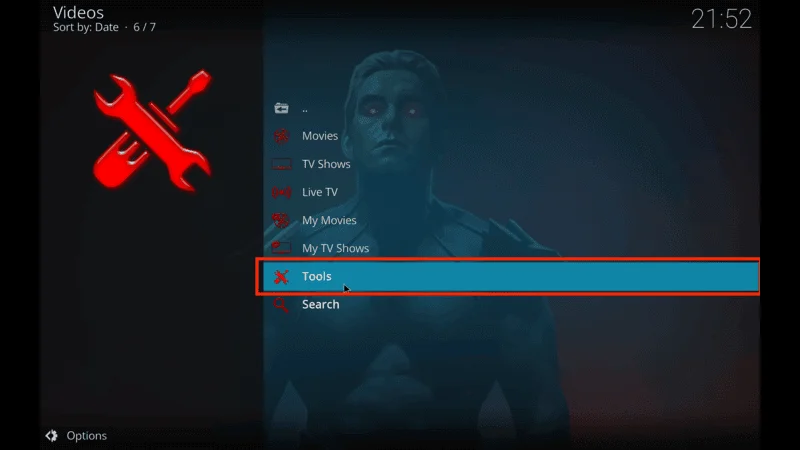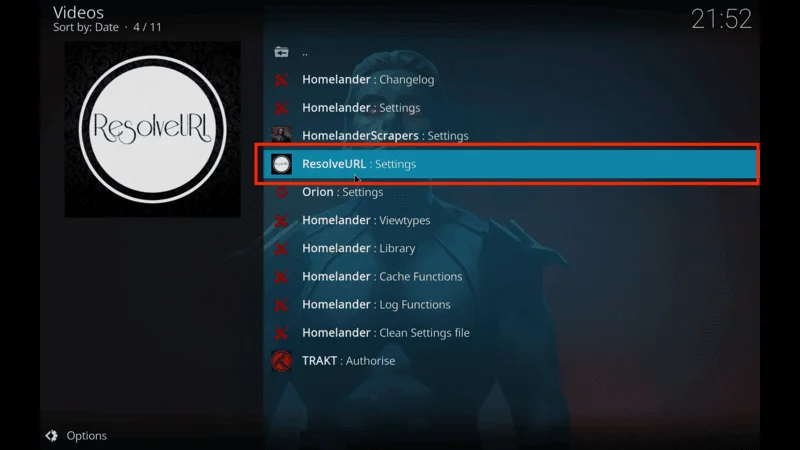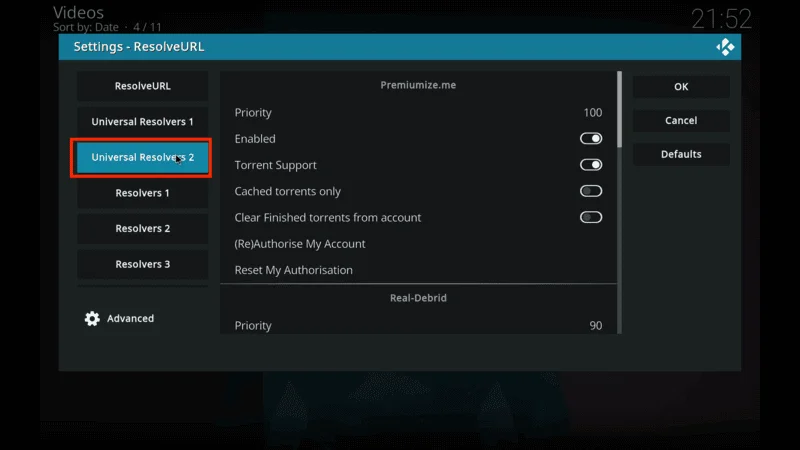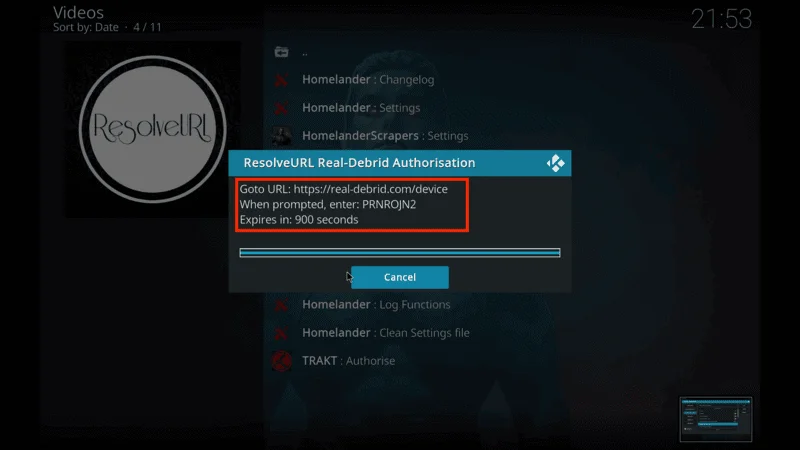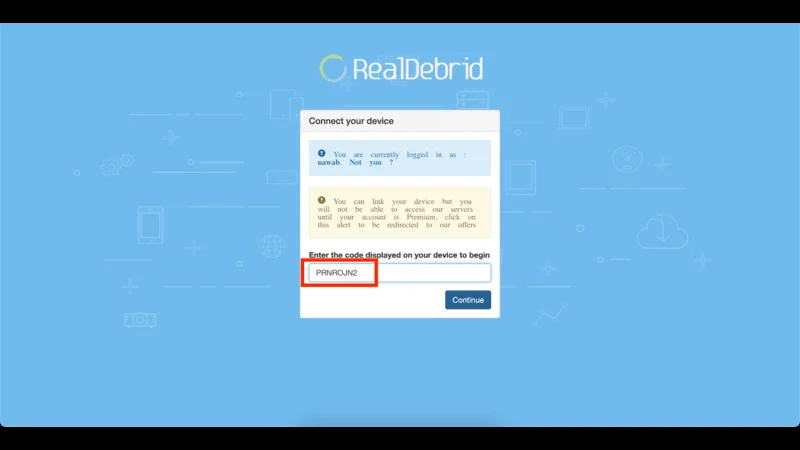This guide provides step-by-step instructions for installing the Homelander Kodi addon using The Crew Repository. These directions are compatible with all Kodi-enabled devices, including FireStick, Windows PC, Linux, Mac, Android phones, Nvidia Shield, Amazon Fire TVs, and more. For demonstration, I’ll use the FireStick Lite and Kodi 19.5 Matrix.
The Homelander addon, accessible through The Crew Repository, is a popular choice for streaming movies, TV shows, documentaries, and trending content.
It’s recognized as one of the top video addons within the third-party Kodi community, offering a vast library for free streaming. We’ve also included Homelander in our recommended list of the best Kodi addons.
⚠️ Attention, Kodi Users!
Kodi Addons and builds offer unlimited streaming content, but they could also get you into trouble if you’re caught streaming free movies, TV shows, or sports. Currently, your IP 2400:adc3:12c:e600:bcd3:880f:e0ab:5a62 is visible to everyone. Kodi users are strongly advised to always connect to a VPN while streaming online. Kodi VPN hides your identity plus bypasses government surveillance, geo-blocked content, and ISP throttling (which also helps in buffer-free streaming).
I personally use NordVPN, which is the fastest and most secure VPN. It is easy to install on Amazon FireStick and any other device. You get 3 months free and save 49% on its annual plans. Also, it comes with a 30-day money-back guarantee. If you are not satisfied, you can always ask for a refund.
Is Homelander Safe and Legal?
Before installing Homelander, you may wonder about its safety and legality. Unfortunately, due to its status as a third-party addon, it’s challenging to definitively assess Homelander’s legal standing. We cannot verify its full security or legality as there are no official resources available to confirm the legality of its content sources.
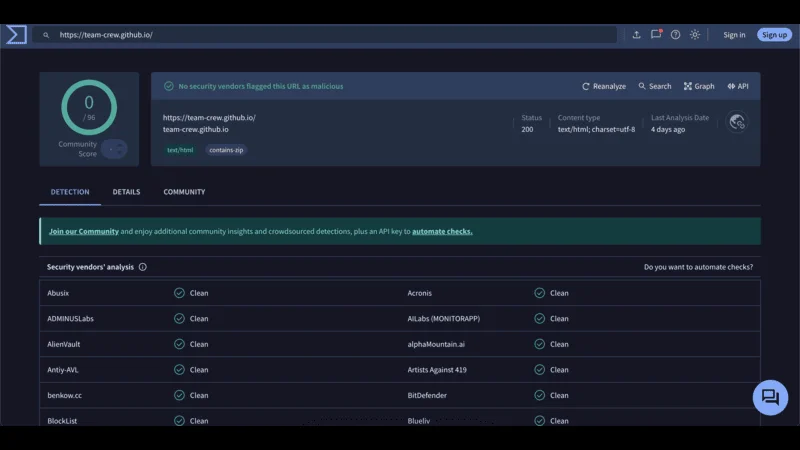
However, we did run a test on The Crew Repository, where Homelander is hosted, and detected no security risks. Homelander utilizes reliable scrapers to gather links to movies and TV shows, but it does not host or store any content on its own.
Because we cannot conclusively label Homelander Kodi Addon as legal or illegal, we recommend using a VPN service like NordVPN when streaming through this addon. A VPN will help protect your data and privacy, safeguarding you if you inadvertently access any unauthorized content.
How to Install the Homelander Kodi Addon
Installing the Homelander addon on Kodi requires a few extra steps, as it’s a third-party addon. This guide divides the process into three clear parts for easy setup. Follow each section in order to avoid any issues. Let’s dive in:
Legal Disclaimer: This tutorial is intended solely for educational purposes. KodiExpert.org does not own, host, operate, resell, or distribute any streaming apps, addons, websites, IPTV services, or similar platforms. The content on this page may include some unverified services, and we cannot confirm whether they possess the necessary legal licenses to distribute the content they offer.
KodiExpert.org does not verify the legality of each app or service in every region. It is your responsibility to conduct your own due diligence if you choose to use any unverified apps or services. Please ensure that you only stream content that is legally available in the public domain. The end-user is solely responsible for any media accessed.
Setp1: Enable Unknown Sources on Kodi
To install third-party addons like Homelander, Kodi requires you to enable “Unknown Sources.” Here’s how to activate this option:
Open Kodi and go to the Settings icon (the cog) in the top-left corner.
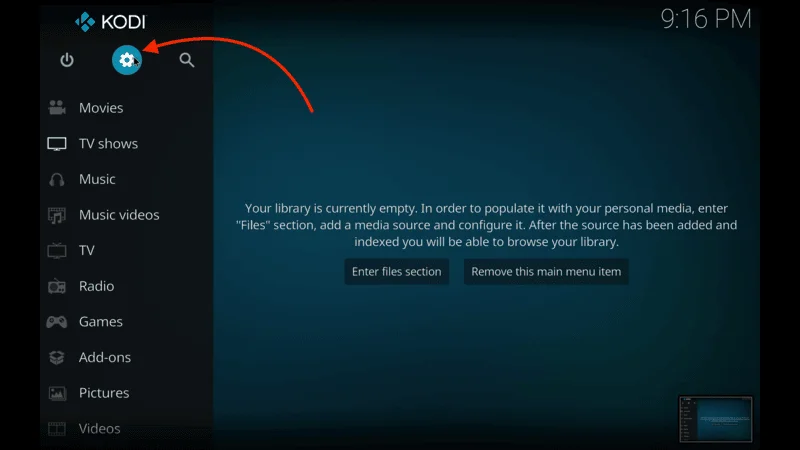
Select System.
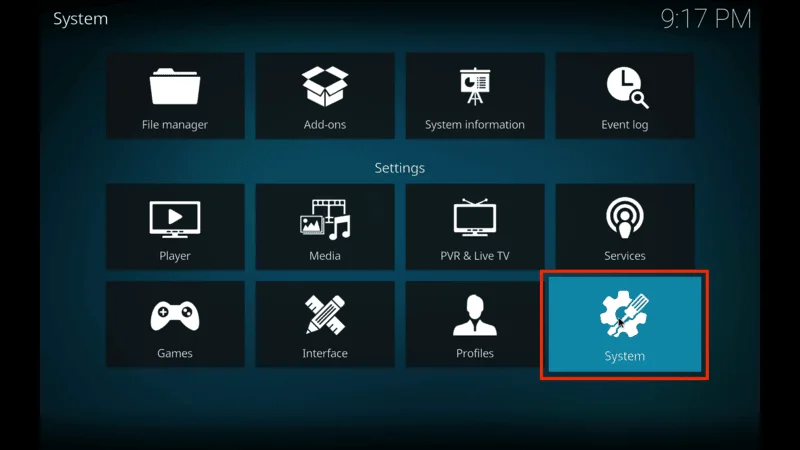
In the left-hand menu, scroll down to Add-ons.
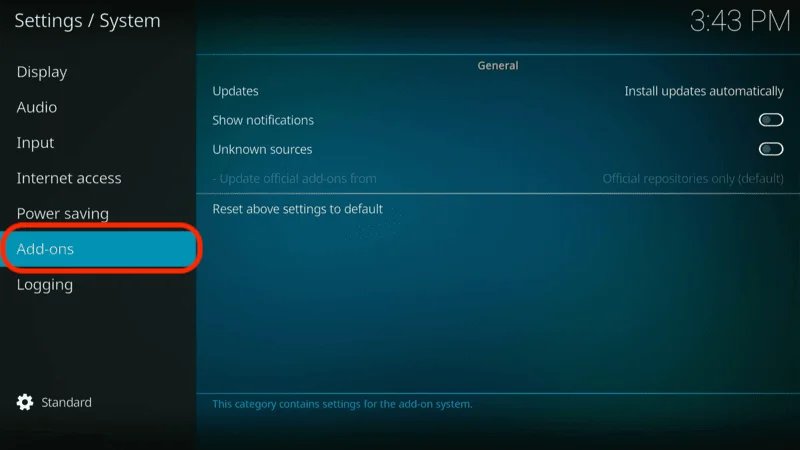
Toggle on Unknown sources on the right side of the screen.
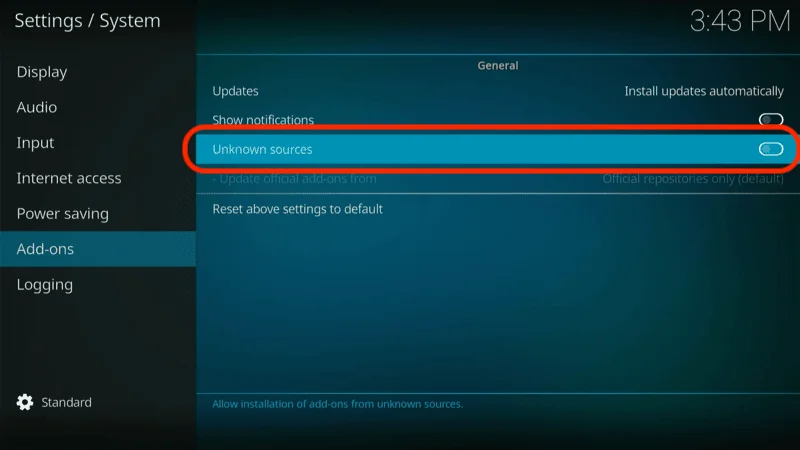
A warning prompt will appear; click Yes to proceed.
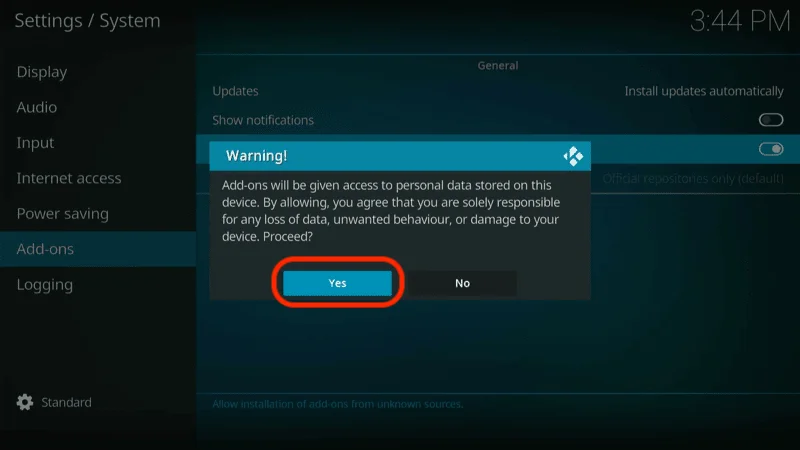
Part 2: Install The Crew Repository (Where Homelander Is Hosted)
The Crew Repository is a well-known Kodi repo that hosts the Homelander Kodi Addon. Here’s how to add The Crew Repository to Kodi:
On the Kodi home screen, go to Settings (the gear icon).
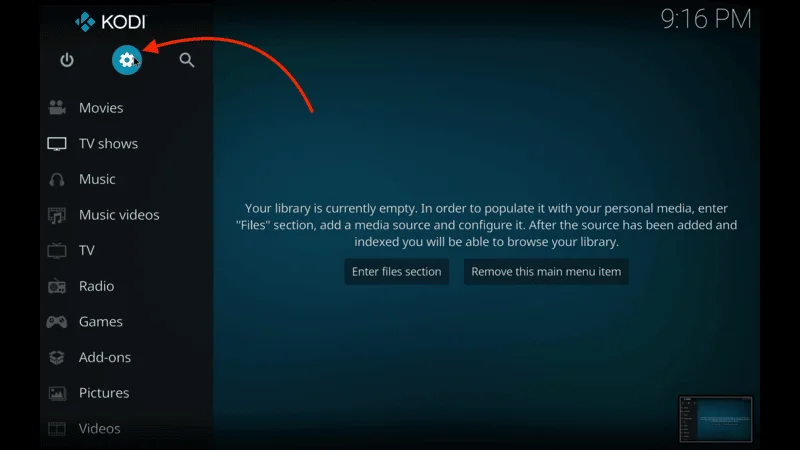
Select File manager.
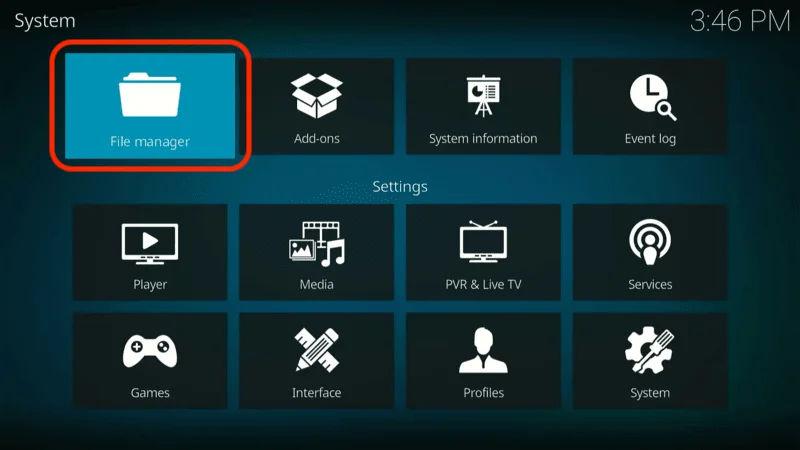
Click Add source.
Tip: If you have multiple sources, Add source may be at the bottom of the list.
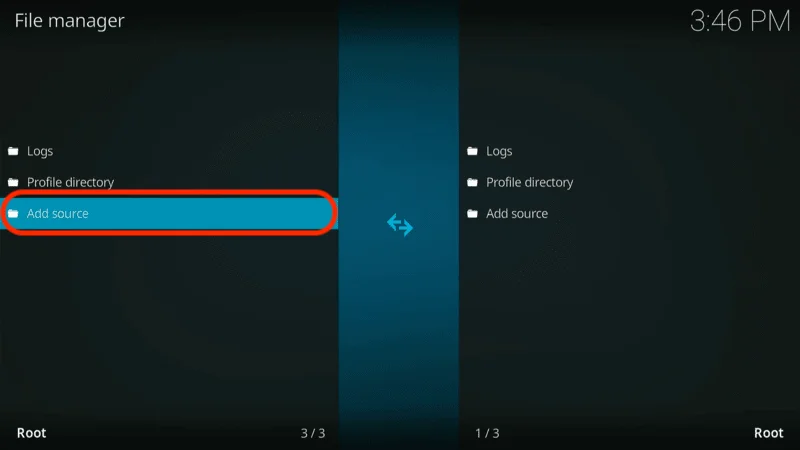
In the Add file source window, click <None>.
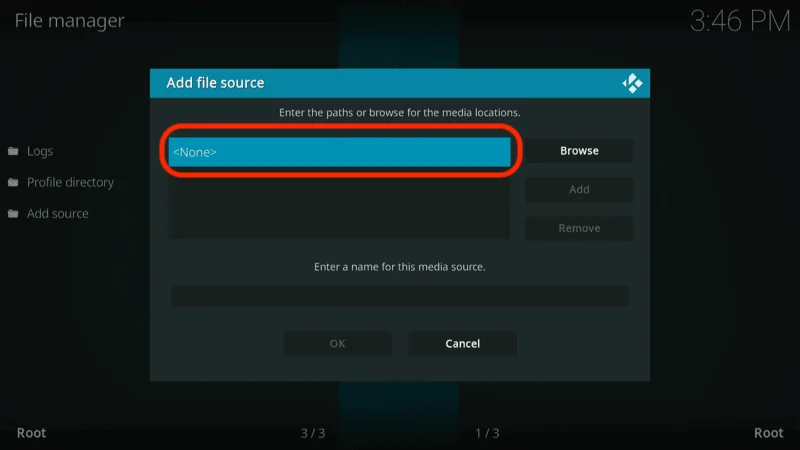
Enter the URL for The Crew Repository: https://team-crew.github.io, then click OK.
Note: This is the official link for The Crew Repository. Firesticktricks.com has no affiliation with any Kodi repositories or addons.
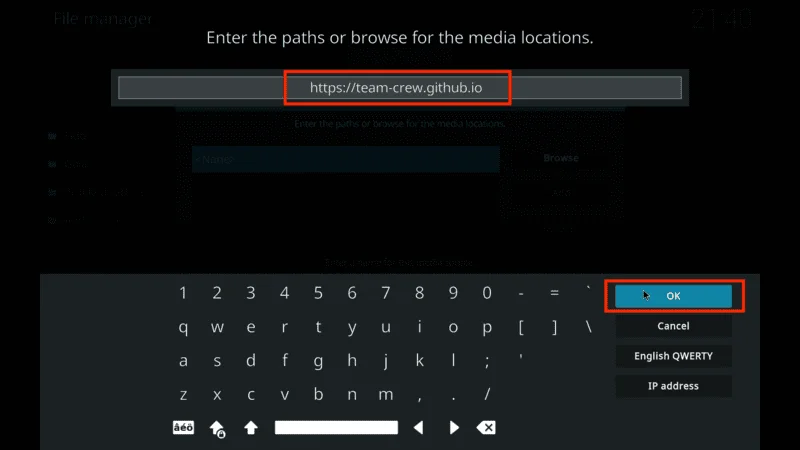
To name the media source, click the text box under Enter a name for this media source.
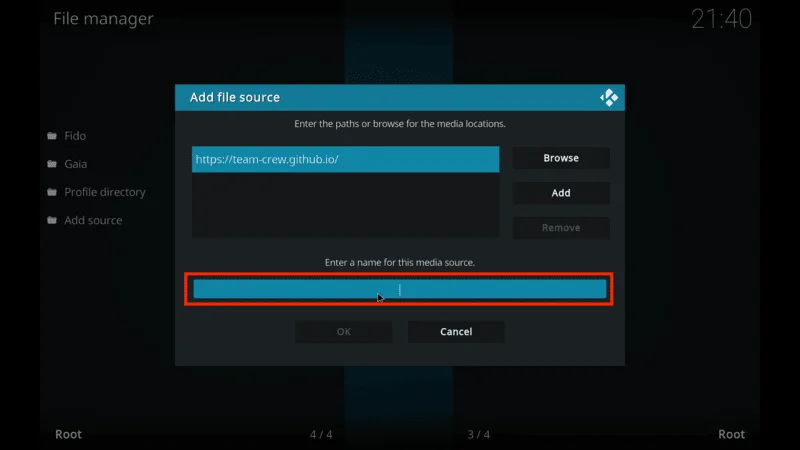
Enter a simple name like “The Crew” for easy reference and click OK.
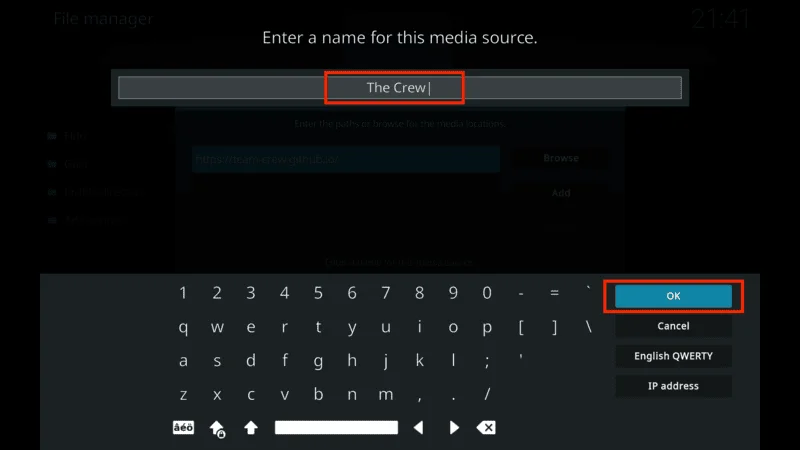
Double-check everything, then click OK to save the source.
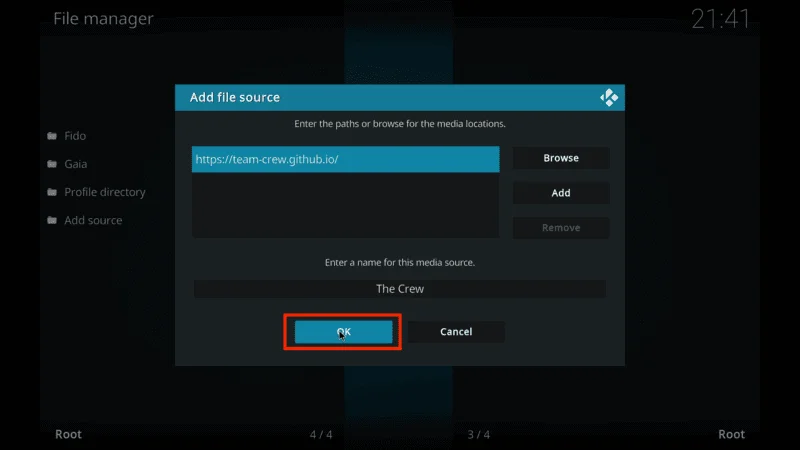
Return to the Kodi settings page and select Add-ons.
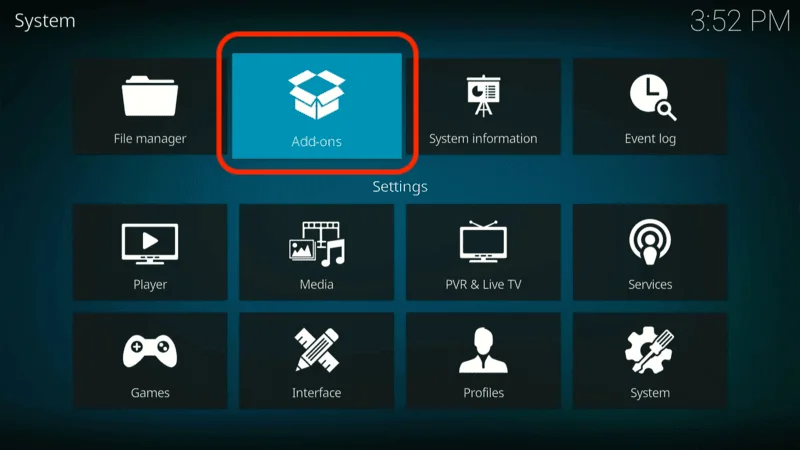
Click Install from zip file.
A warning about third-party add-ons will appear; click Yes.
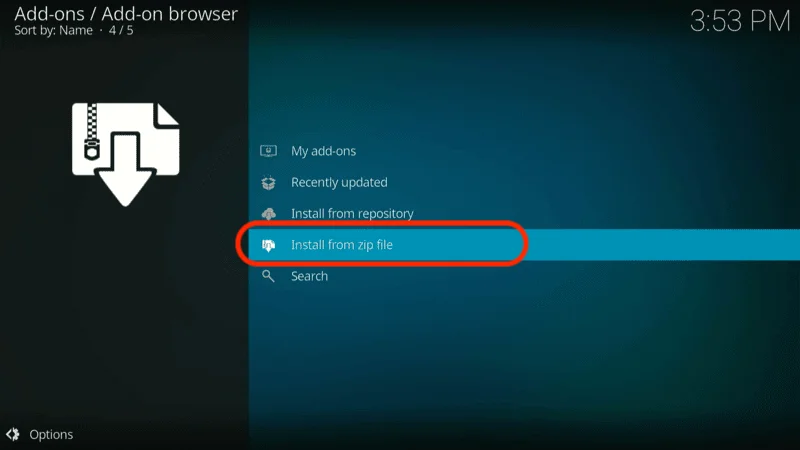
In the Install from zip file window, select the source you just named (e.g., “The Crew”).
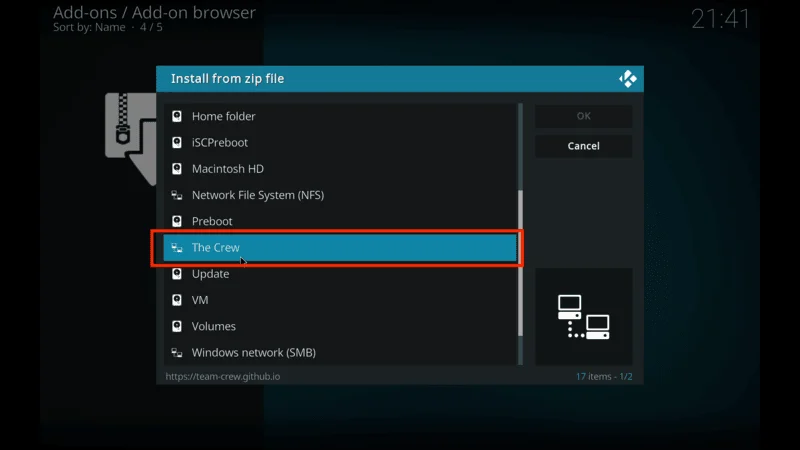
Click on repository.thecrew-x.x.x.zip to install The Crew Repository.
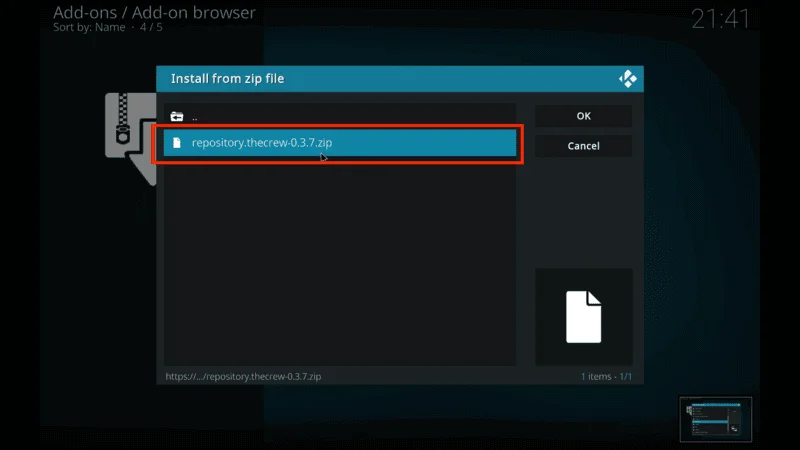
Wait for a notification confirming that THE CREW REPO Add-on installed.
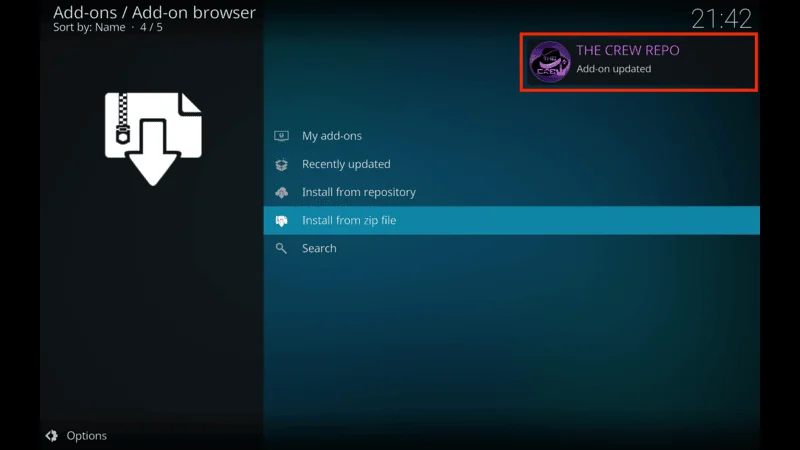
Part 3: Install the Homelander Kodi Addon
With The Crew Repository installed, you’re ready to add Homelander. Follow these steps:
In the Add-ons page, select Install from repository.
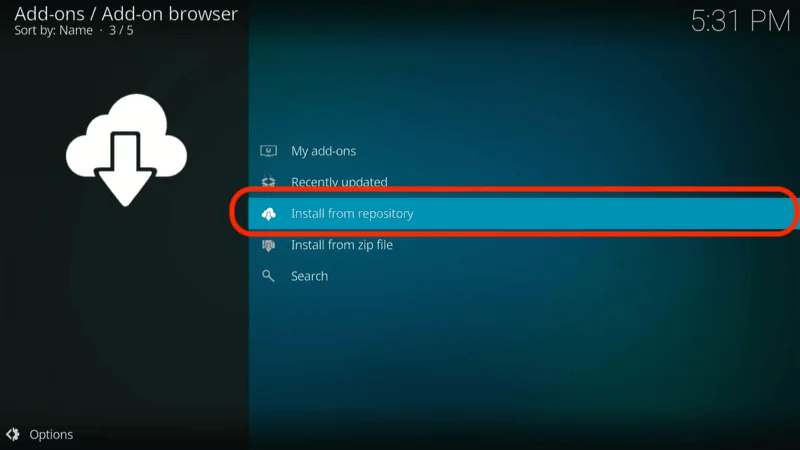
Choose THE CREW REPO from the list of repositories.
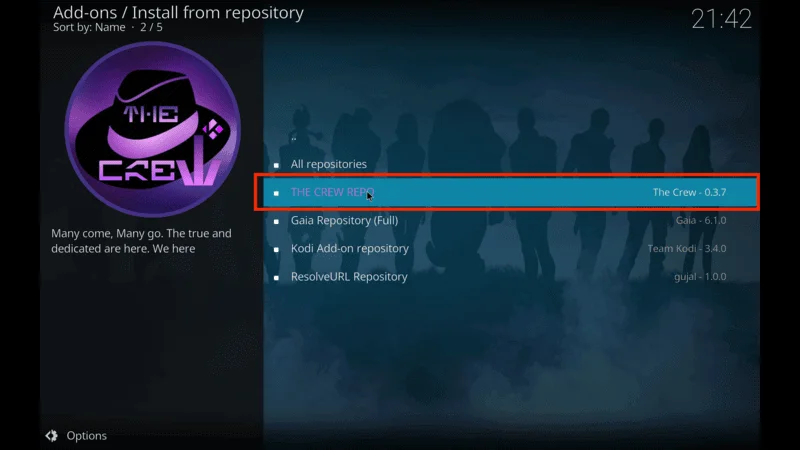
Scroll down and click Video add-ons.
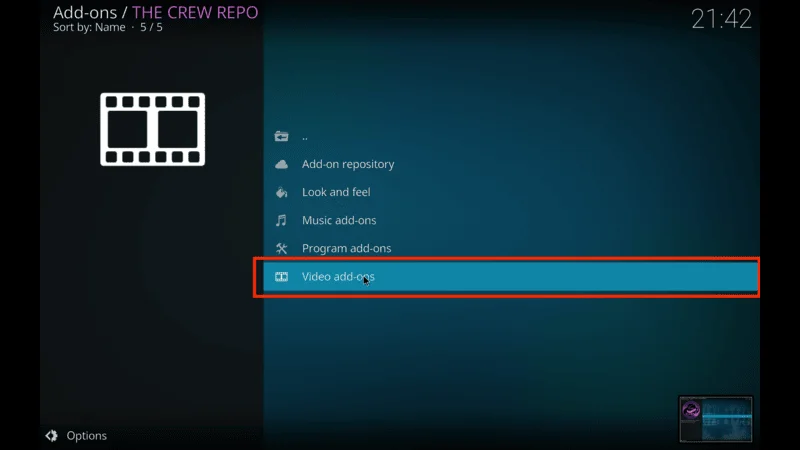
Select Homelander from the list of video add-ons.
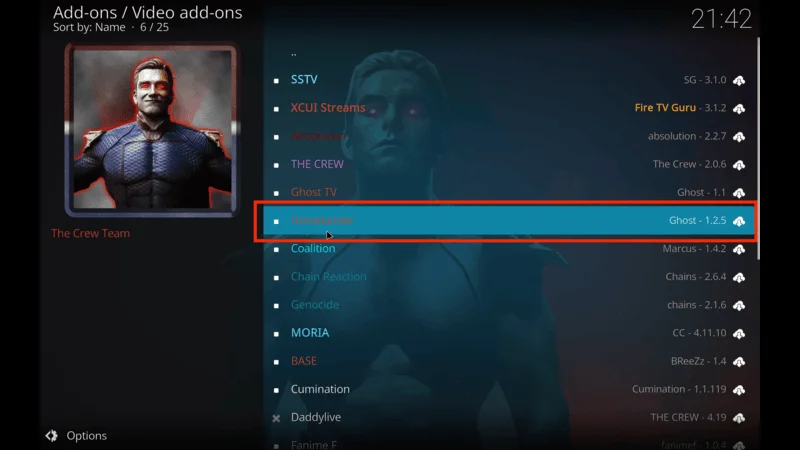
When the Homelander dashboard opens, click Install.
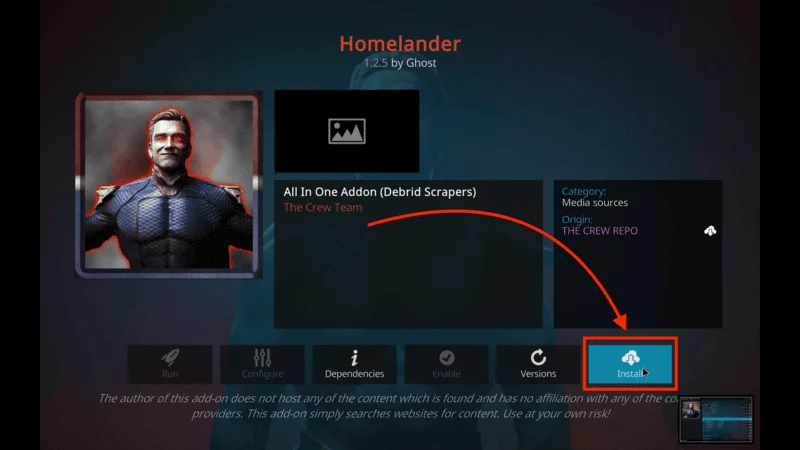
Confirm by clicking OK to install any additional components that Homelander needs.
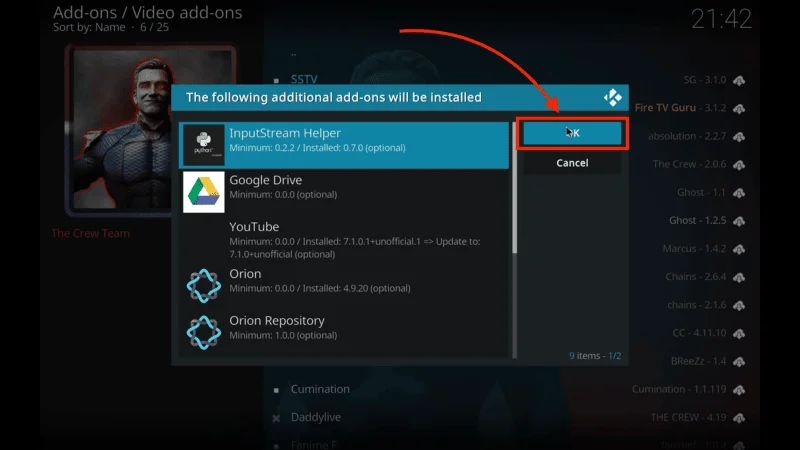
Wait as Kodi downloads and installs Homelander.
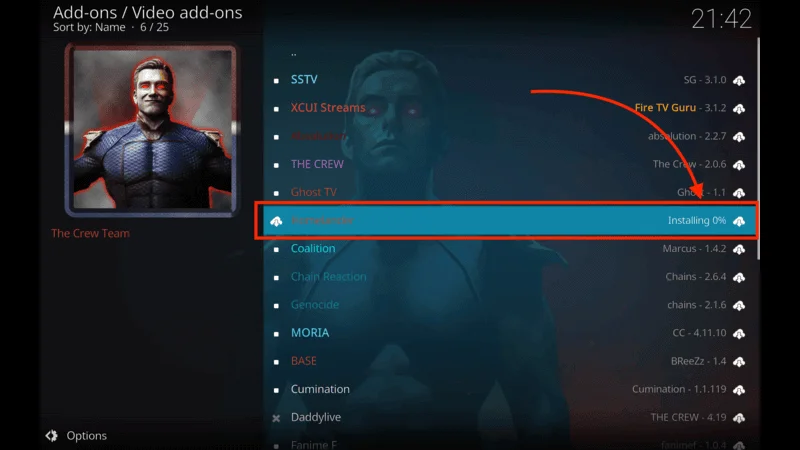
You’ll see a notification once Homelander Kodi Addon installed.
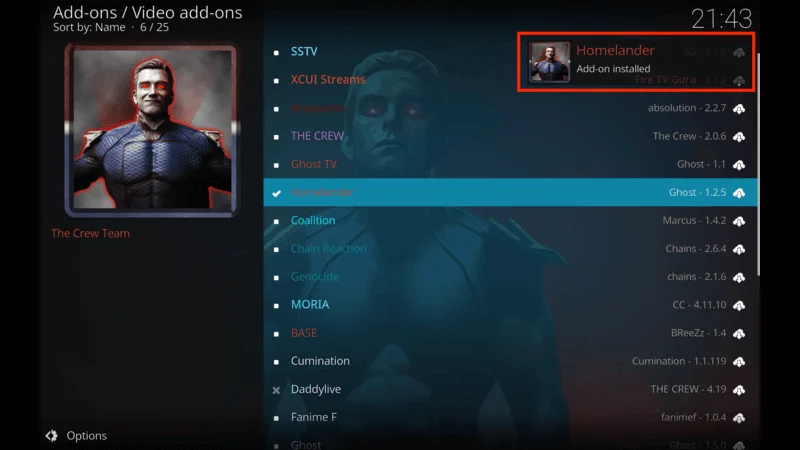
You’ve successfully installed the popular Homelander Kodi Addon from The Crew Repository! You can now explore a vast selection of movies, shows, documentaries, and trending content directly on Kodi.
Before you start streaming on Kodi with your FireStick or Fire TV, it’s essential to take precautions. Everything you stream can be monitored by your internet service provider (ISP) and even government authorities. Accessing free content like movies, TV shows, or live sports on Kodi could potentially lead to legal issues.
To protect your privacy, using a VPN is the most effective solution. A VPN hides your real IP address, keeping your streaming activities private and secure. It also helps you bypass geo-restrictions and prevents your ISP from throttling your connection during streaming sessions.
For Kodi users on FireStick, I recommend NordVPN. It’s a top-tier VPN that works seamlessly with Kodi, ensuring fast, uninterrupted streaming.
While we don’t encourage illegal streaming, it’s not always clear if the content you’re watching on Kodi is from legitimate sources. That’s why using a VPN like NordVPN provides the necessary protection to keep your streaming safe.
Here’s how to install and use NordVPN with Kodi on FireStick:
Sign Up for NordVPN – They offer a 30-day money-back guarantee, allowing you to try it out without any risk.
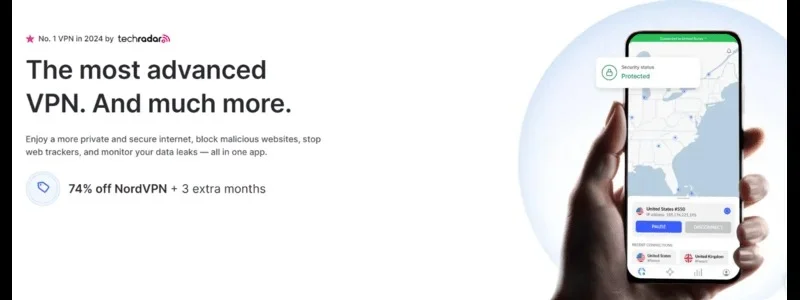
Turn on Your FireStick – Navigate to the Find menu and select the Search option.
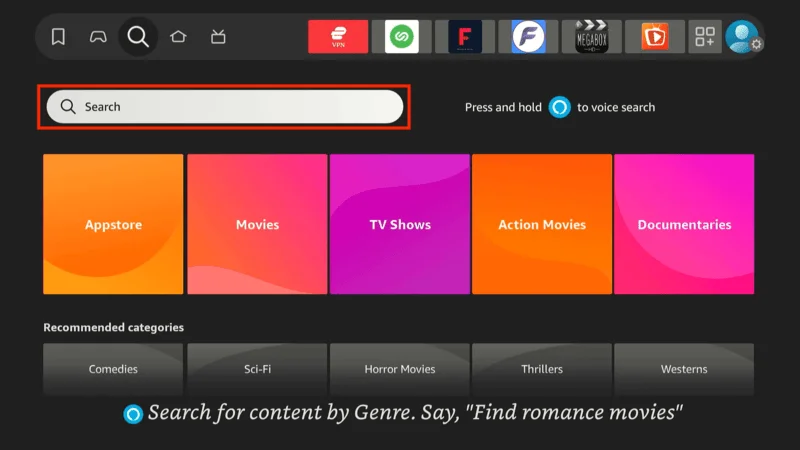
Search for NordVPN – Type “NordVPN” in the search bar and choose it from the results.
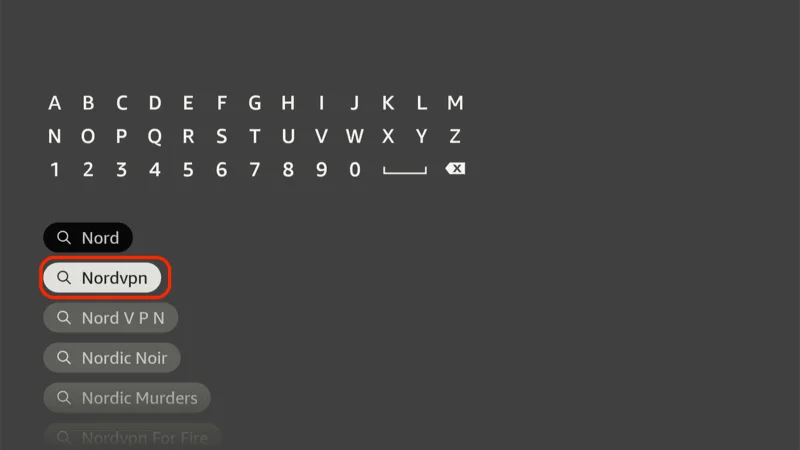
Download the App – Click Download to install the NordVPN app.
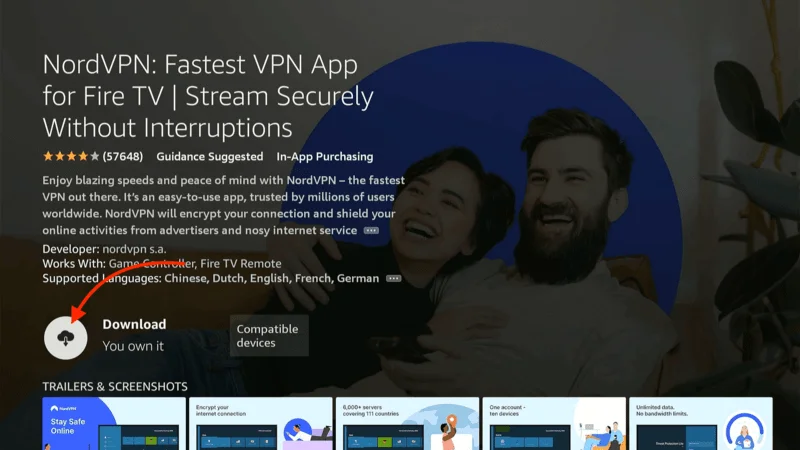
Log In – Open the app and sign in using your NordVPN account details.
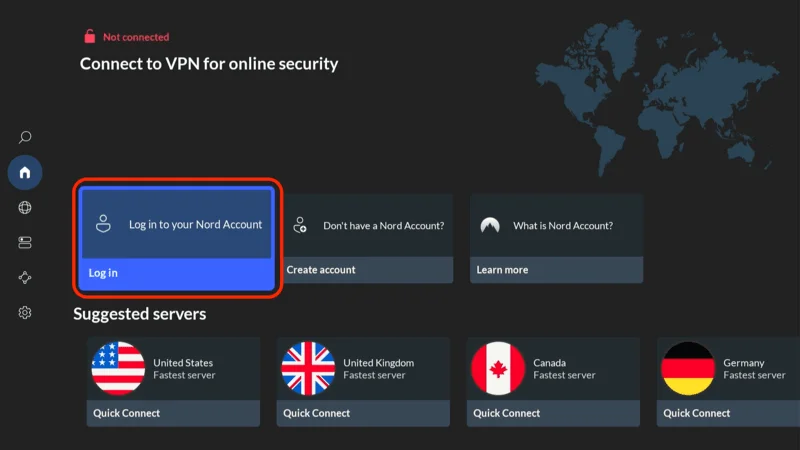
Connect – Tap Quick Connect to connect to the best server available, ensuring your Kodi streaming is private and secure.
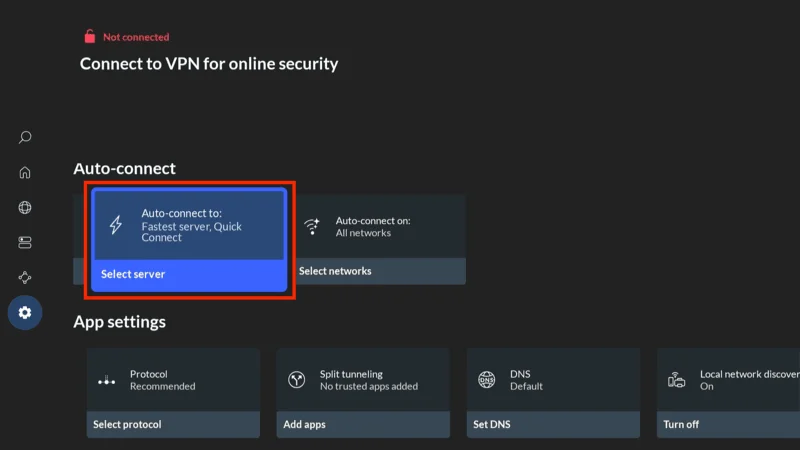
For more detailed instructions on setting up NordVPN with Kodi on FireStick, check out additional resources. Stay safe and enjoy secure, unrestricted streaming!
How to Use the Homelander Kodi Addon
If you’ve installed the Homelander addon on Kodi, here’s a quick walkthrough to help you explore and enjoy its features.
1. Open Homelander:
Go to the Kodi home screen.
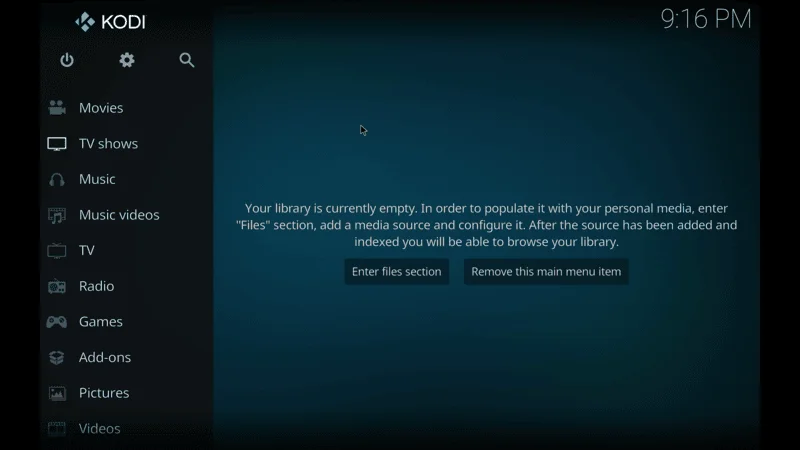
Scroll down to Add-ons and open it.
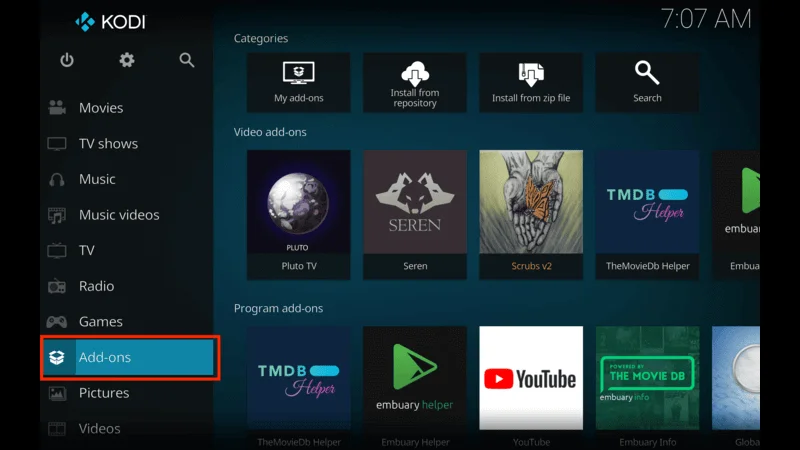
In the Video add-ons section, select Homelander.
2. Explore the Main Menu:
Upon entering Homelander, you’ll see various content categories, including:
Movies – TV Shows – Live TV – My Movies – My TV Shows – Tools – Search
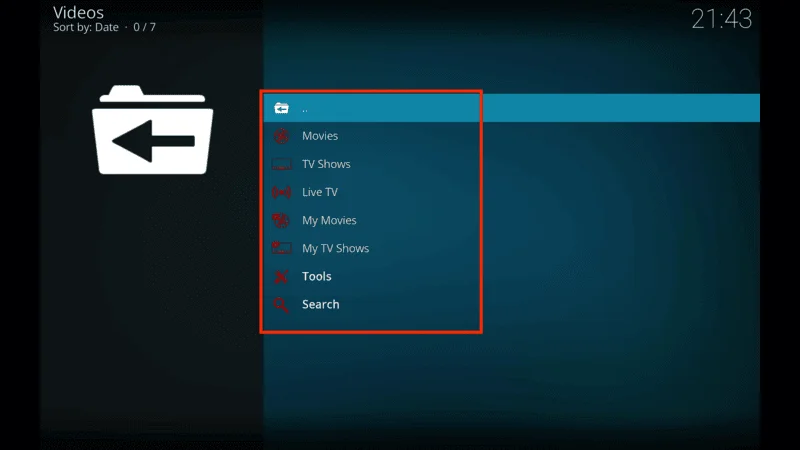
3. Browse Movies:
Select the Movies section to explore the available films.
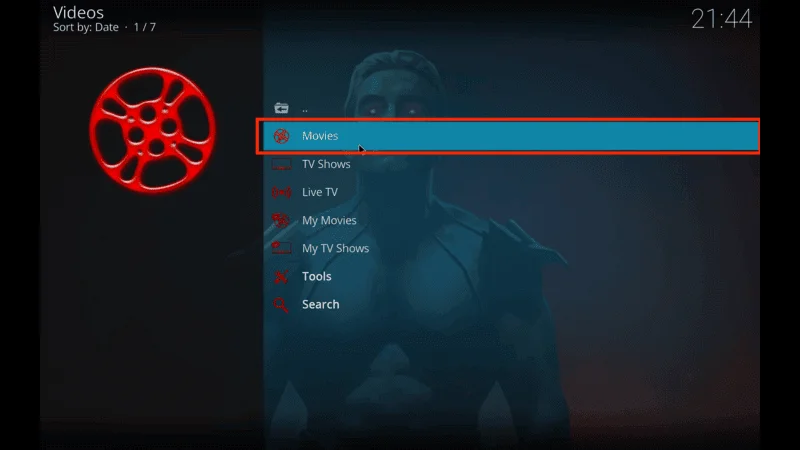
Inside, you’ll find organized sub-folders like Mosts, Trending, Popular, Featured, Favorited, and more.
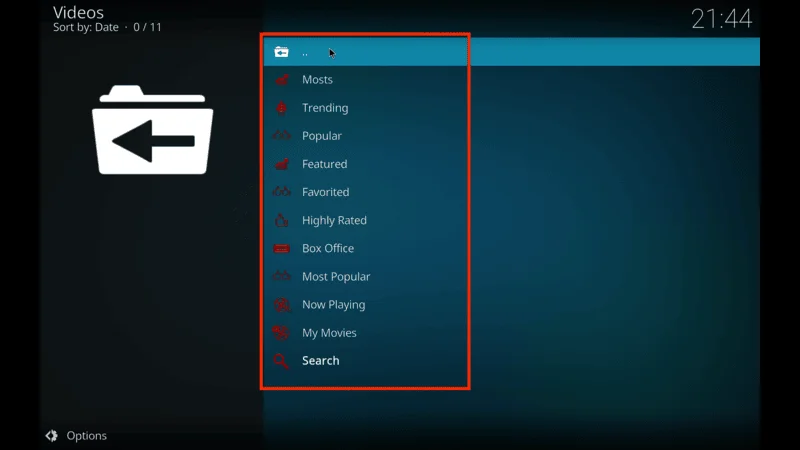
Choose a sub-folder to narrow down and find specific movies.
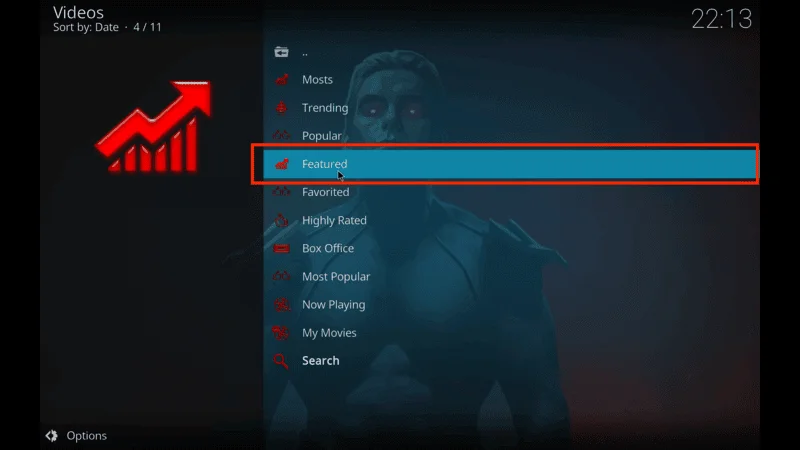
4. Browse TV Shows:
For TV series, open the TV Shows section.
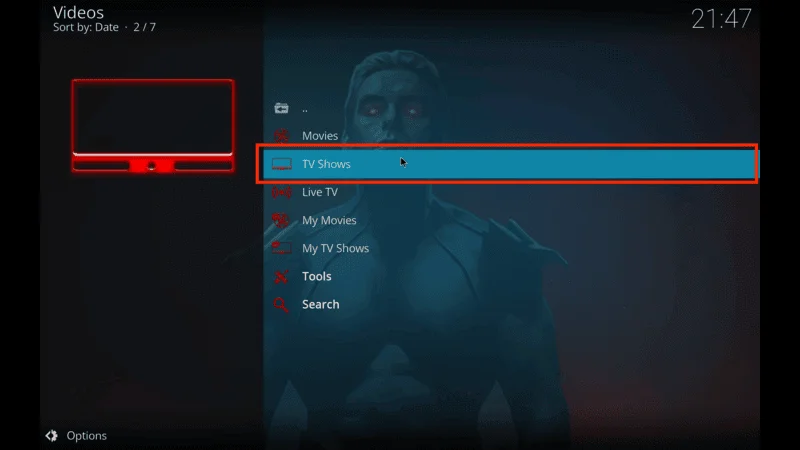
Like the Movies section, it includes sub-folders like Genres, Years, Most Popular, Featured, and more.
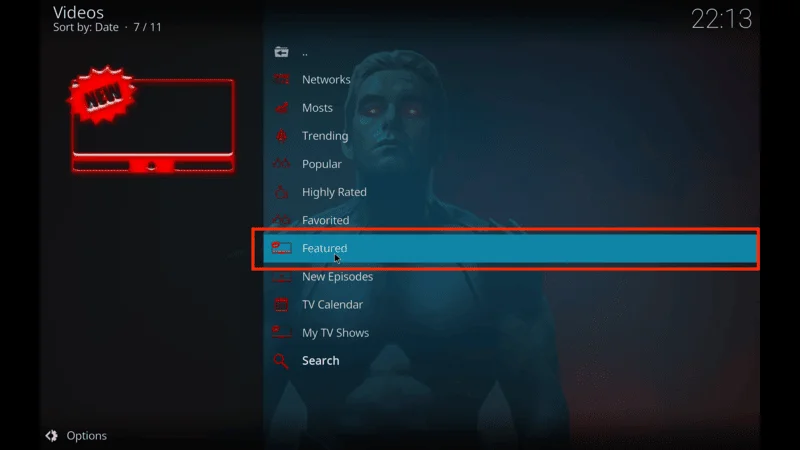
Select a sub-folder to access relevant TV series content.
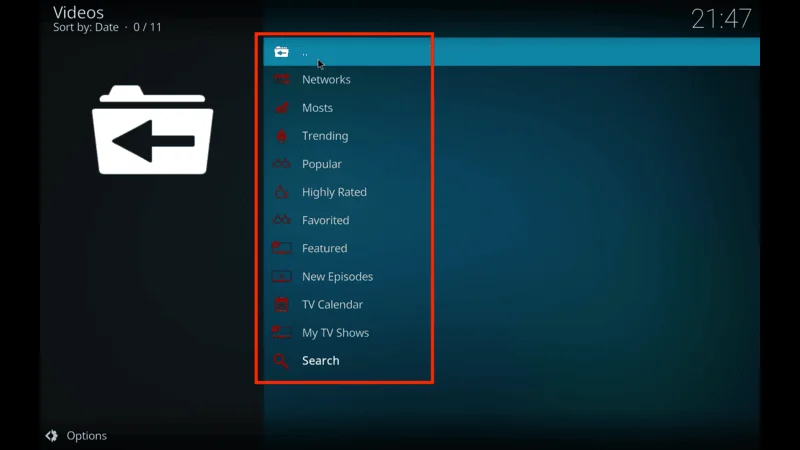
5. Access Settings:
Homelander Kodi Addon offers various useful settings for a customized experience. Click on Tools on the main screen to access these options.
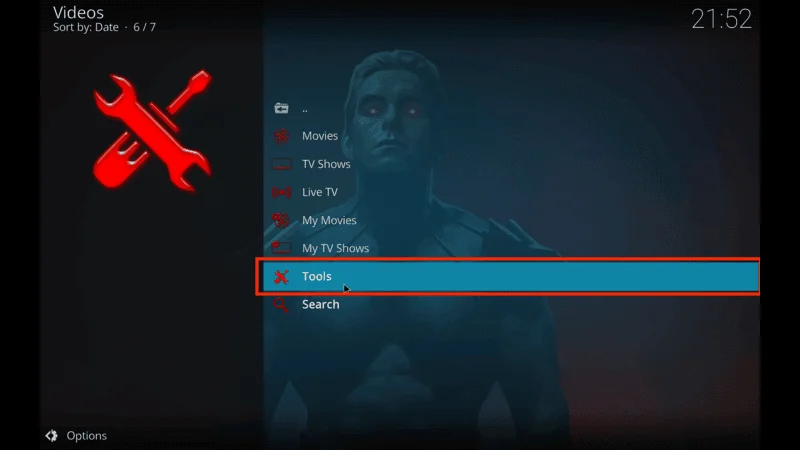
Here, you’ll find features like Changelog, Scrapers, Library, View Types, and additional customization tools.
6. Search for Content:
To find a specific movie, TV show, or person, go to the Search option at the bottom of the main menu.
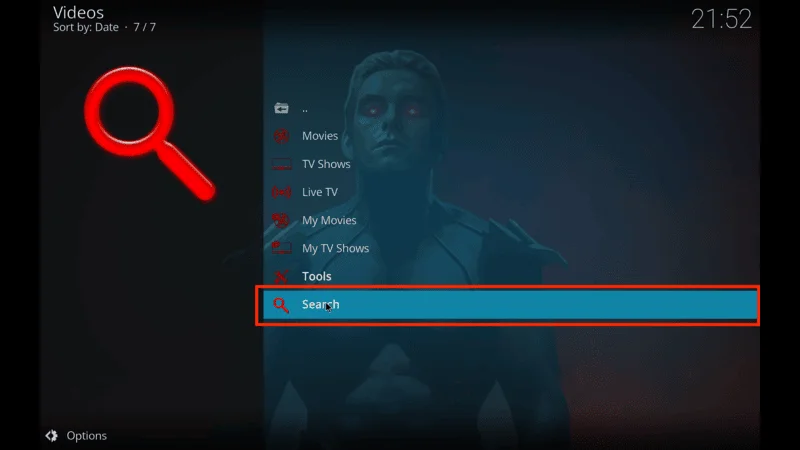
Choose the appropriate search category and enter the title or name you’re looking for.
How to Set Up Real Debrid with the Homelander Kodi Addon
Homelander is great for streaming movies and TV shows, but integrating Real Debrid can significantly enhance your streaming quality by providing access to high-quality, premium links.
If you’re unfamiliar with Real Debrid, check out our comprehensive guide on how it works. Here’s how to set up Real Debrid with Homelander Kodi Addon for the best streaming experience:
To get started, visit the official Real Debrid website and purchase a subscription. Once you’ve set up your account, you’re ready to connect it to Homelander.
Open Homelander in Kodi and go to the Tools section on the main screen.
In the Tools menu, select ResolveURL : Settings.
When the Settings – ResolveURL window opens, navigate to the Universal Resolvers 2 tab.
On the right side, select (Re)Authorize My Account.
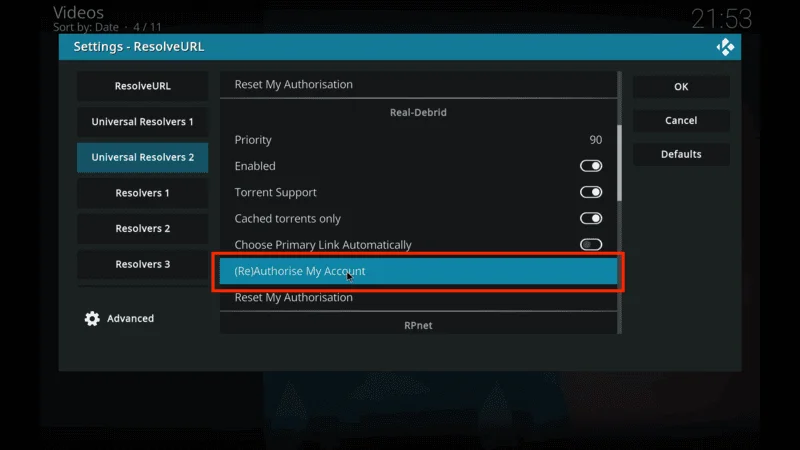
A unique authorization code will appear on the screen.
Using any web browser on your smartphone or computer, visit https://real-debrid.com/device.
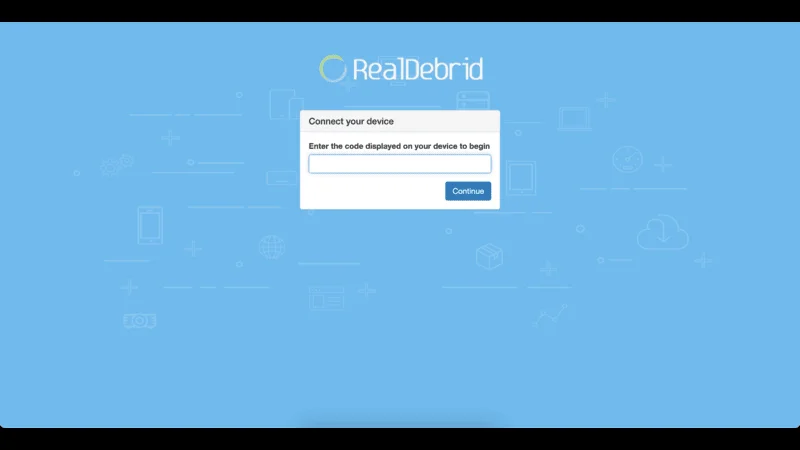
Enter the code displayed on Kodi.
Note: If you’re not logged in to your Real Debrid account, you’ll be prompted to sign in first.
Once the authorization is successful, you’ll see a notification: ResolveURL Real-Debrid Resolver Authorized.
Frequently Asked Questions (FAQs)
Setting up Real Debrid with Homelander Kodi Addoncan open up a world of high-quality streaming options, but it’s common to have questions about the process and how it can enhance your experience.
Below, we’ve compiled the most frequently asked questions to guide you through the benefits, setup process, and troubleshooting tips for Real Debrid and Homelander.
1. What is Real Debrid, and why should I use it with the Homelander addon?
Real Debrid is a premium service that provides access to high-quality, buffer-free streaming links. When paired with the Homelander addon, Real Debrid enhances your Kodi experience by unlocking a larger selection of HD and Full HD streams that are often more reliable than free sources. This leads to a smoother, high-quality streaming experience.
2. How do I set up Real Debrid with Homelander on Kodi?
To set up Real Debrid with Homelander, open the Tools section in Homelander, select ResolveURL : Settings, then go to the Universal Resolvers 2 tab. Choose (Re)Authorize My Account and enter the displayed code at https://real-debrid.com/device. After authorization, you’ll be able to access premium streaming links in Homelander.
3. Is it safe to use Real Debrid with Kodi and the Homelander addon?
Yes, Real Debrid is generally safe to use with Kodi and Homelander. It’s a legitimate service that connects users to premium sources for streaming, reducing buffering and improving quality. However, because it works with third-party addons, it’s recommended to use a VPN to protect your data and maintain privacy when streaming.
4. Do I need a VPN when using Real Debrid and Homelander on Kodi?
While Real Debrid is a premium service, using a VPN with Real Debrid and Homelander on Kodi is strongly recommended. A VPN adds an extra layer of security and privacy, especially when using third-party addons, by hiding your IP address and securing your data from external tracking.
5. Why am I not seeing high-quality links after setting up Real Debrid with Homelander?
If you’re not seeing high-quality links after setting up Real Debrid, try these troubleshooting steps:
- Ensure your Real Debrid account is active and properly authorized in Homelander.
- Check your internet connection, as slower speeds can limit high-quality streams.
- Restart Kodi and attempt to refresh the Homelander addon.
Final Thoughts
This guide walked you through installing the Homelander addon on Kodi, an excellent source for streaming movies, shows, documentaries, and more. By integrating Real Debrid, you can elevate your streaming experience with smoother playback and access to high-quality links.
Feel free to share any questions or feedback in the comments below – we’re here to help enhance your Kodi setup for the best entertainment experience!
Releted Article:
- Best IPTV Service – Top 5 Picked
- How to Install the Red Wizard Kodi Build
- How to Install Stirr Kodi Addon on FireStick
- How to Install Fido K19 Kodi Addon for
Legal Disclaimer
At [Website Name], we don’t verify the legality or security of the add-ons, apps, or services featured on our site. We’re all about safe and legal streaming, so we don’t promote or link to any copyrighted content. We strongly encourage our readers to steer clear of piracy and stick to content that’s free to stream and in the public domain. For more information, check out our full disclaimer.
Disclosure
[Website Name] is a reader-supported site, which means we may earn a small commission if you decide to purchase through links on our pages. This helps us keep providing valuable content to you at no extra cost. Learn More
Filed Under: How to, Kodi