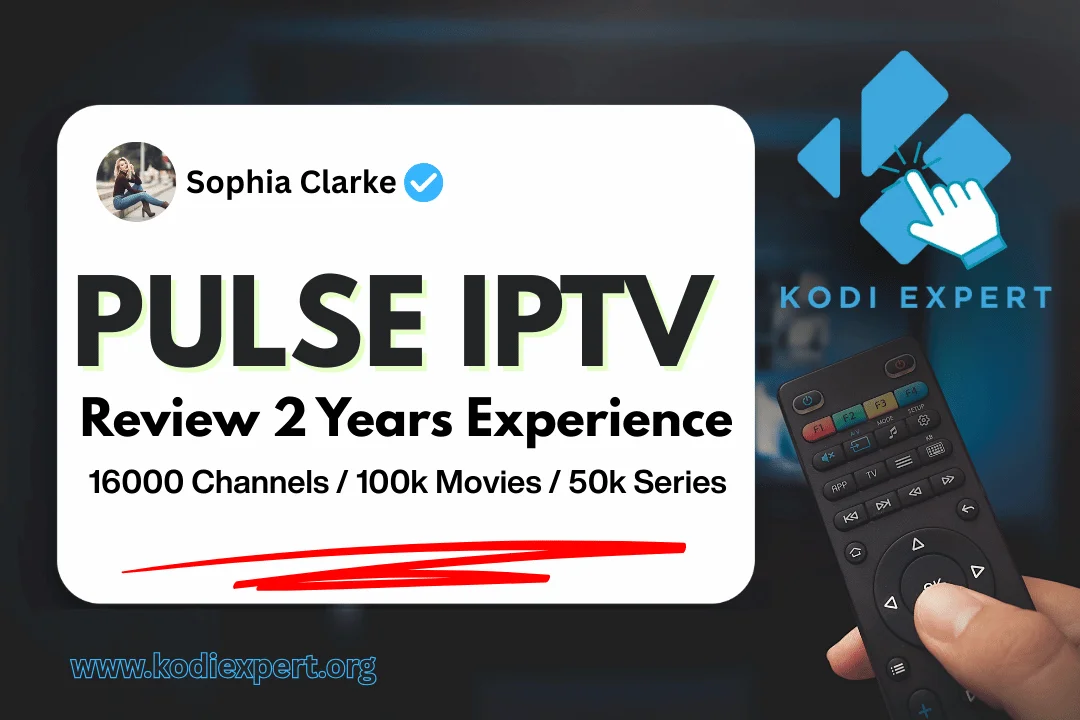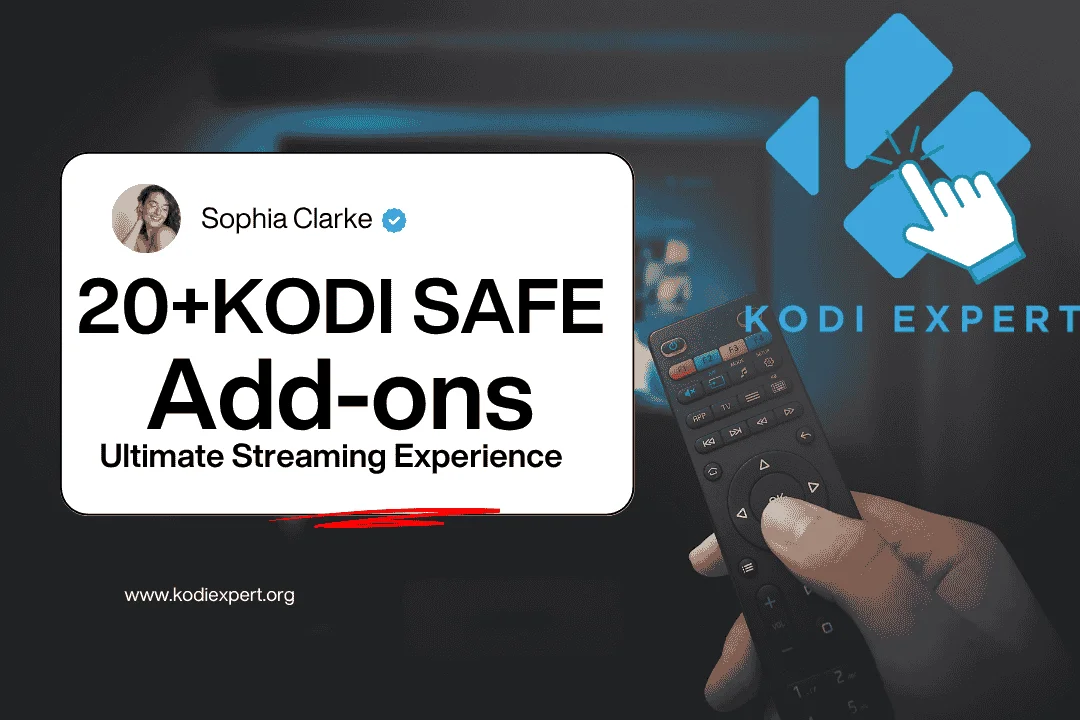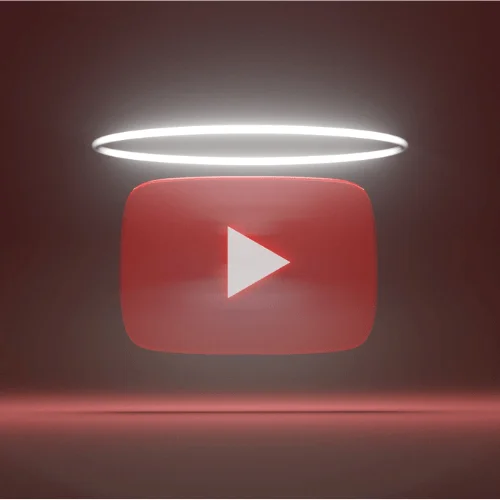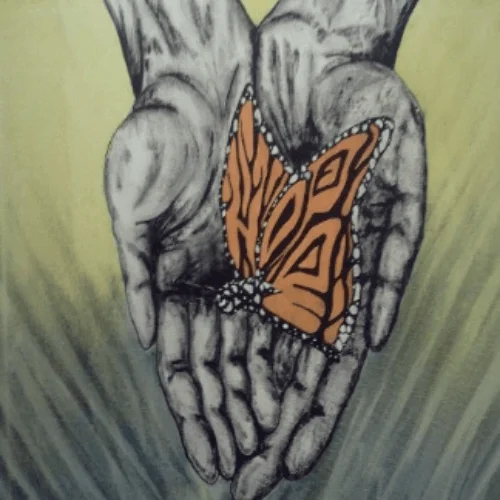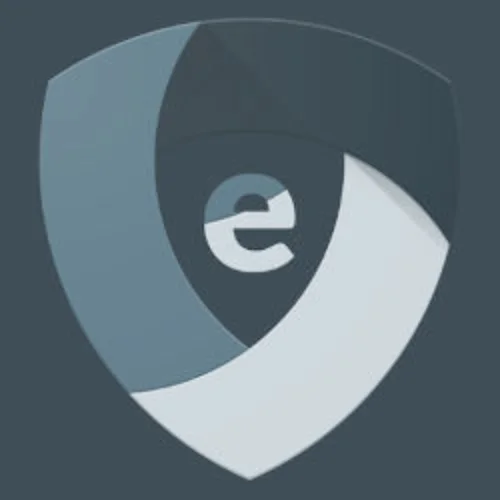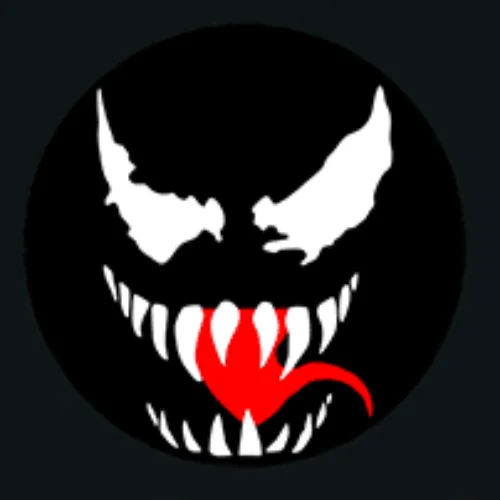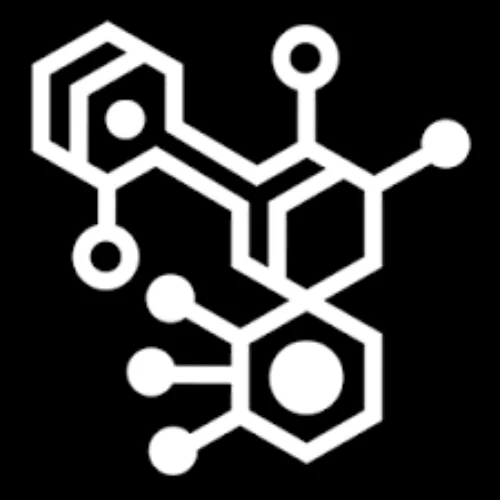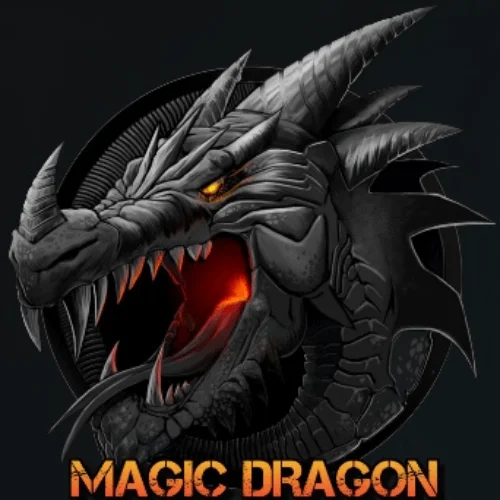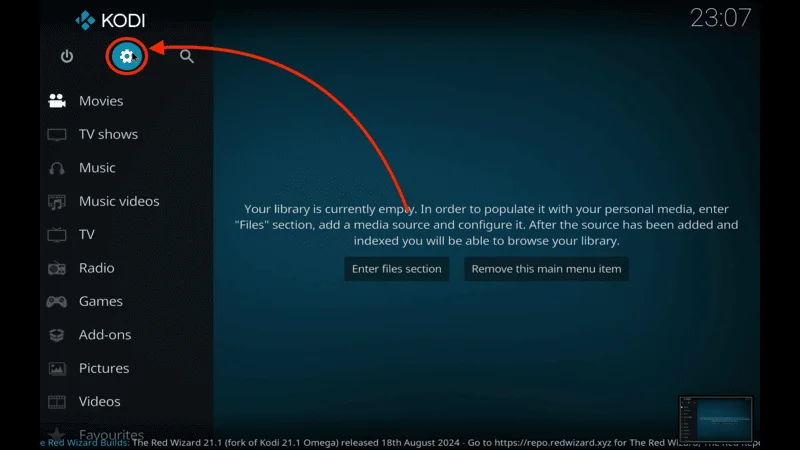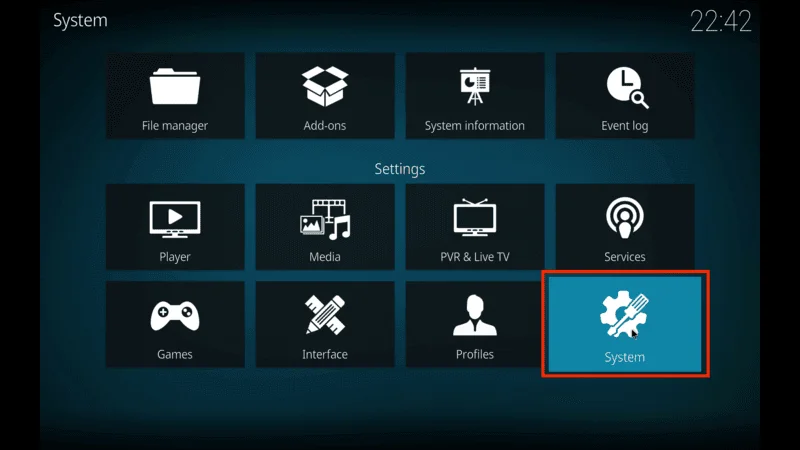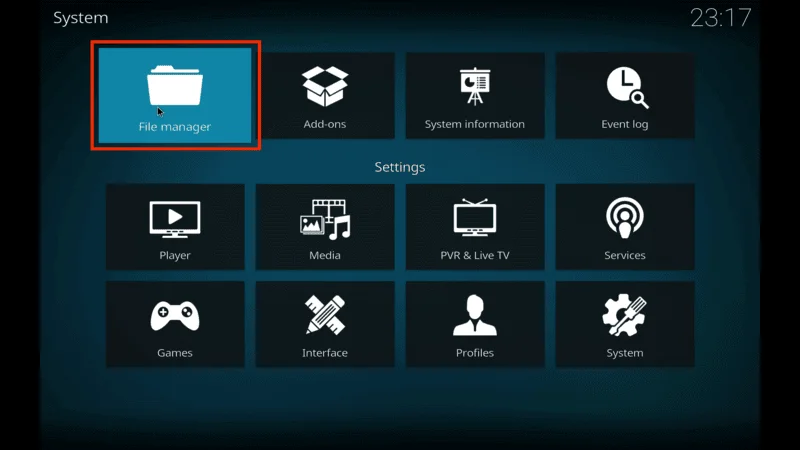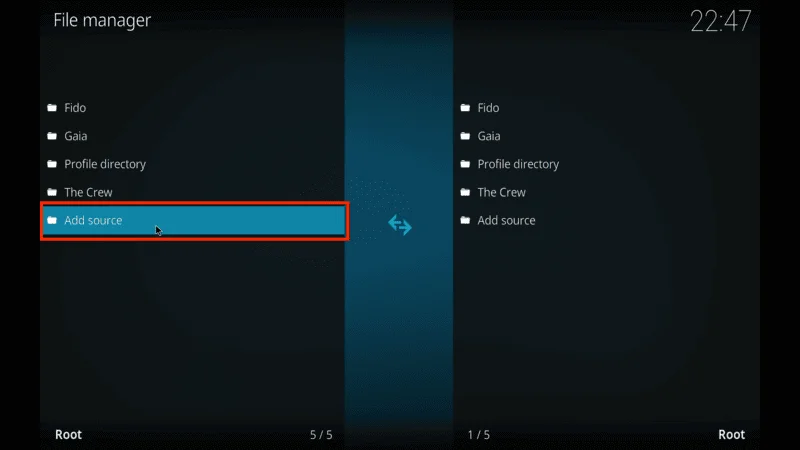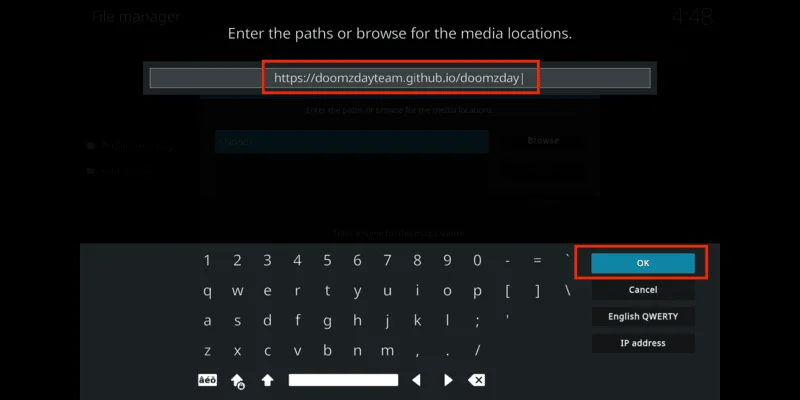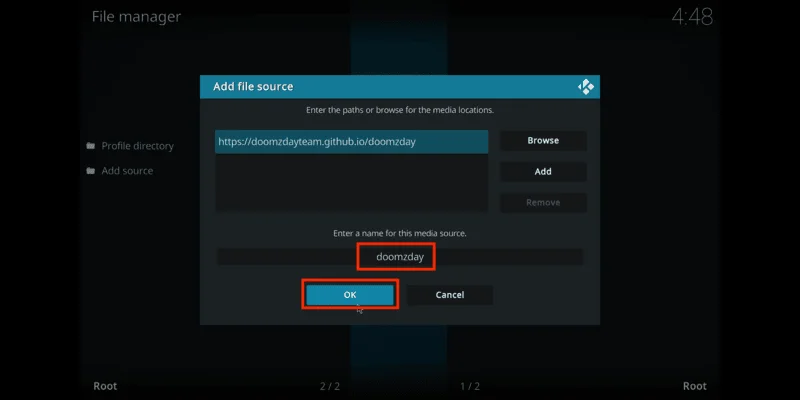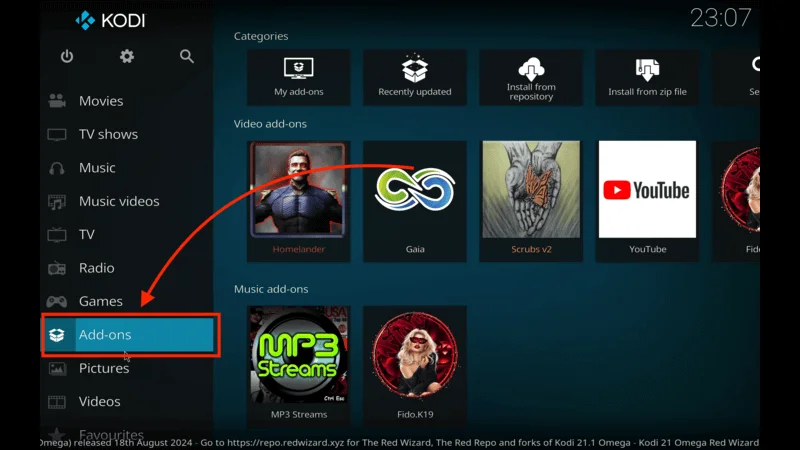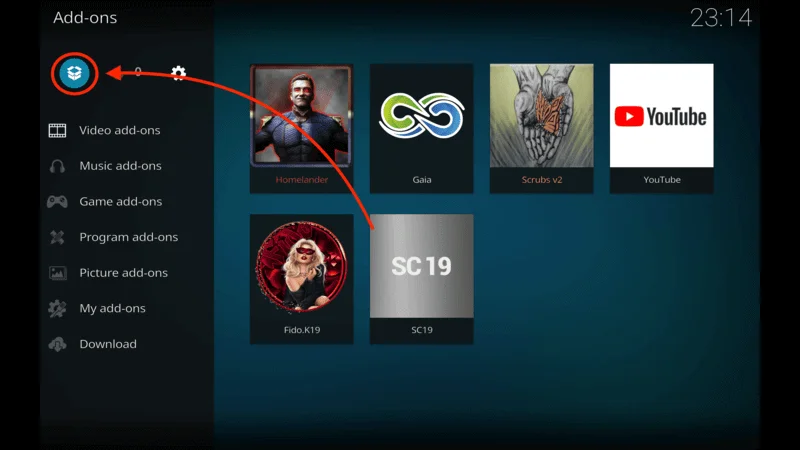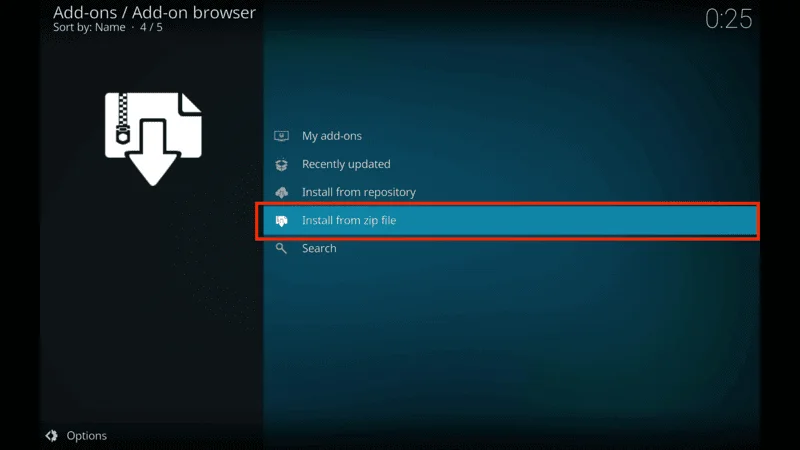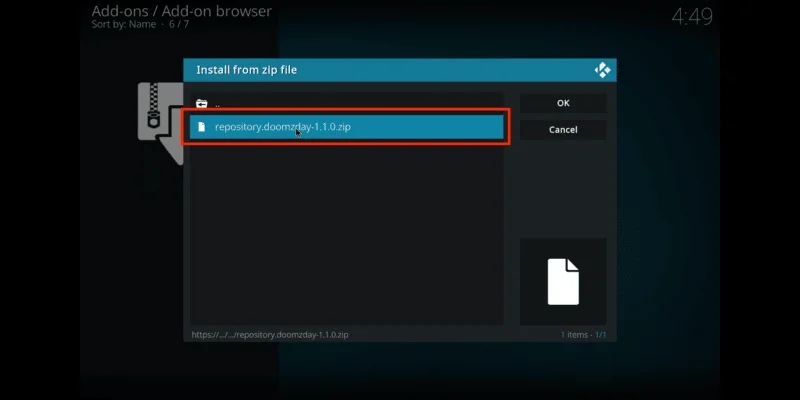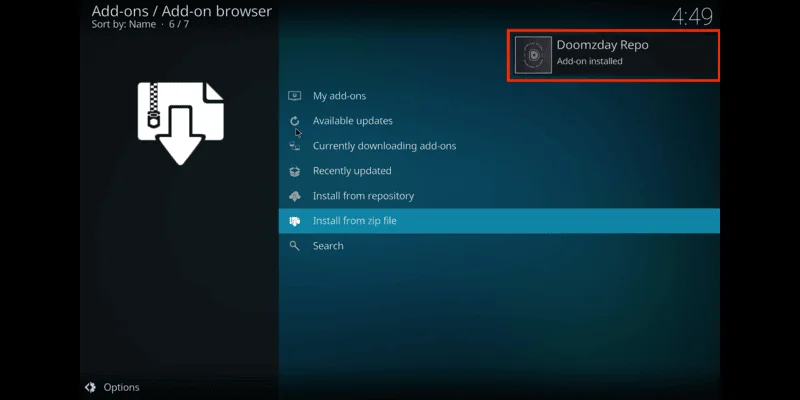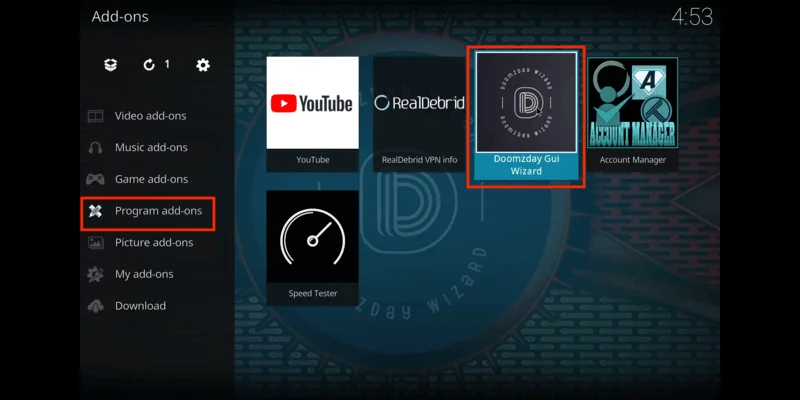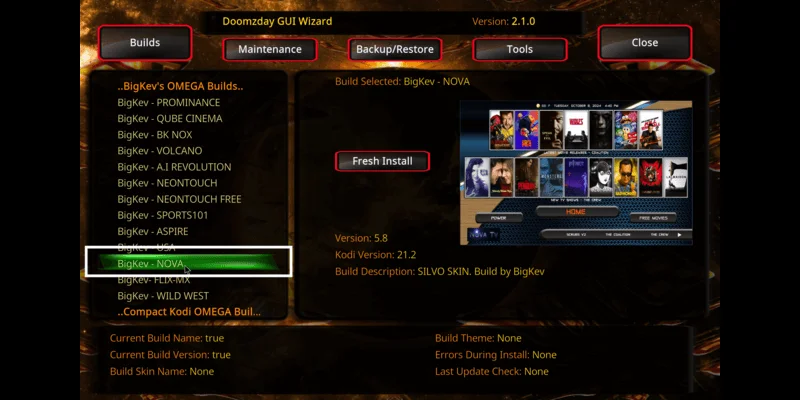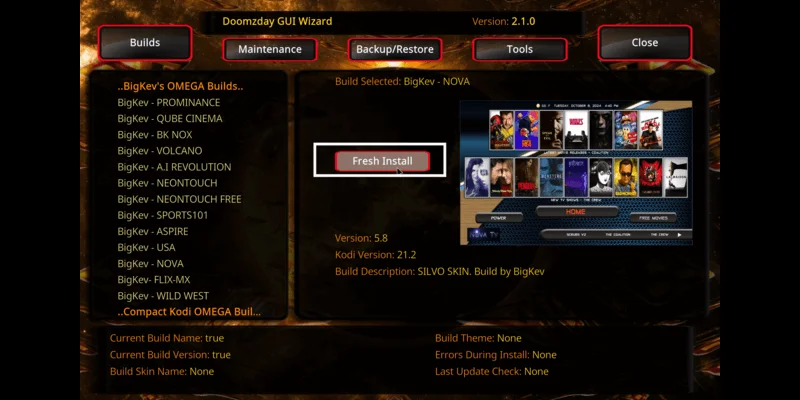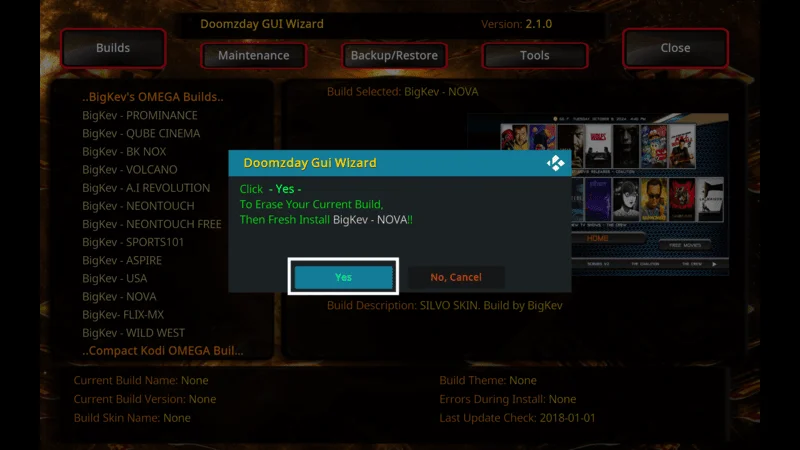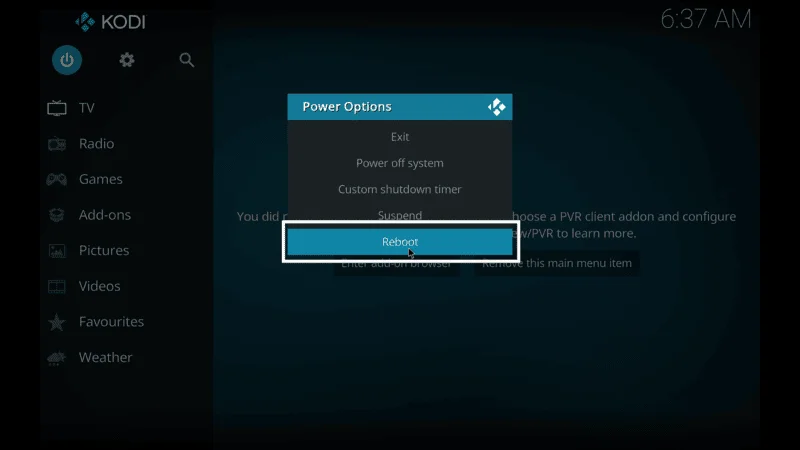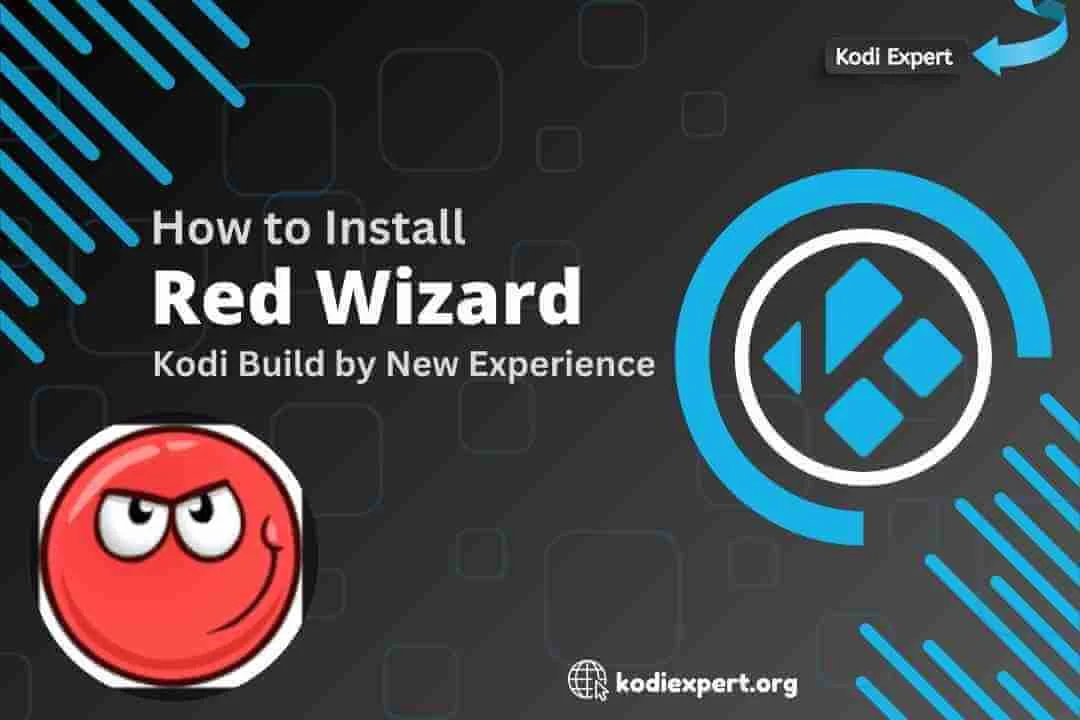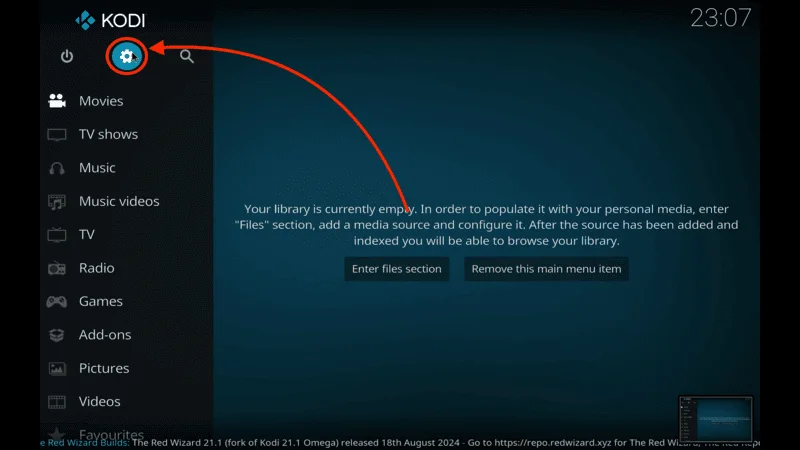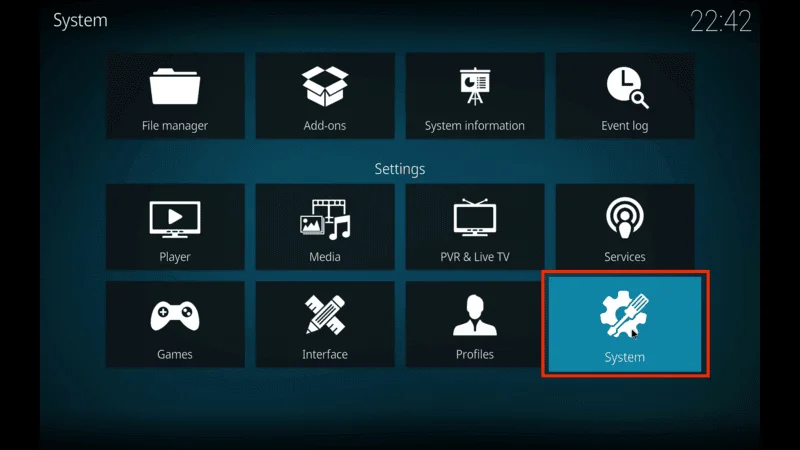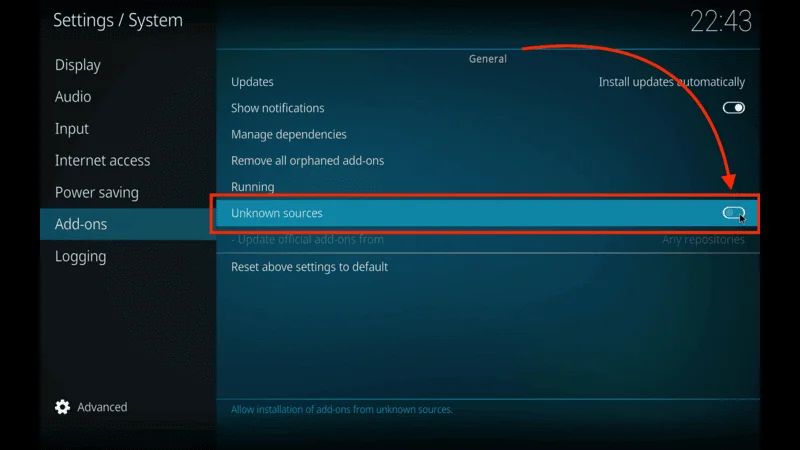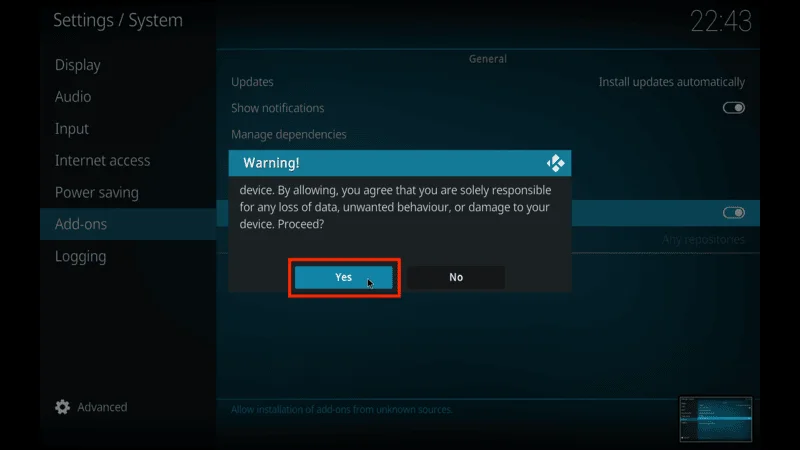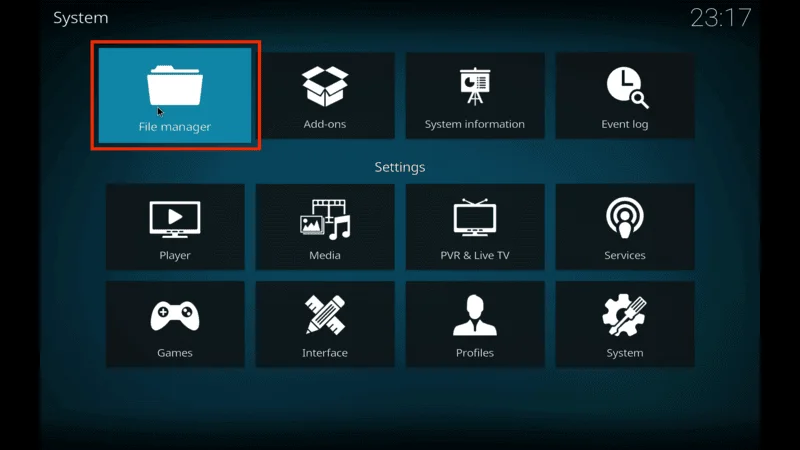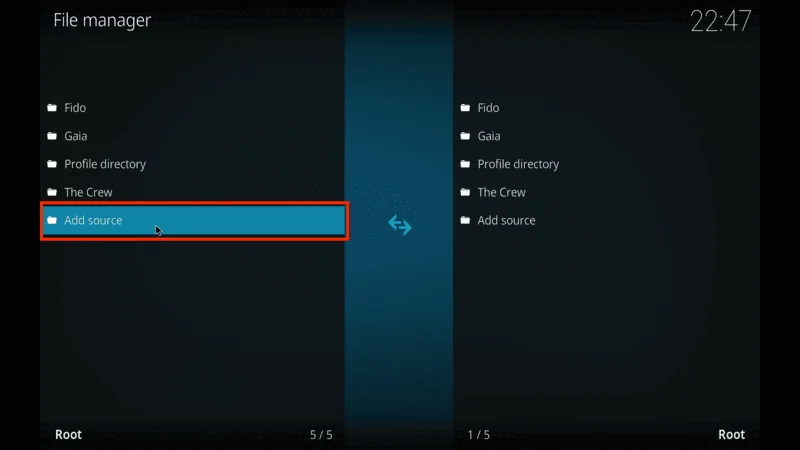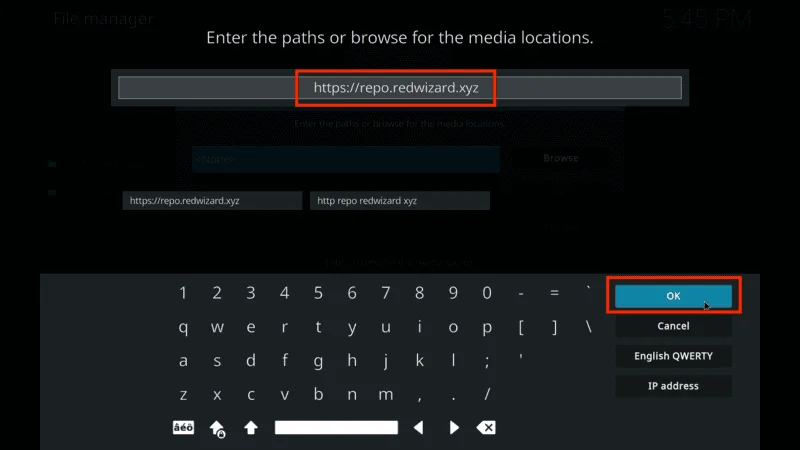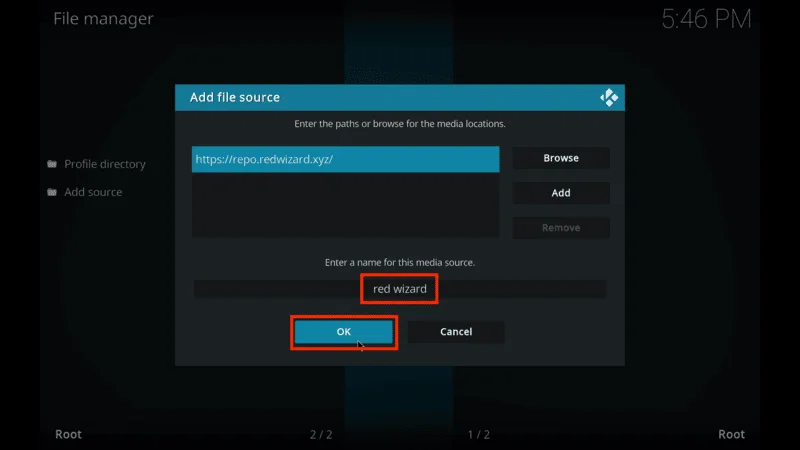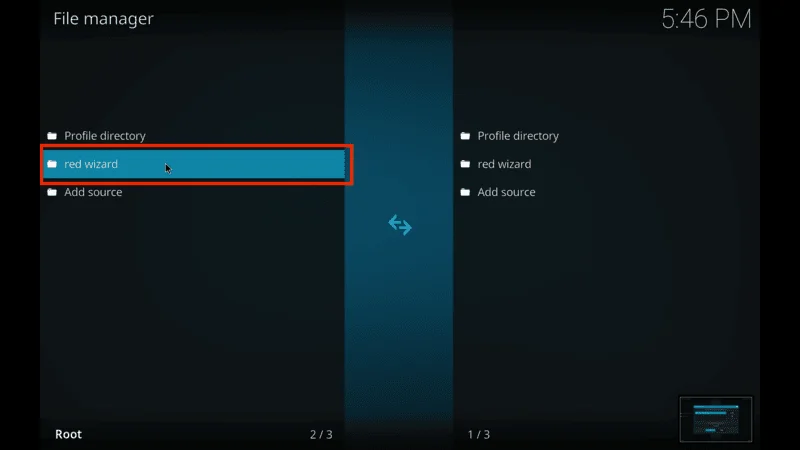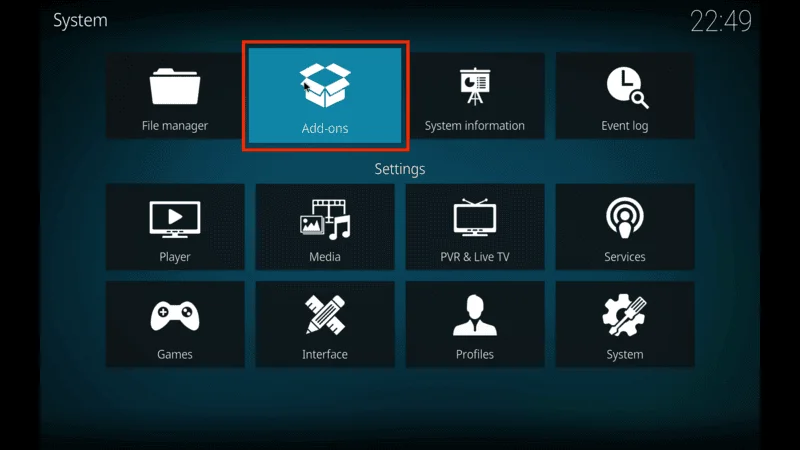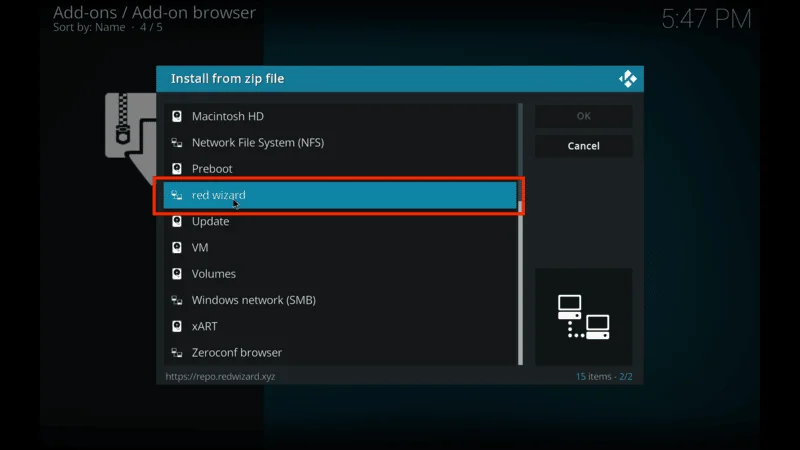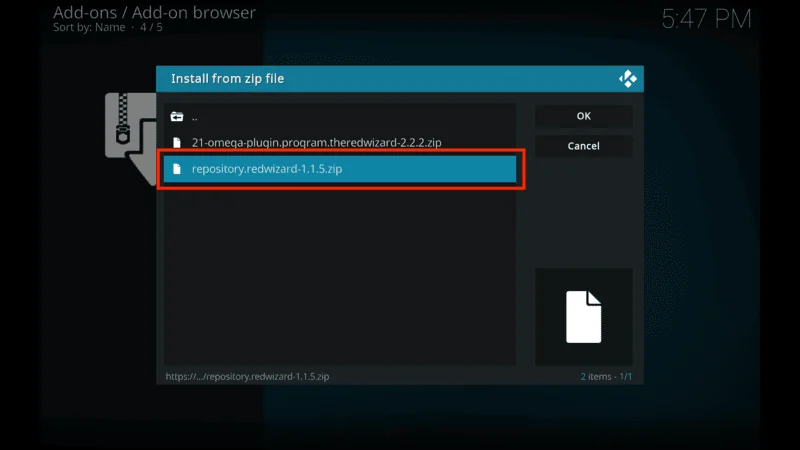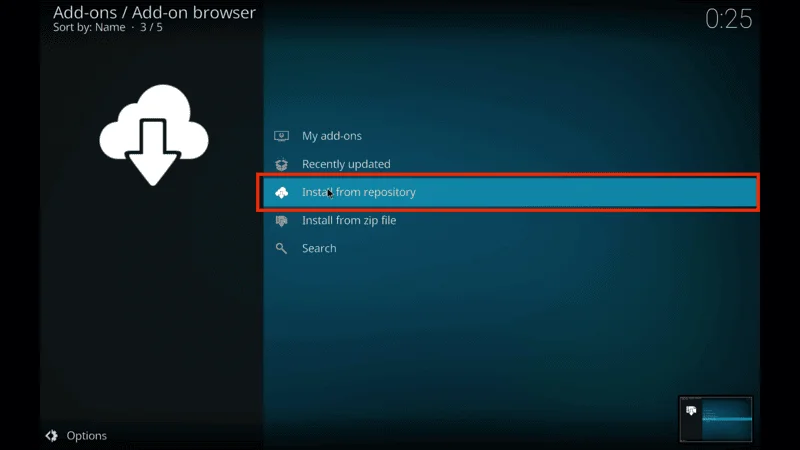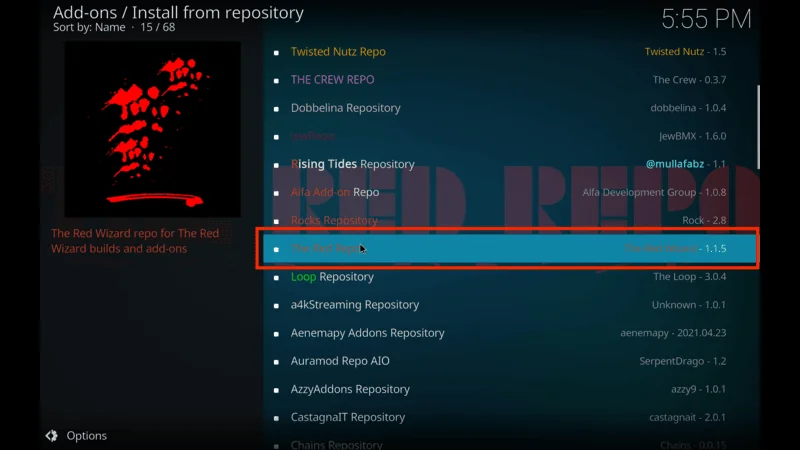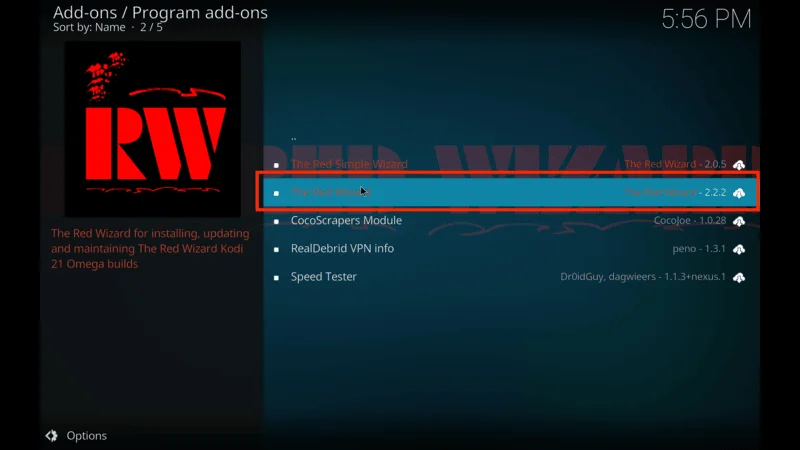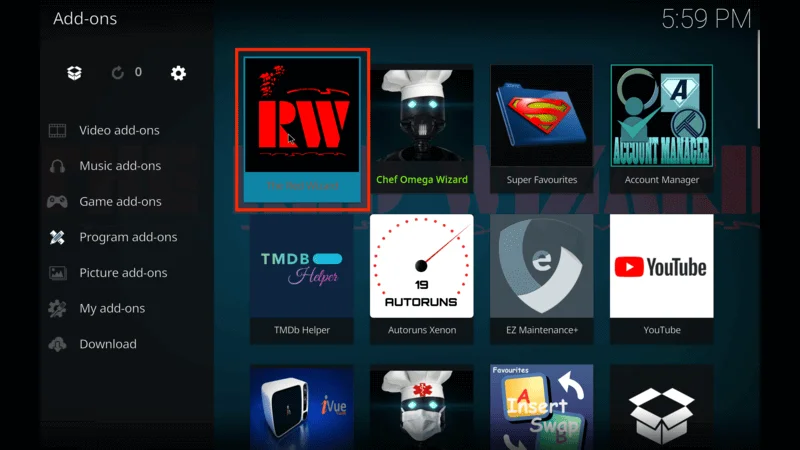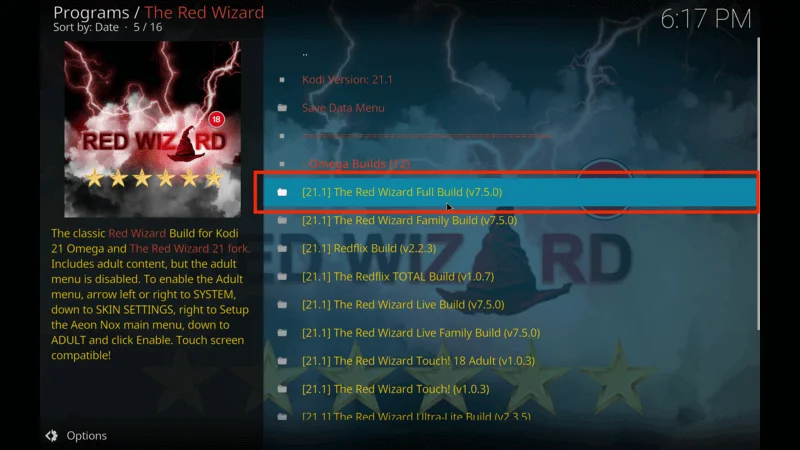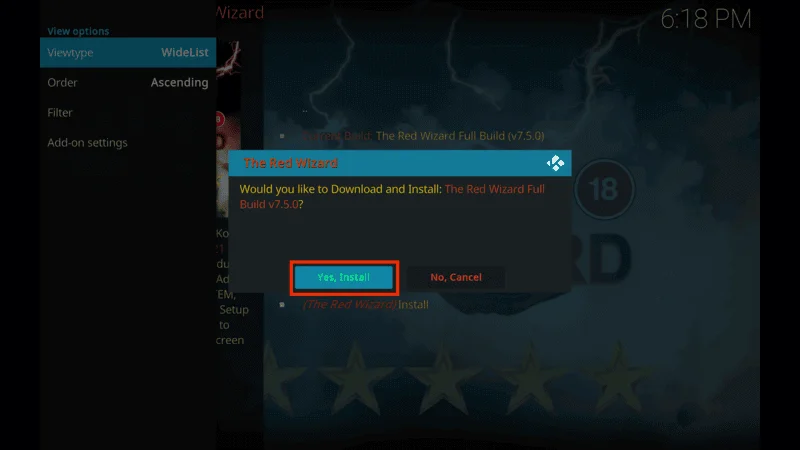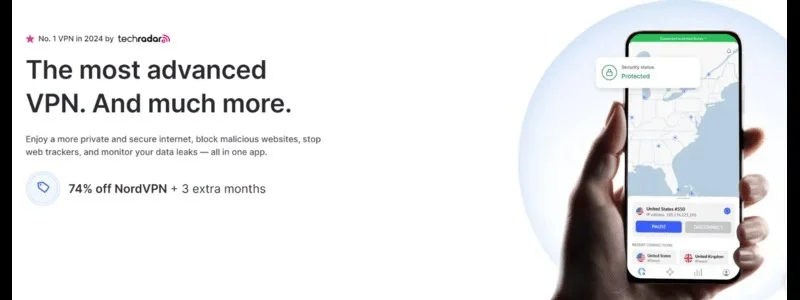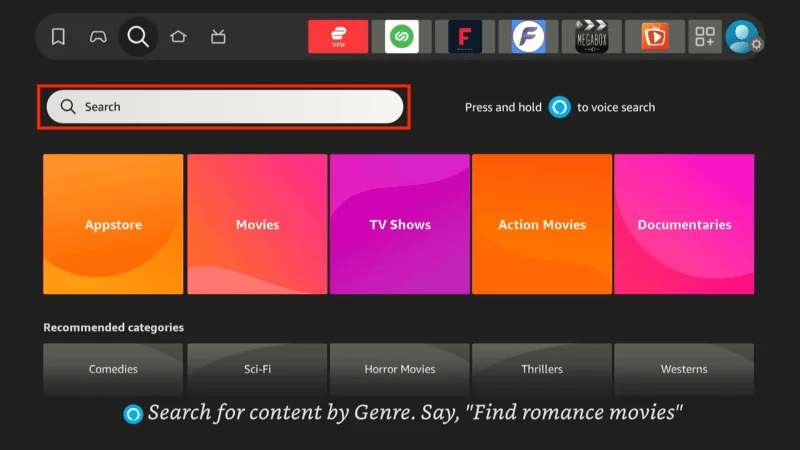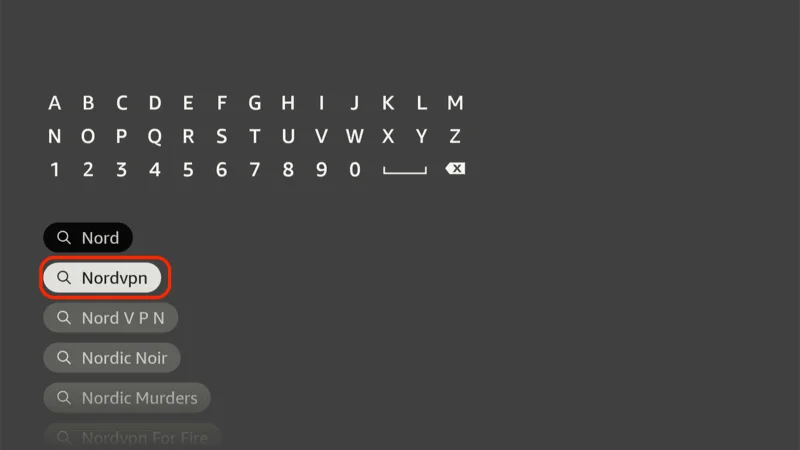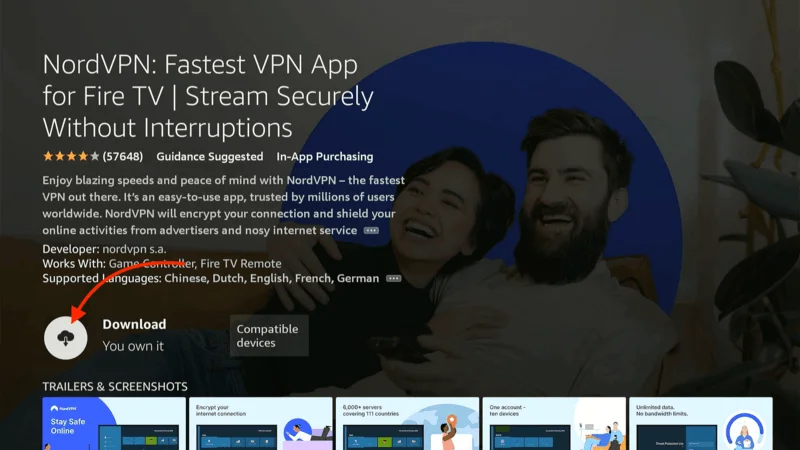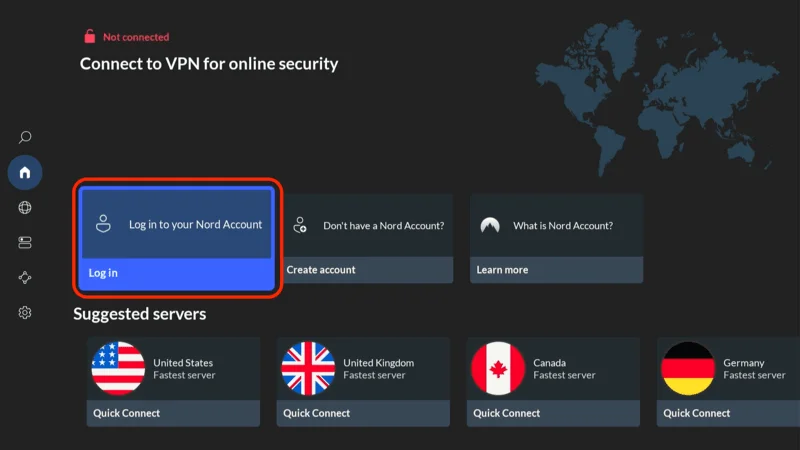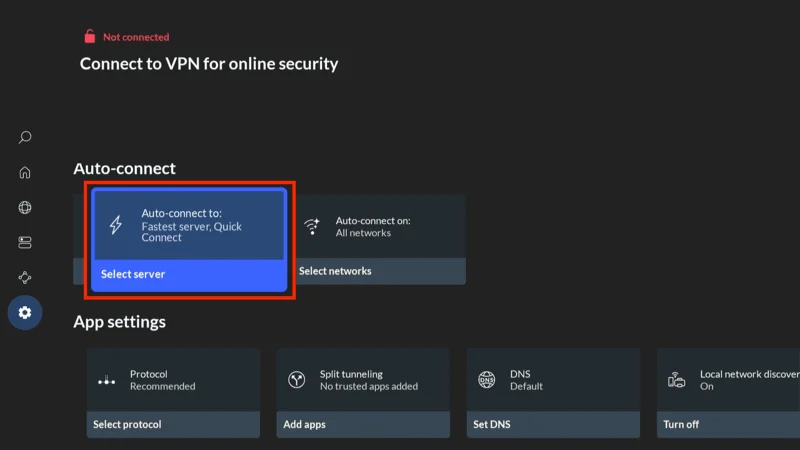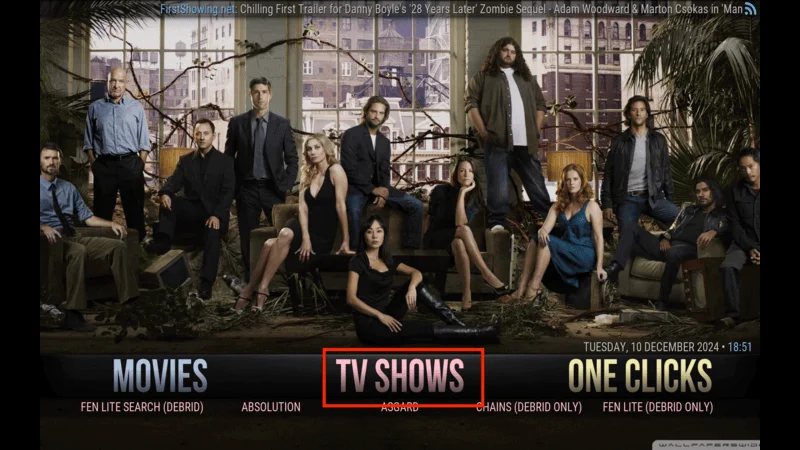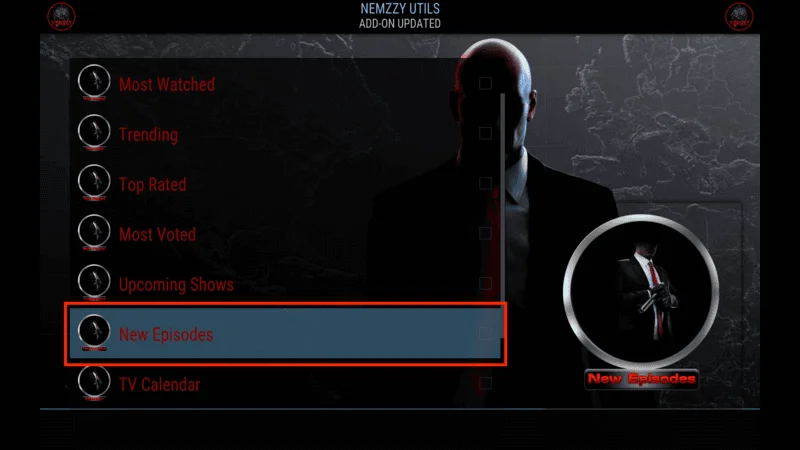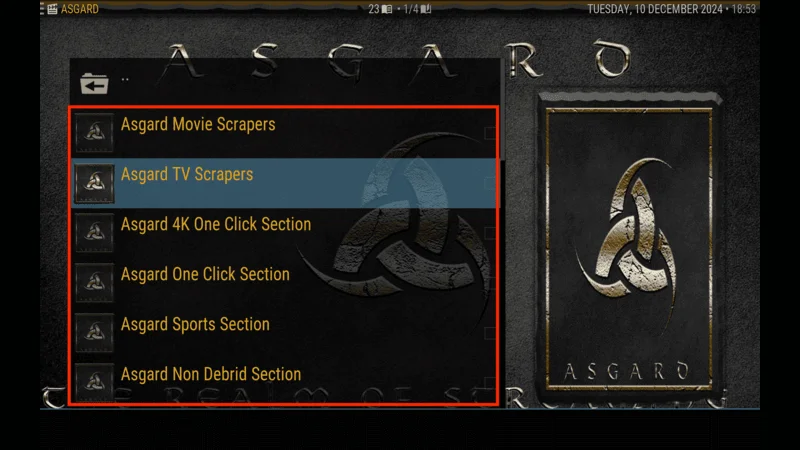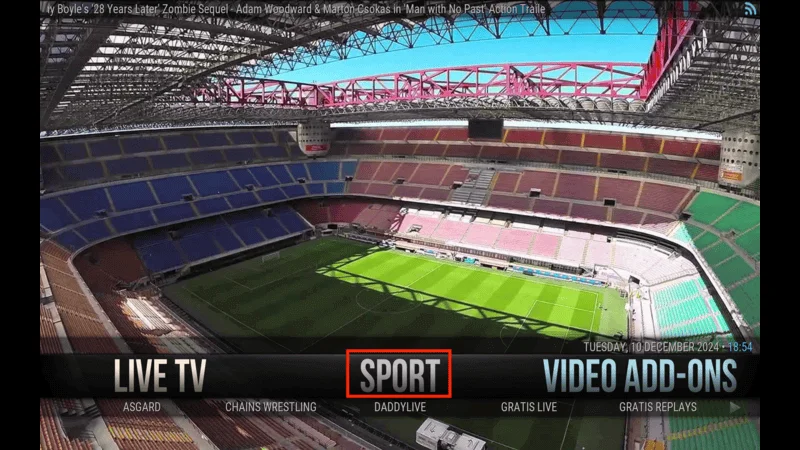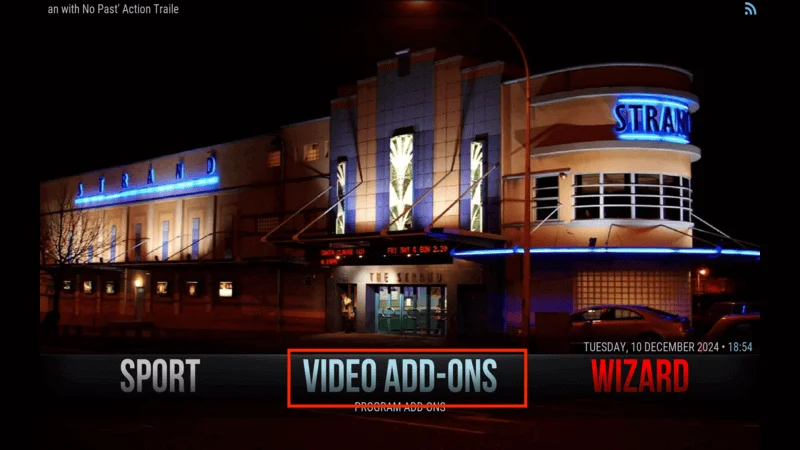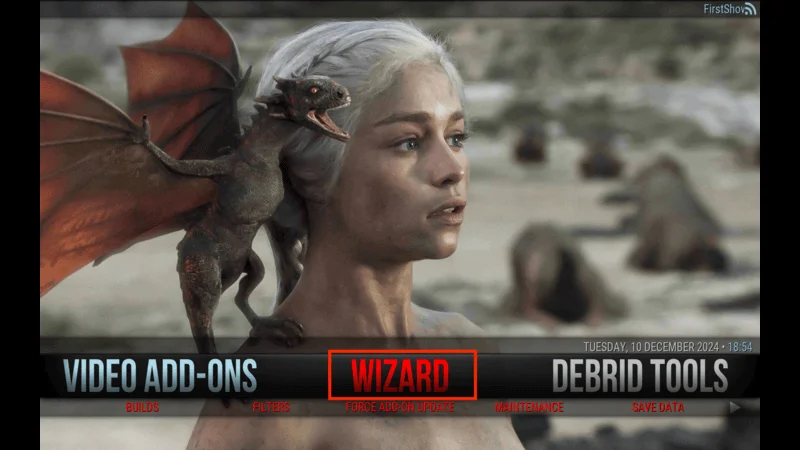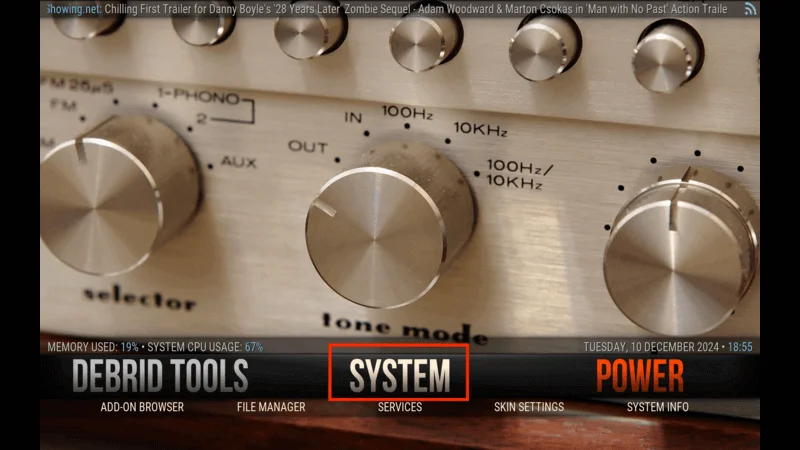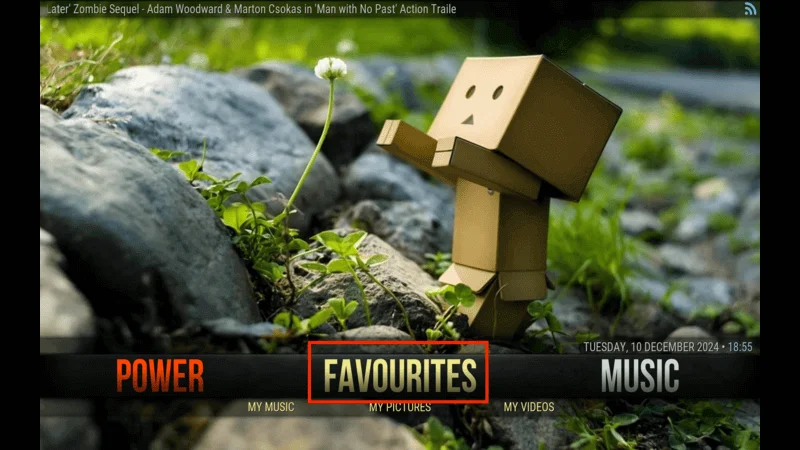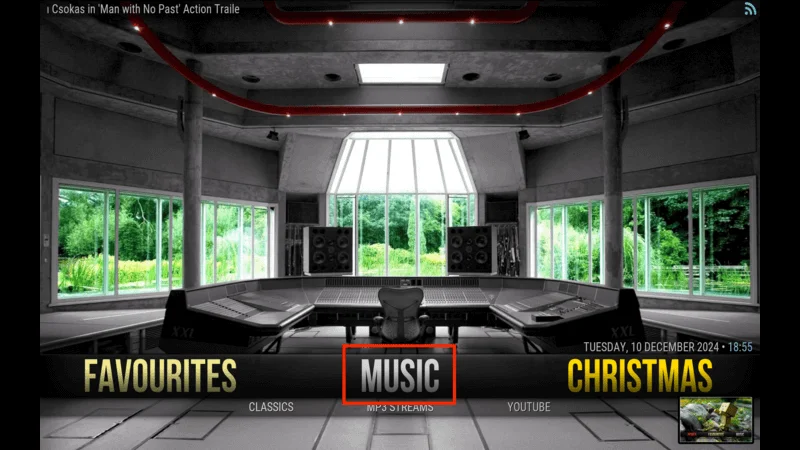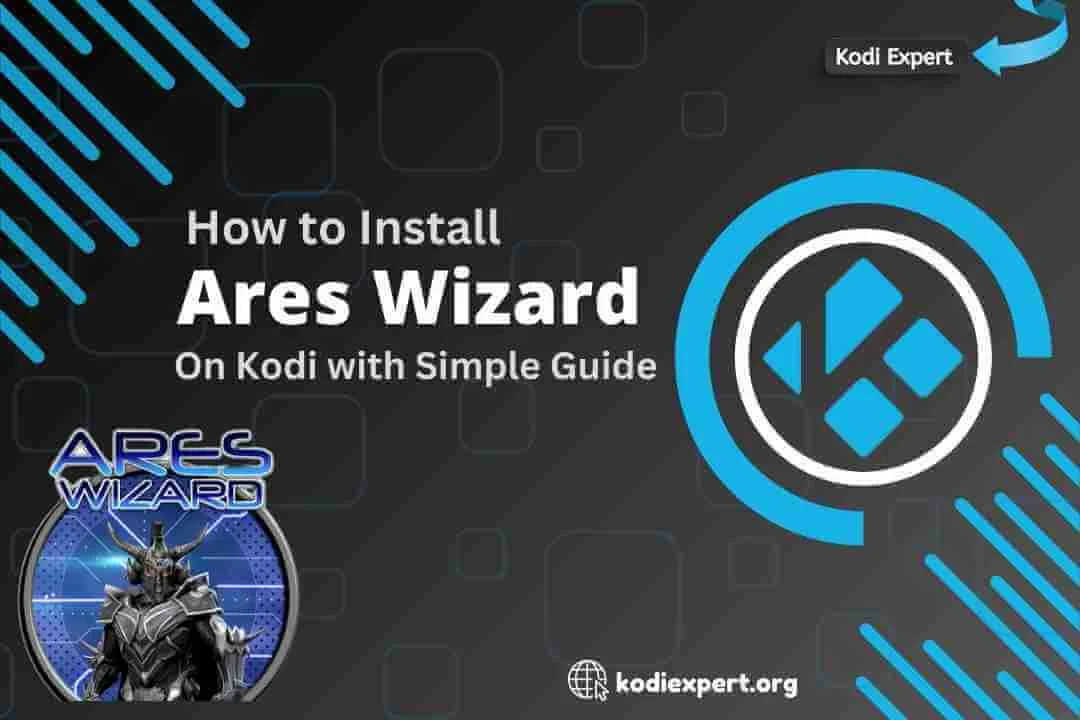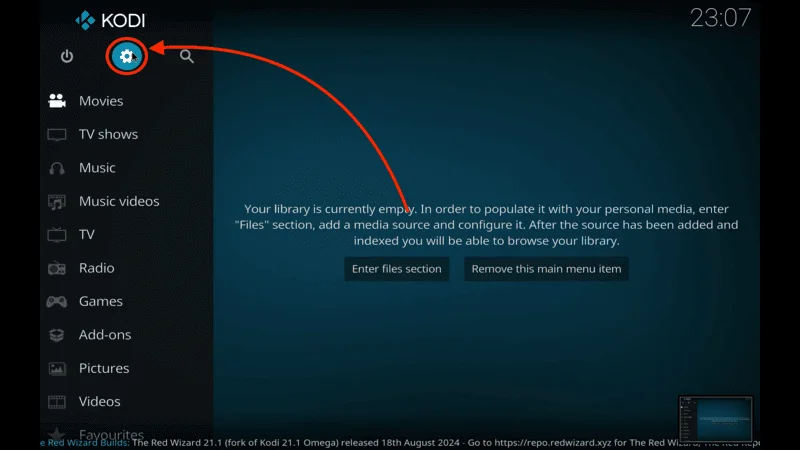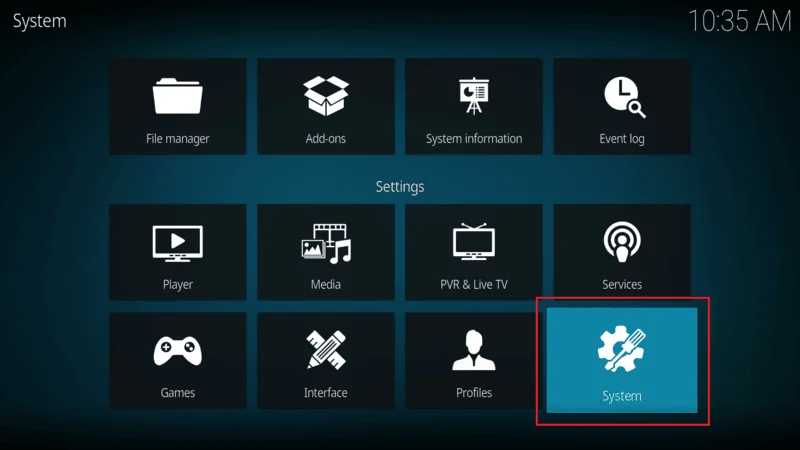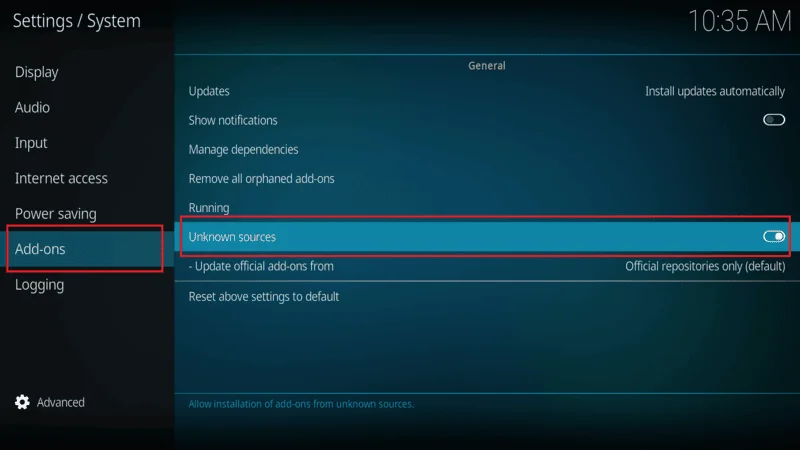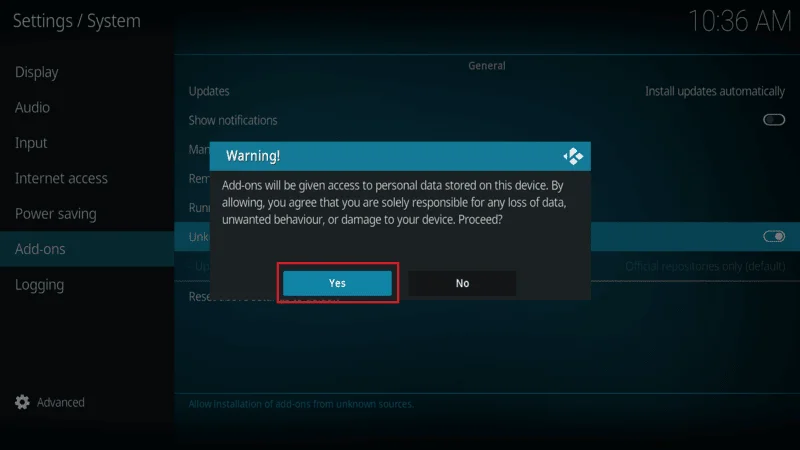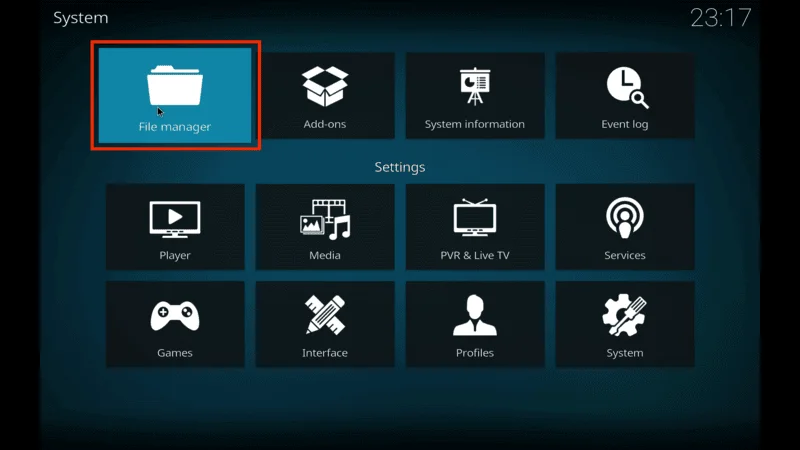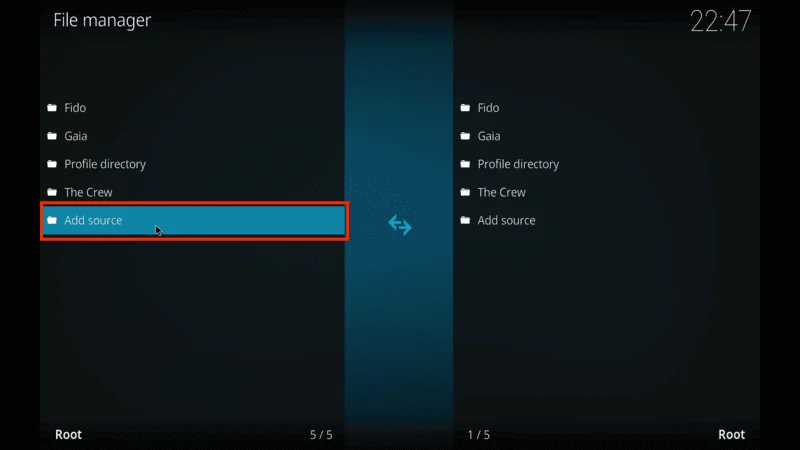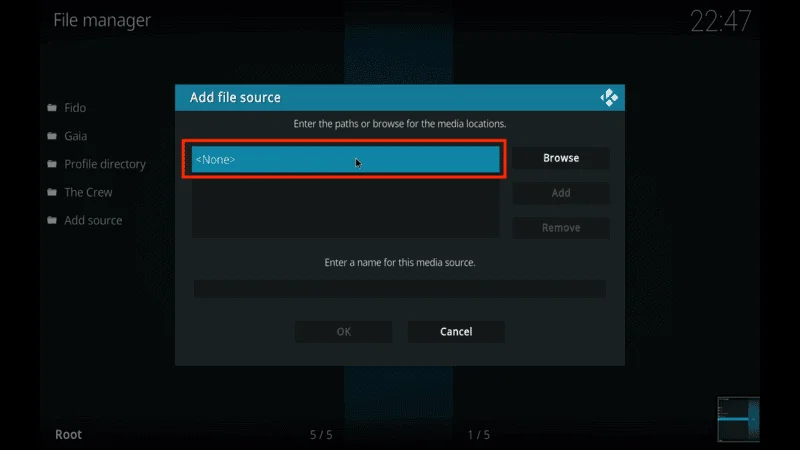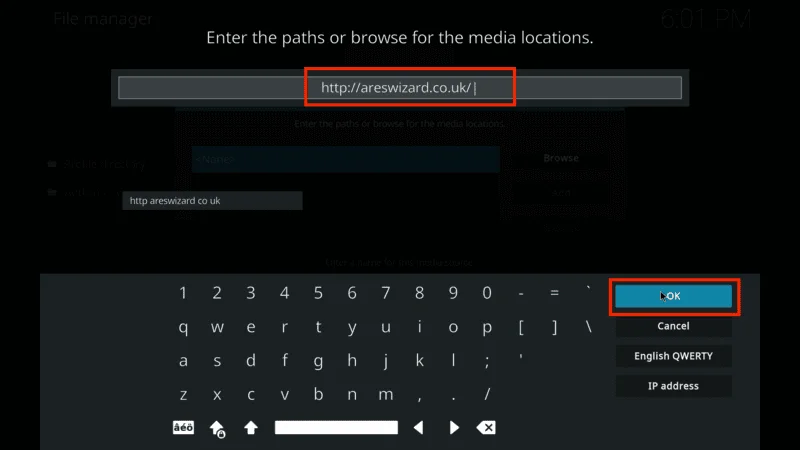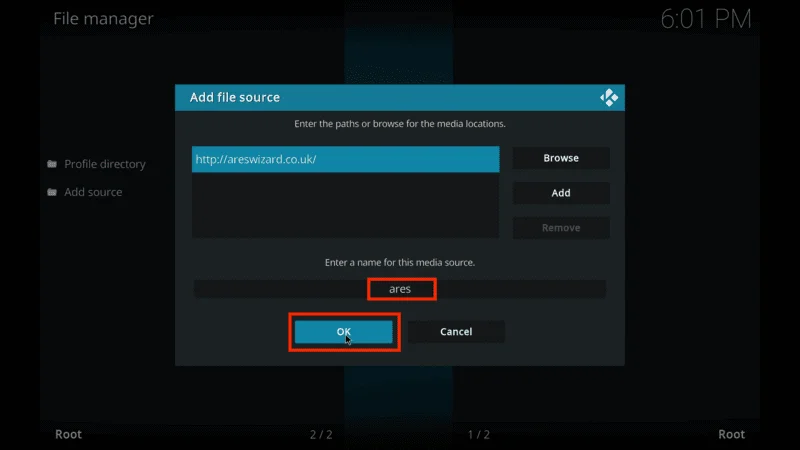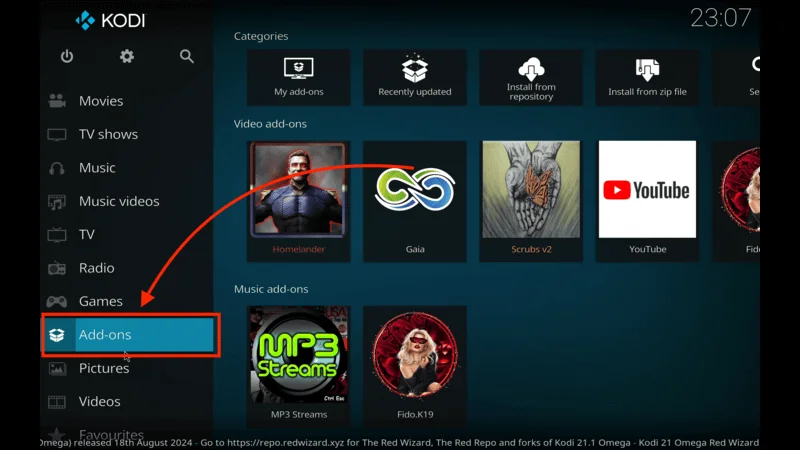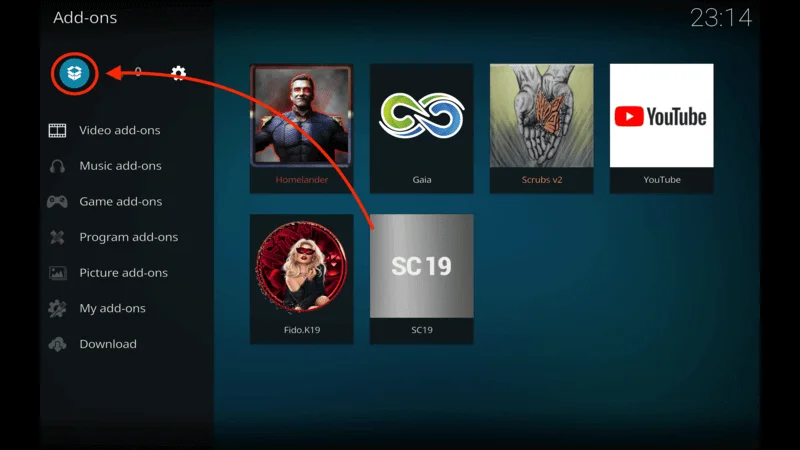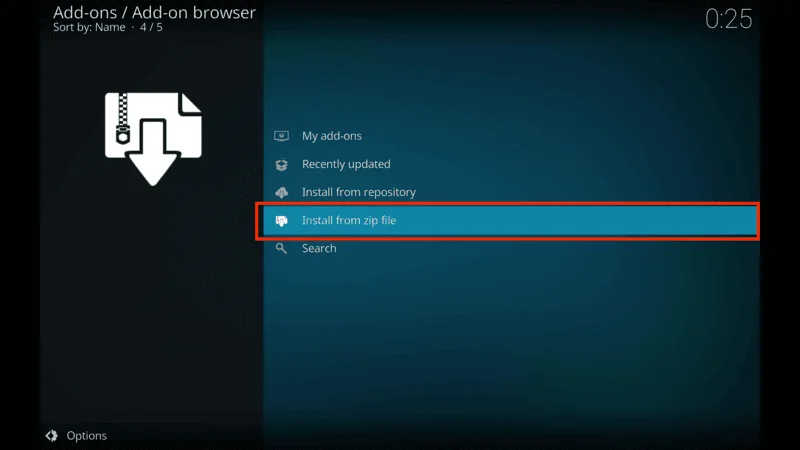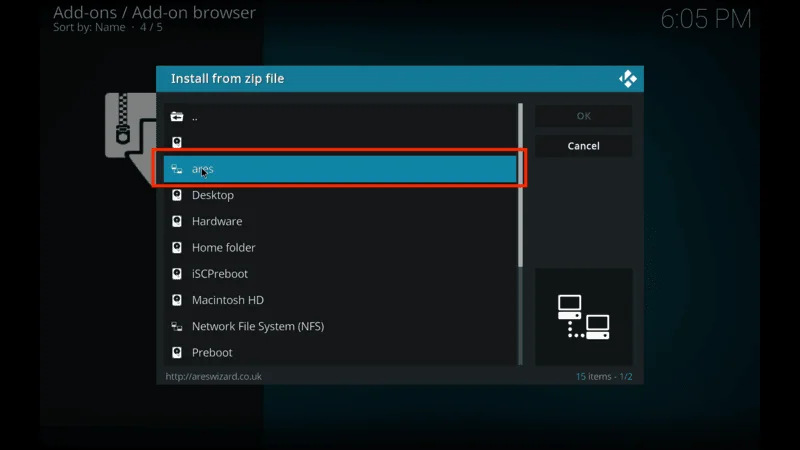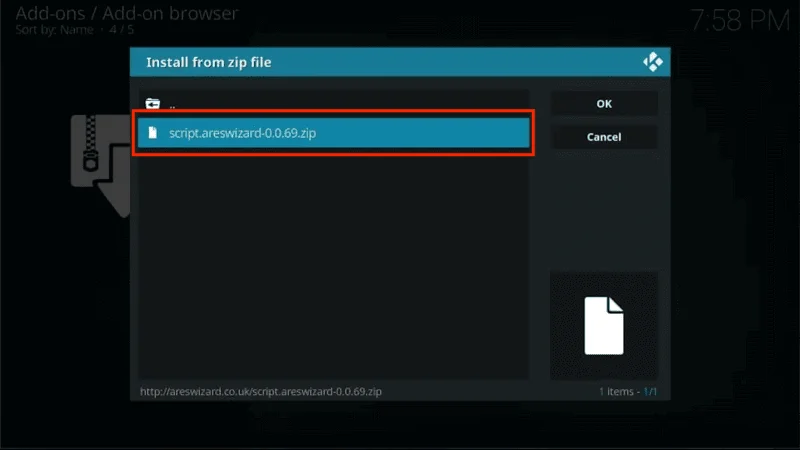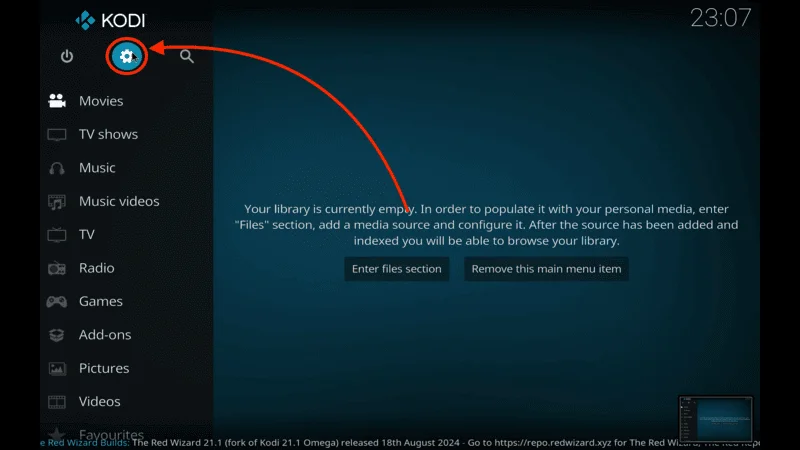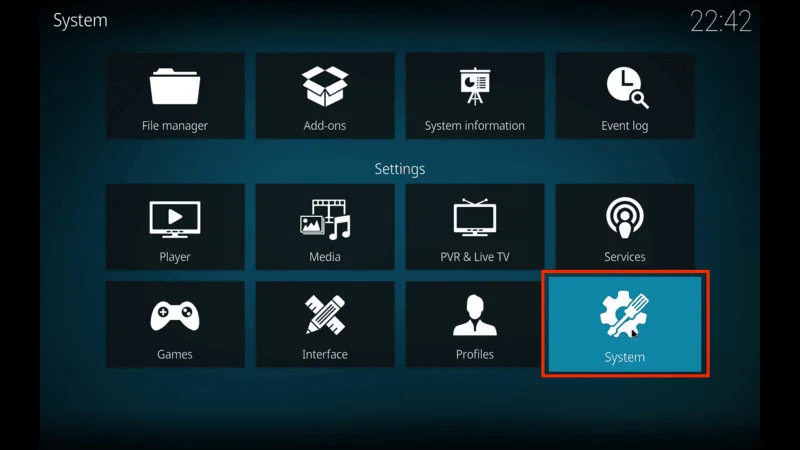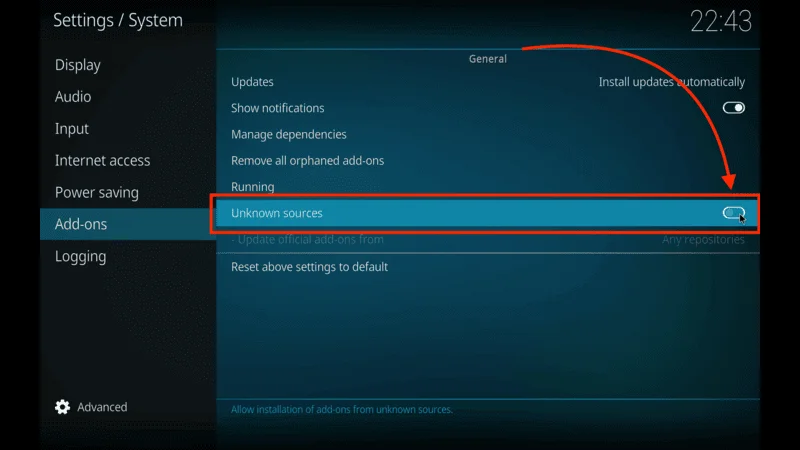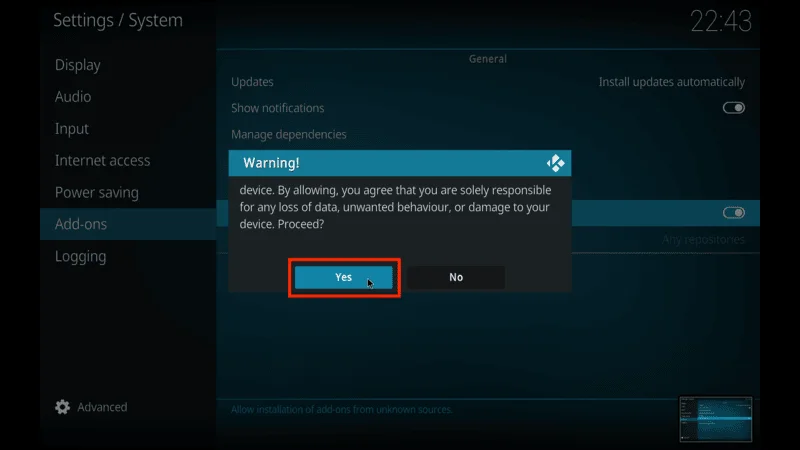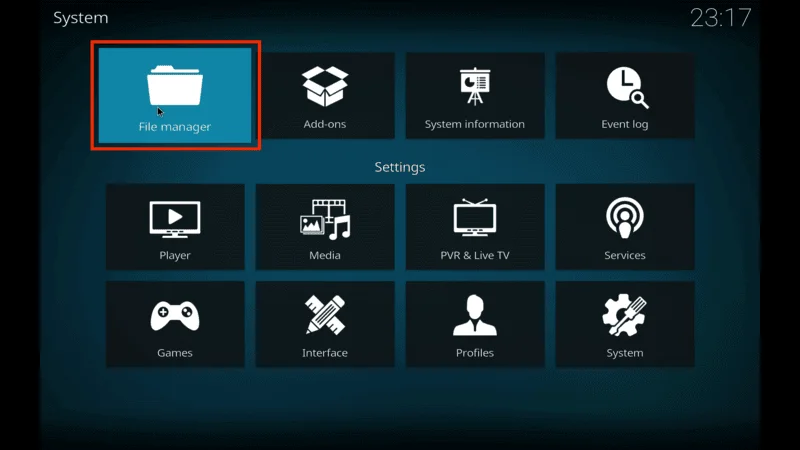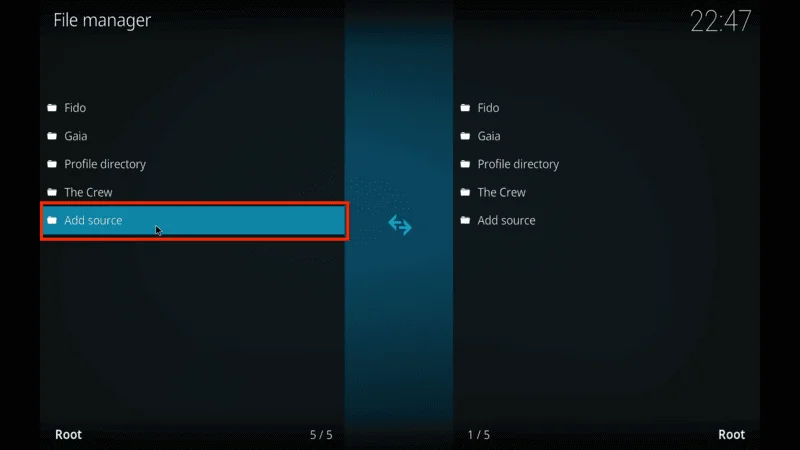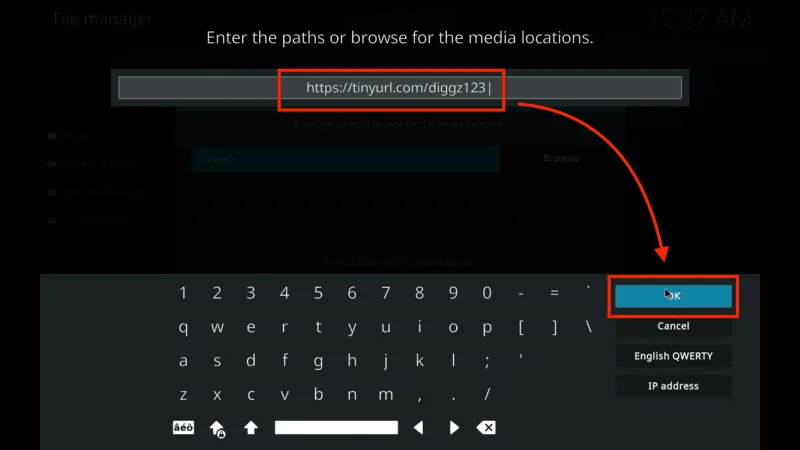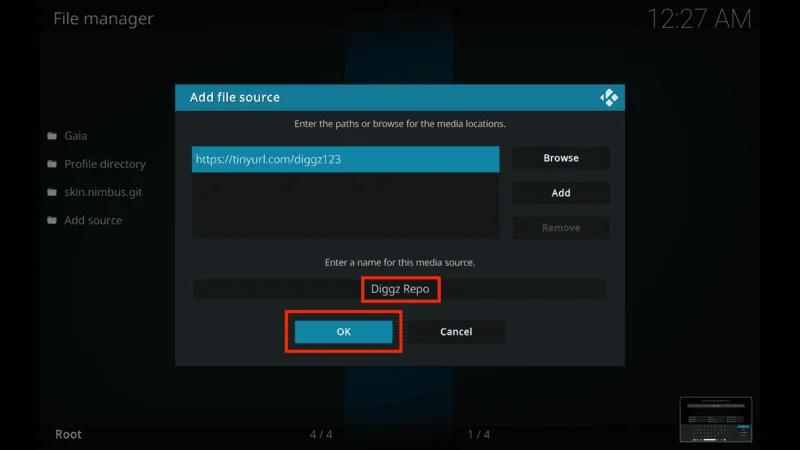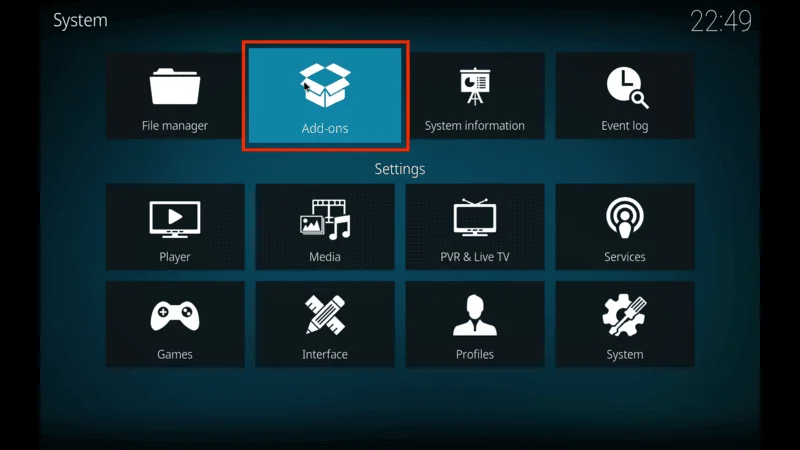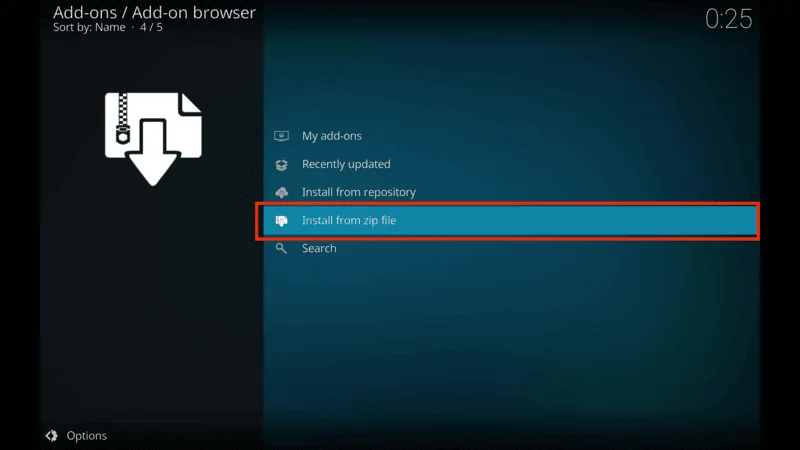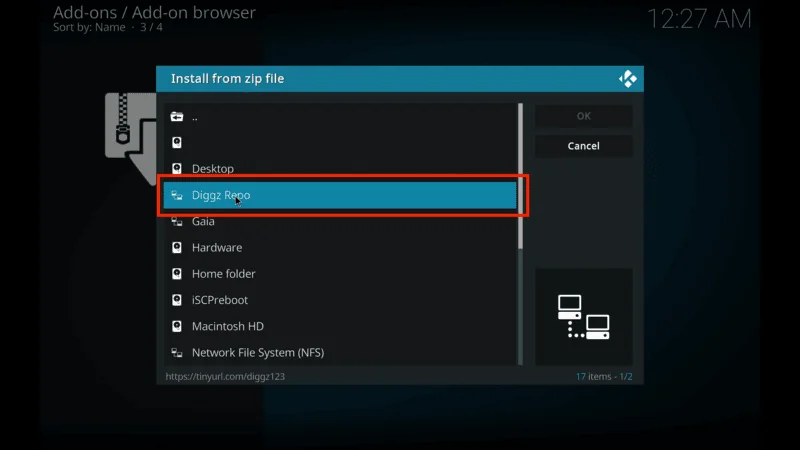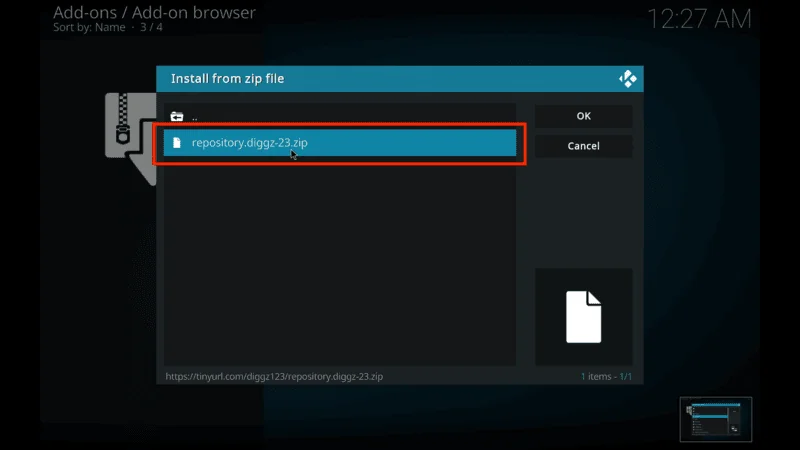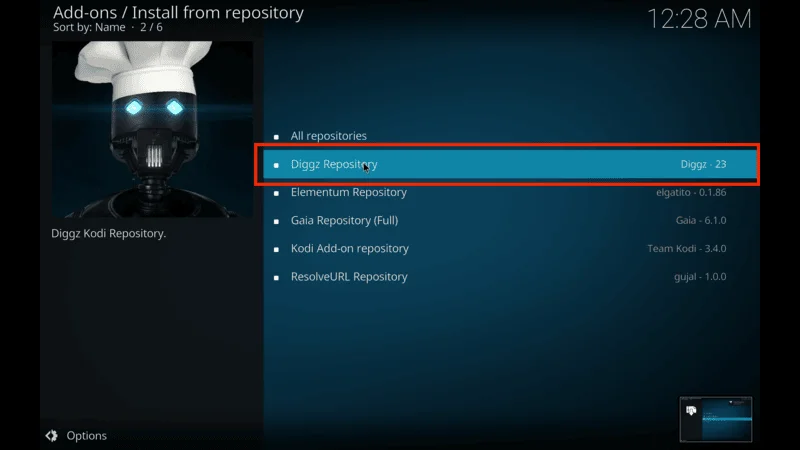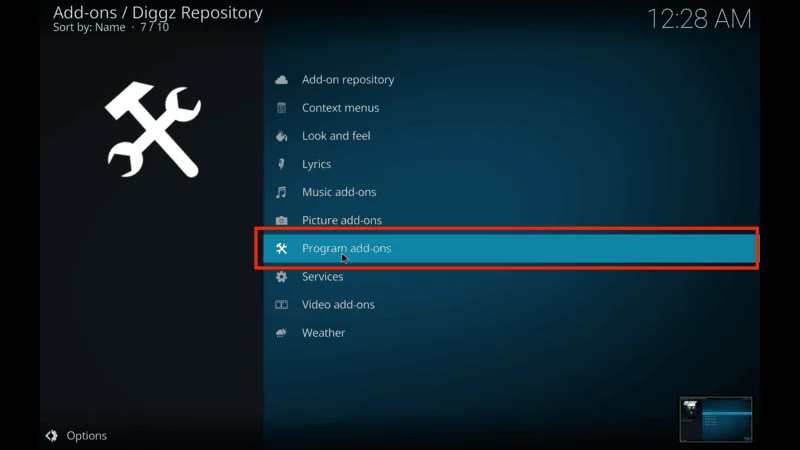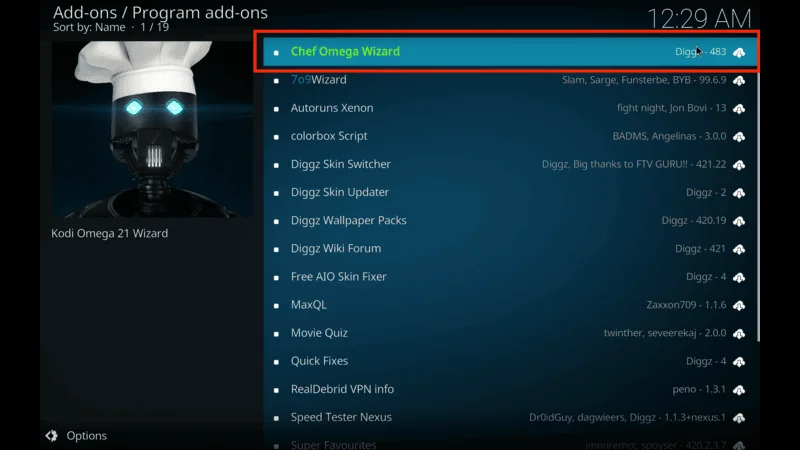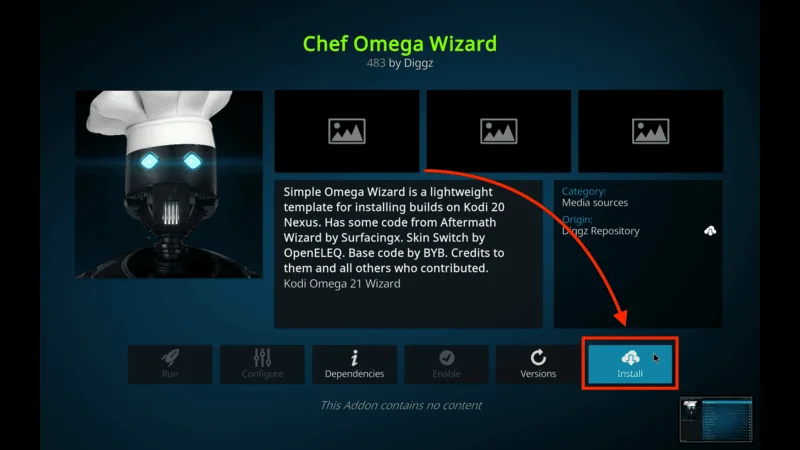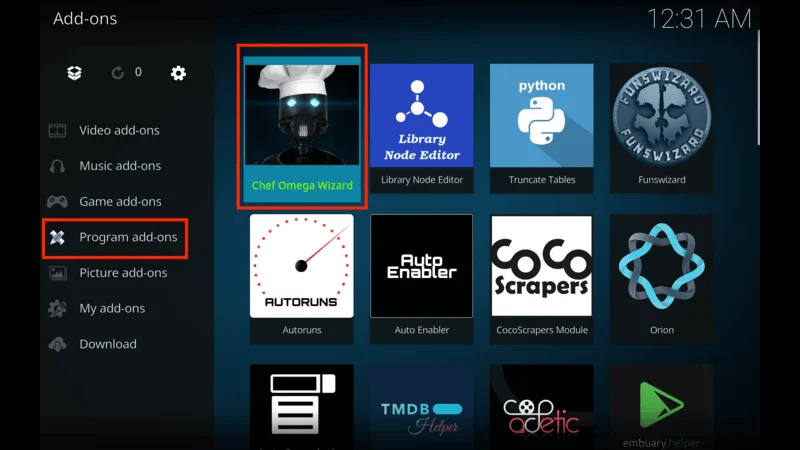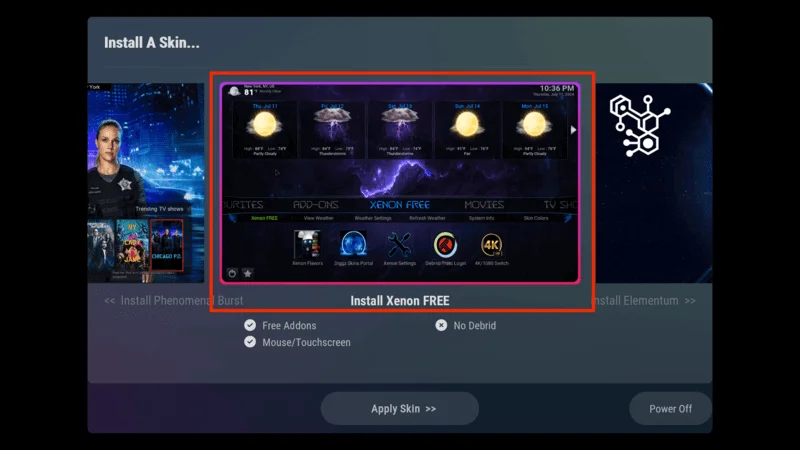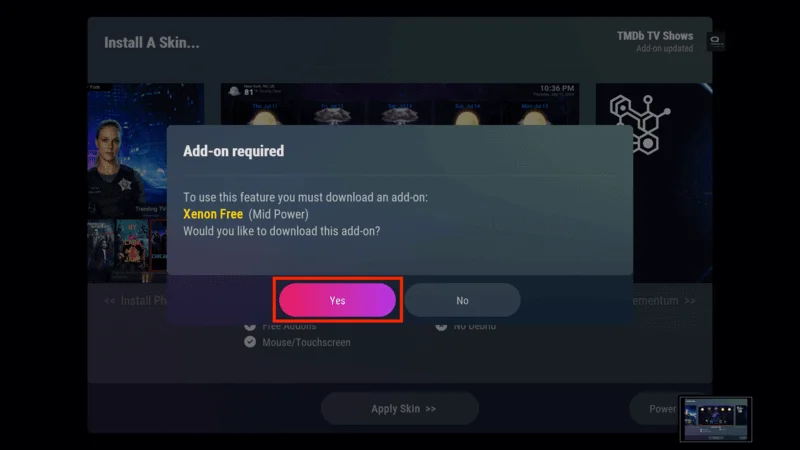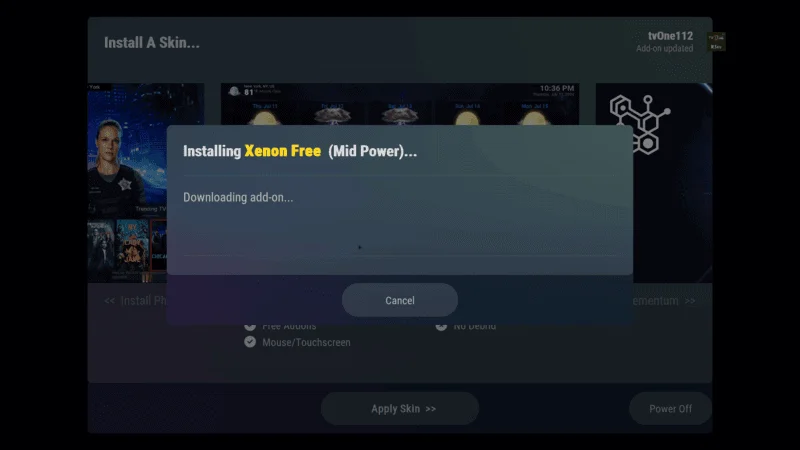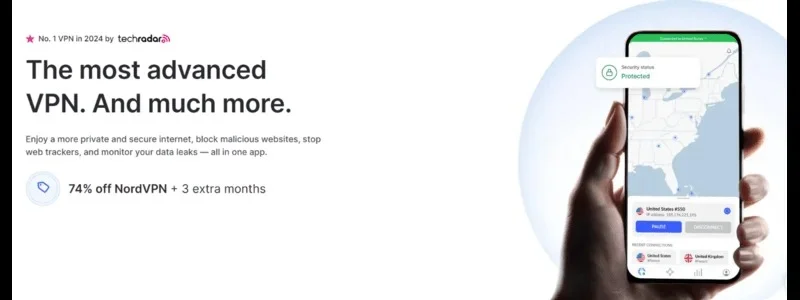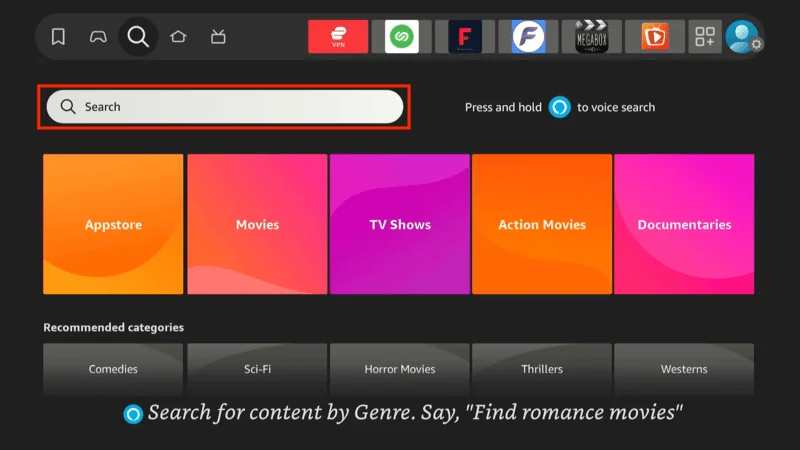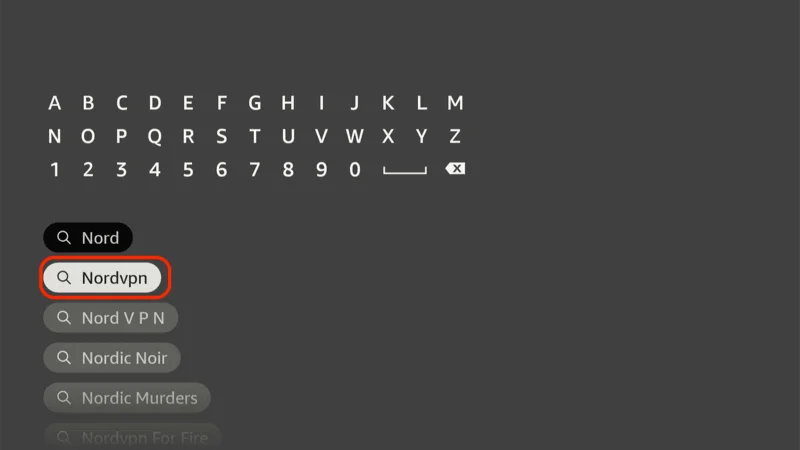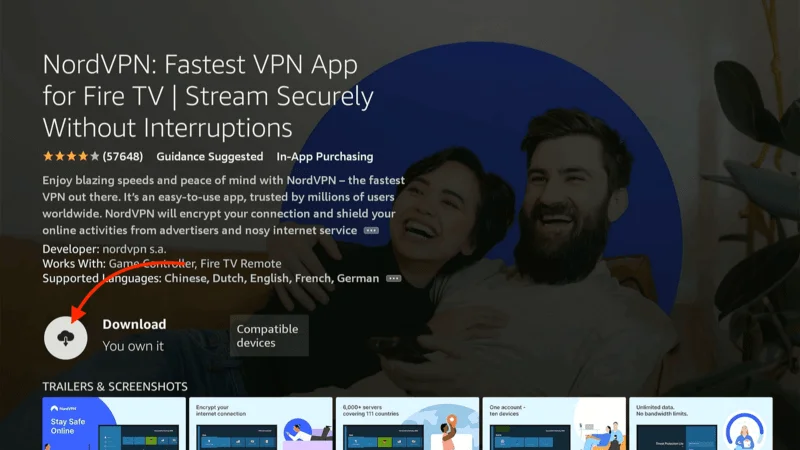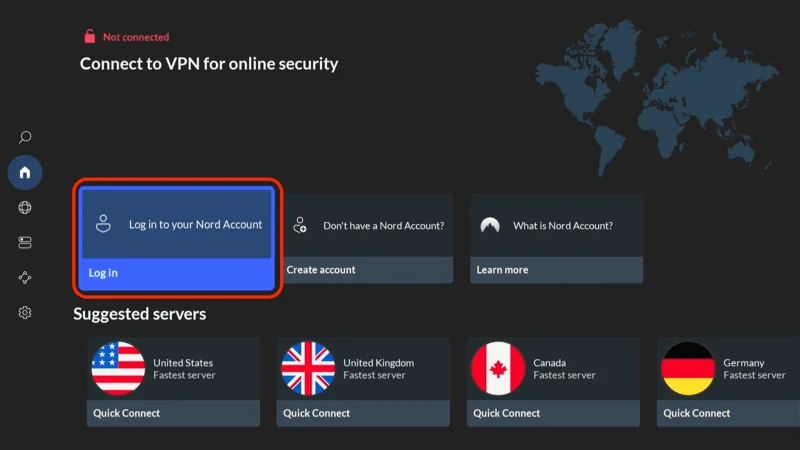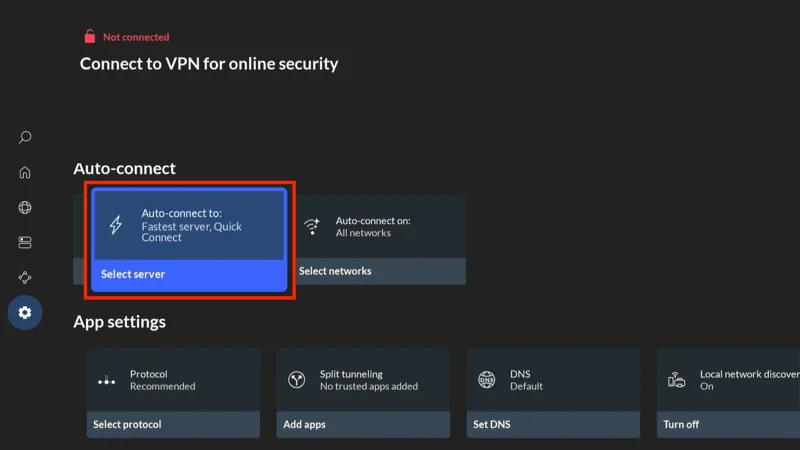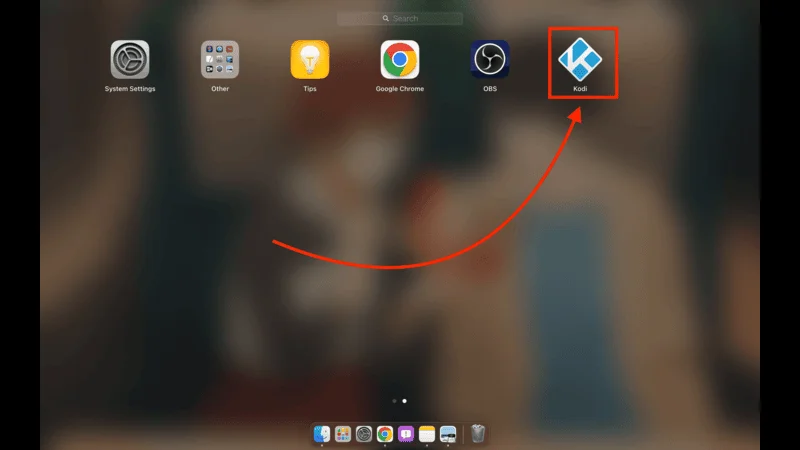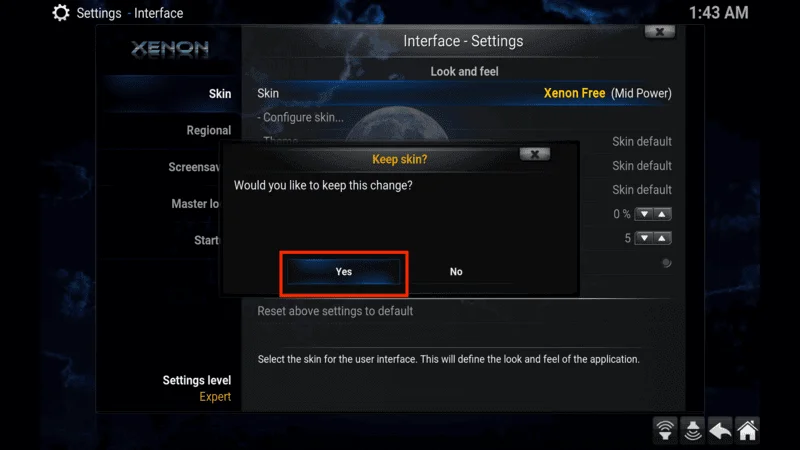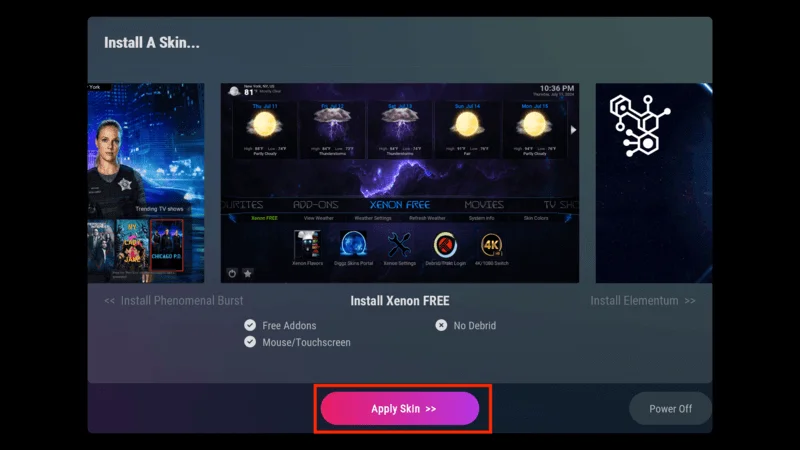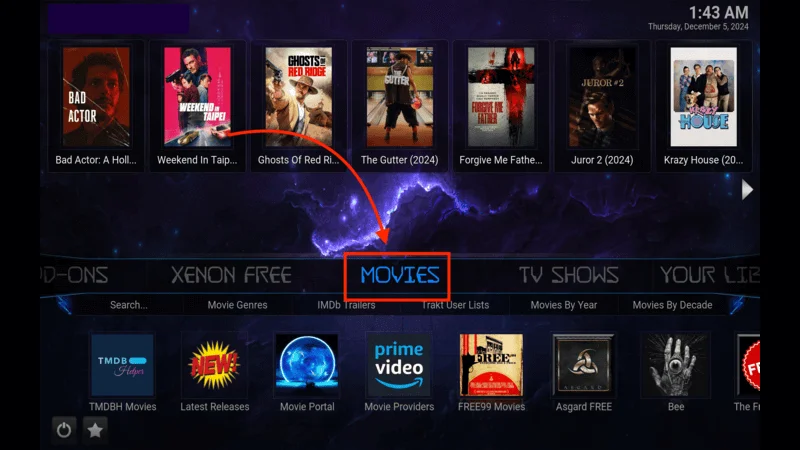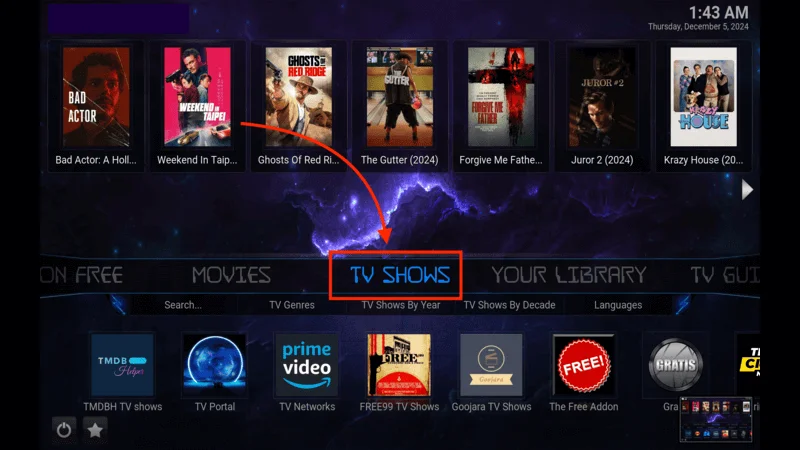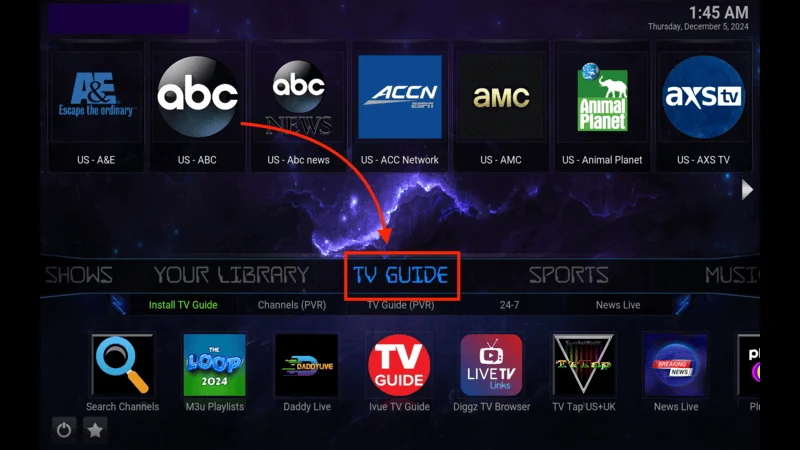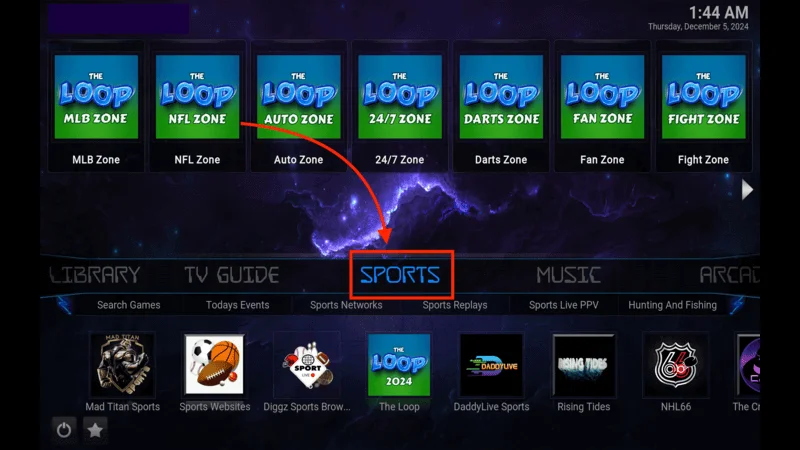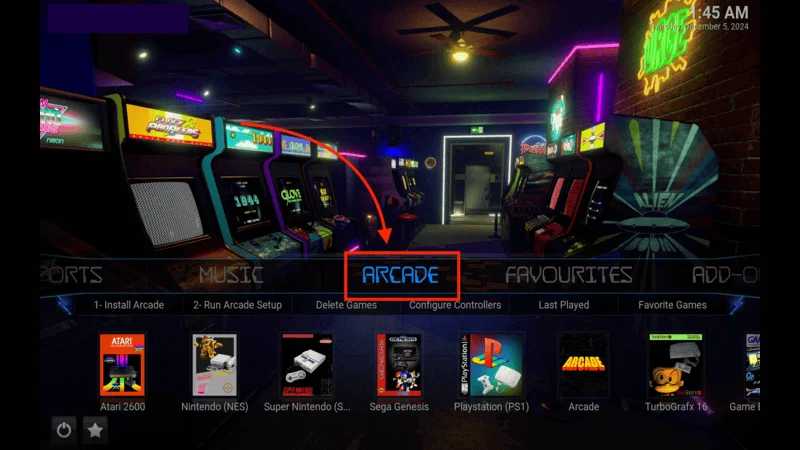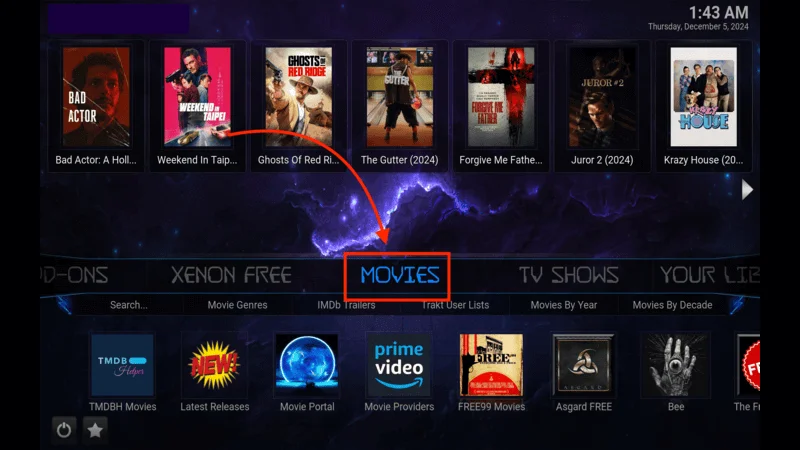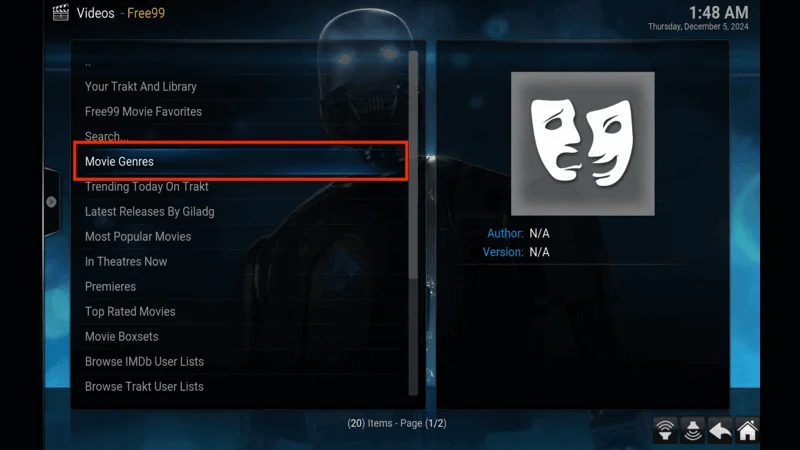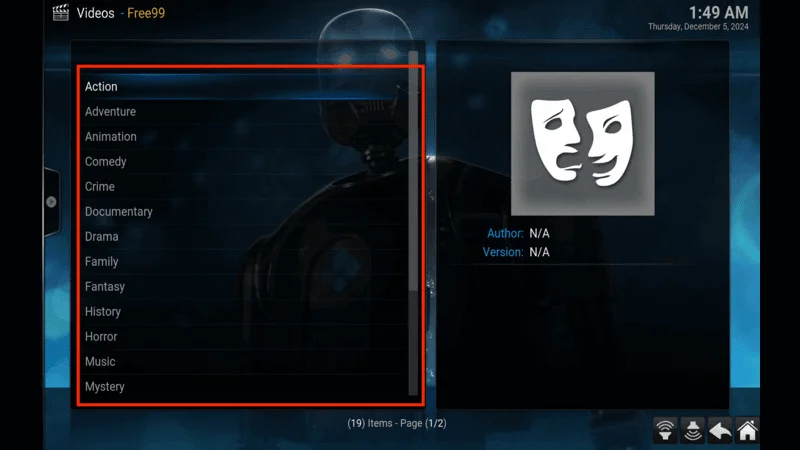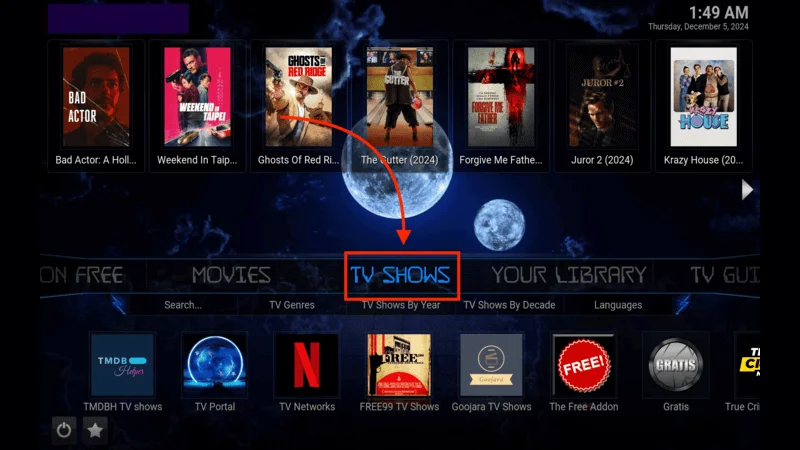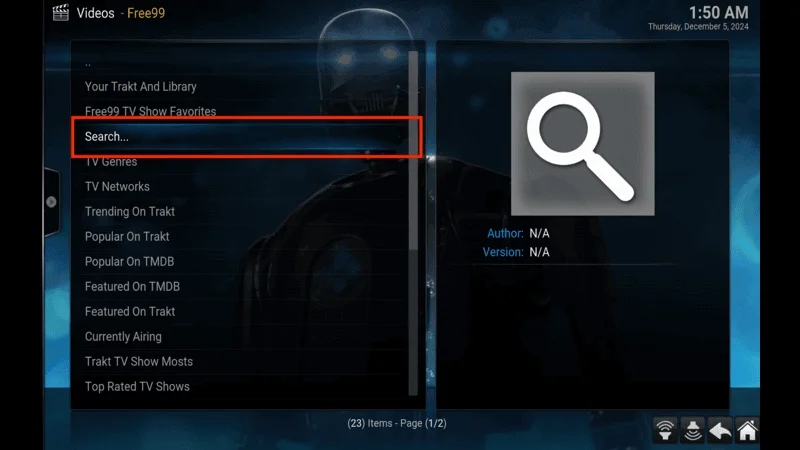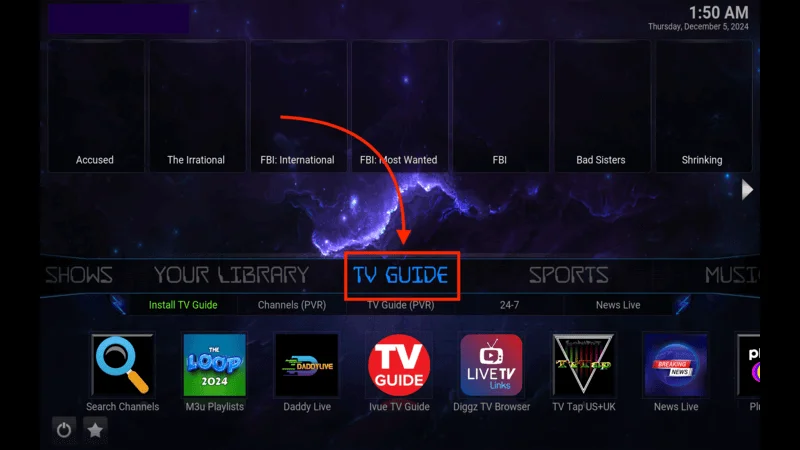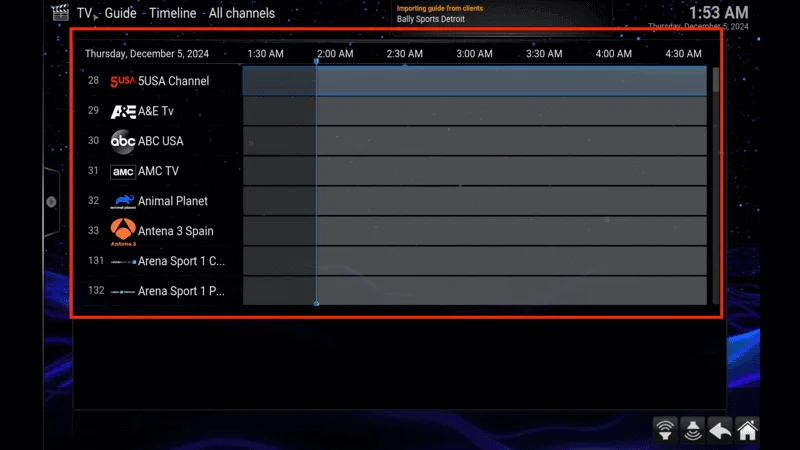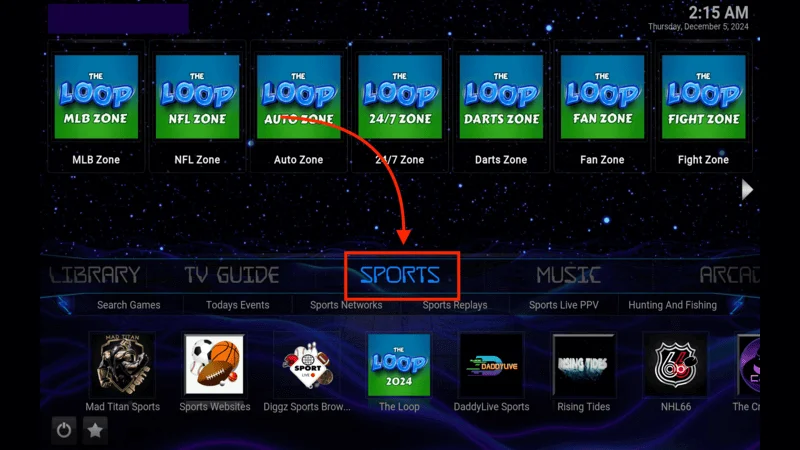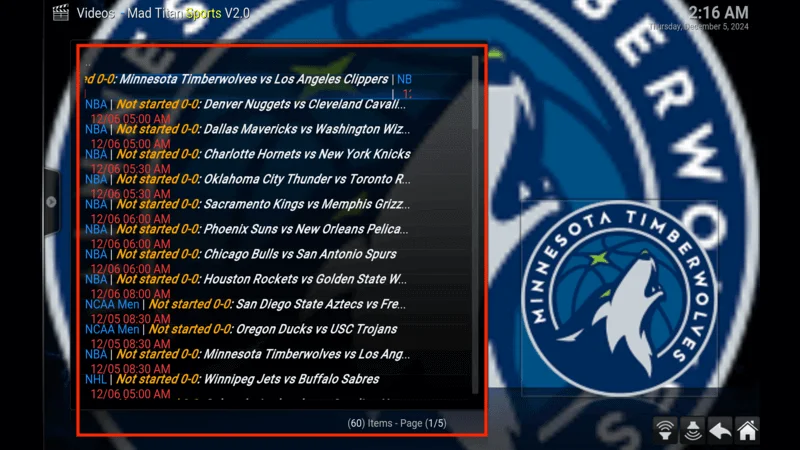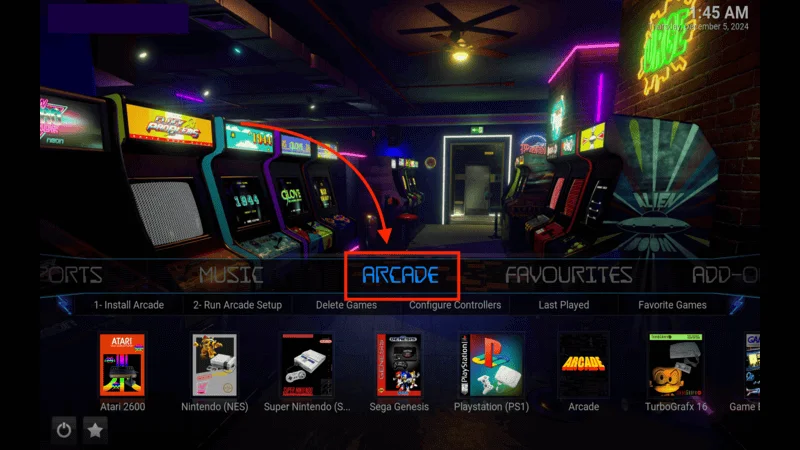For years, cable companies have held viewers hostage with bloated channel packages, hidden fees, and outdated hardware. But over the last decade, IPTV services have flipped the script by delivering live television and on-demand content directly over the internet. One name that has steadily risen to prominence is Pulse IPTV.
Launched in 2015, Pulse IPTV has grown into one of the most recognizable IPTV brands, serving users in over 50 countries worldwide. With an offering of 16,000+ live channels and an ever-expanding library of 60,000+ on-demand titles, it has positioned itself as a serious cable-cutting alternative.
What makes it even more appealing is its flexibility—whether you’re watching on a Firestick, smartphone, smart TV, or a gaming console, Pulse IPTV aims to fit seamlessly into your digital lifestyle.
Over the past several months, I’ve tested Pulse IPTV extensively—exploring its channel line-up, VOD catalogue, features, device compatibility, and customer support. In this deep-dive review, I’ll share my first-hand experience and break down whether this service truly lives up to its promises—or if it’s just another short-lived IPTV provider.
What Exactly Is Pulse IPTV?
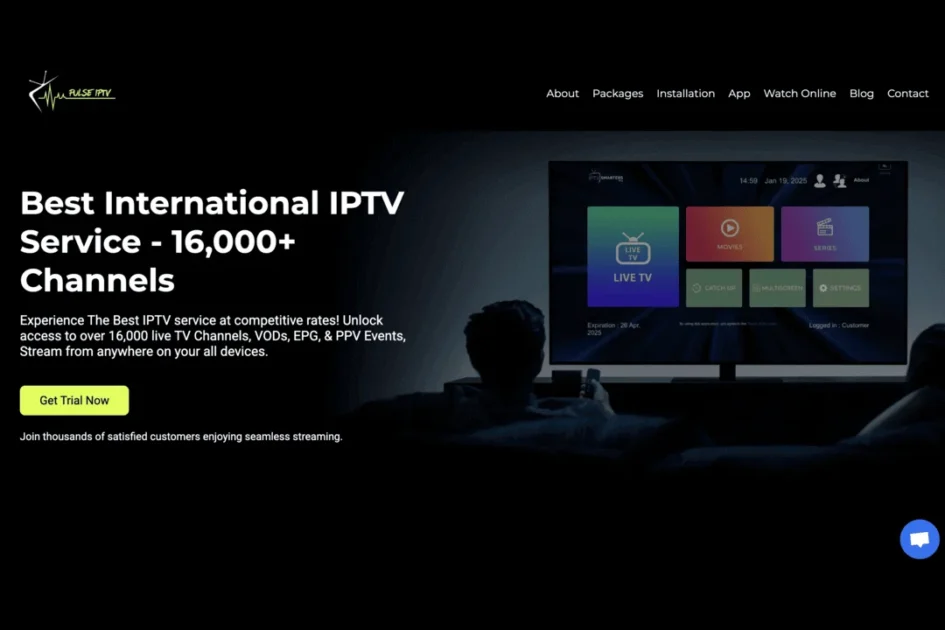
At its core, Pulse IPTV is an internet-based television service that replaces the need for cable or satellite boxes. Instead of using coaxial cables, it delivers content through your broadband connection. Subscribers get access to:
A vast channel selection covering sports, movies, news, kids’ programming, music, and international content.
An on-demand library rivaling some major streaming platforms.
24/7 uptime and minimal buffering, thanks to distributed global servers.
A dedicated app for Android and Fire TV devices.
Support for third-party IPTV players via M3U links.
Perhaps most attractive is the instant activation feature: as soon as you purchase a subscription, login credentials are sent via email or WhatsApp, usually within an hour. Add in the 7-day money-back guarantee, and Pulse IPTV offers one of the more transparent trial policies in the IPTV market.
Is IPTV Legal and Safe?
The short answer is: the technology itself is legal. IPTV simply means delivering video content over IP networks. What determines legality is whether the provider has secured proper content licensing.
Pulse IPTV markets itself as a professional, transparent provider, accepting credit/debit cards and cryptocurrency payments—a rarity among smaller IPTV resellers. It even runs a refunds and cancellation department, which adds a layer of legitimacy.
That said, it’s difficult for end-users to verify whether all streams are licensed. Because of this, many subscribers choose to pair IPTV usage with a VPN (Virtual Private Network). A VPN protects your identity, hides your IP address, and ensures that your internet provider can’t snoop on your streaming activities.
Bottom line: while Pulse IPTV is safer and more transparent than most competitors, you should still practice caution and consider using a VPN for privacy.
Channel Line-Up and Content – Pulse IPTV
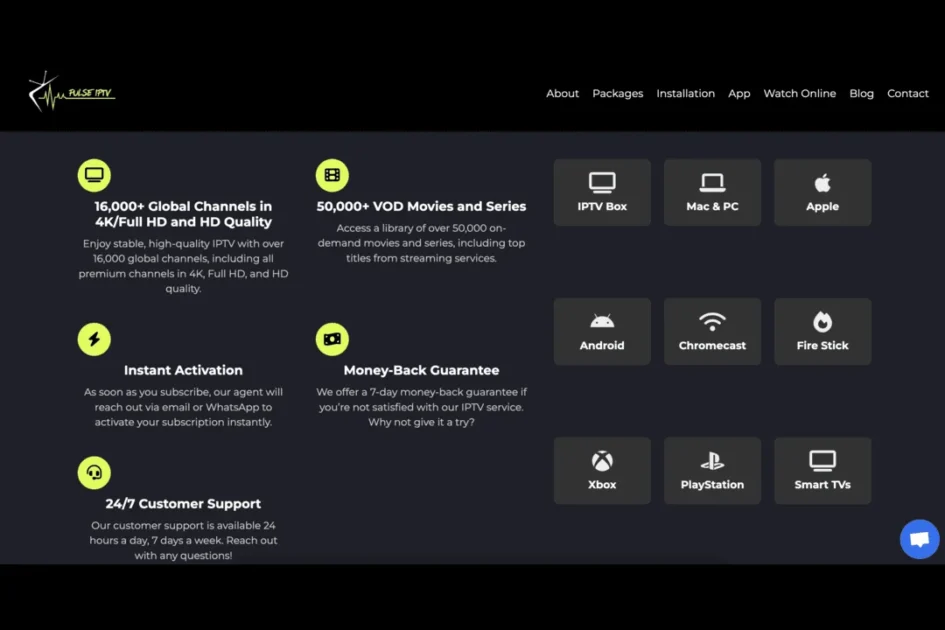
The crown jewel of Pulse IPTV is its enormous live channel offering. The service advertises 16,000+ channels, covering nearly every major region and interest:
North America: US, Canada, Mexico – including premium sports and entertainment networks.
Europe: UK, Germany, France, Spain, Italy, Turkey and beyond.
Middle East & Asia: UAE, India, Pakistan, Iran and other regional broadcasters.
Sports fans get dedicated channels for NFL, NBA, UFC, Formula 1, La Liga, Champions League and more.
What stood out to me was the reliability of sports channels during peak events. I tested several PPV events and high-demand games, and streams were surprisingly stable with minimal buffering.
Even better, Pulse IPTV offers a 36-hour sports trial so you can experience the quality before committing.
Video on Demand (VOD)
Pulse IPTV’s 60,000+ VOD titles are neatly organized by genre, including blockbuster films, trending TV shows, classics, and even regional cinema. During testing, I was able to find both newly released movies and older cult favorites.
The EPG (Electronic Program Guide) makes navigation straightforward, providing program schedules and metadata. Compared to other IPTV services that dump content without organization, Pulse IPTV’s system felt structured and user-friendly.
Family-Friendly Features
Households will appreciate Pulse IPTV’s family-oriented settings. These include:
Parental controls to restrict adult content.
A dedicated kids’ section filled with cartoons, learning shows, and safe programming.
Recording options, so parents can save episodes for later viewing.
These touches position Pulse IPTV as more than just a sports or movie service—it’s also a viable replacement for cable in family homes.
Device Compatibility and Setup
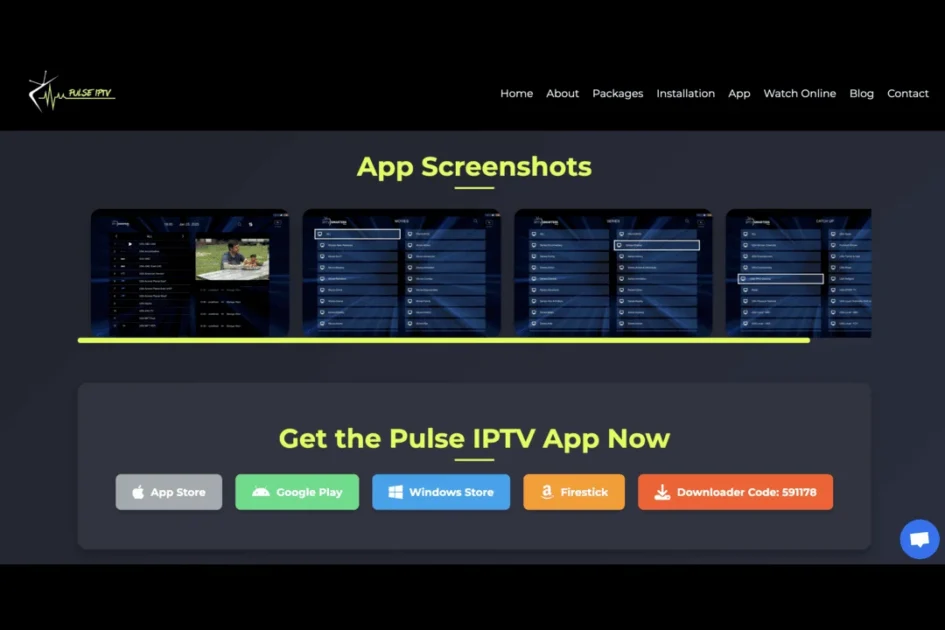
Another strength of Pulse IPTV is its wide device compatibility. Official support includes:
IPTV set-top boxes (MAG, BuzzTV, etc.)
Windows & macOS PCs
Android & iOS devices
Amazon Fire Stick & Fire TV
Smart TVs from leading brands
Gaming consoles (Xbox & PlayStation)
Chromecast and other streaming dongles
Setup is quick and painless. After subscribing, you receive login credentials which can be entered into the official Pulse IPTV app or any third-party IPTV player. My Firestick installation took less than 5 minutes: download the app, log in, and you’re watching live TV.
Multi-device support is available depending on your plan (1–5 connections). Just note that you’ll need to log out of one device if you exceed your limit.
Pricing and Subscription Plans
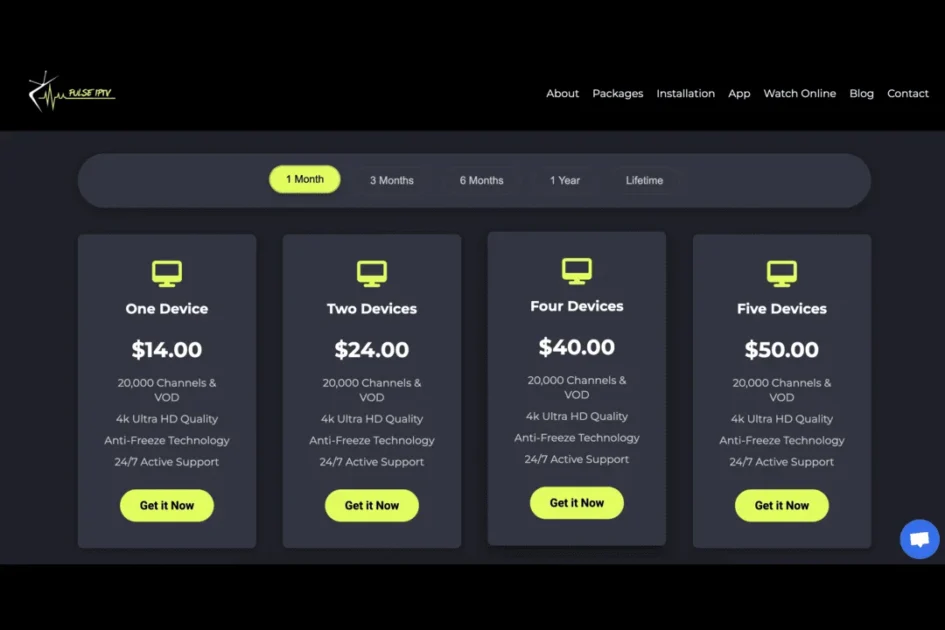
Pulse IPTV offers flexible subscription tiers—monthly, quarterly, semi-annual, annual, and lifetime. Prices scale based on the number of simultaneous connections.
Here’s a snapshot of the 2025 plans:
1 Month: $14
3 Months: $40
6 Months: $70
12 Months: $110
Lifetime: $500
Trial: free ~36 hours of full access
Each plan includes the same channels and VOD catalogue—the only differences are duration and number of devices.
For families, the 12-month 5-device plan ($190) represents the best value. Solo streamers may prefer the $14 monthly starter plan to test the waters before committing long-term.
Payment and Transparency
Unlike many grey-area IPTV sellers, Pulse IPTV has invested in professional payment infrastructure. Accepted payment methods include:
Major credit and debit cards
Cryptocurrency (Bitcoin, Ethereum, etc.)
Post-payment, your account is activated quickly—often in under an hour. Credentials arrive via email or WhatsApp, and support staff are available to guide you through setup.
The presence of a refunds and billing department—plus a listed office address and customer support numbers—adds credibility. Transparency like this is rare in the IPTV space and builds consumer confidence.
Customer Support Experience
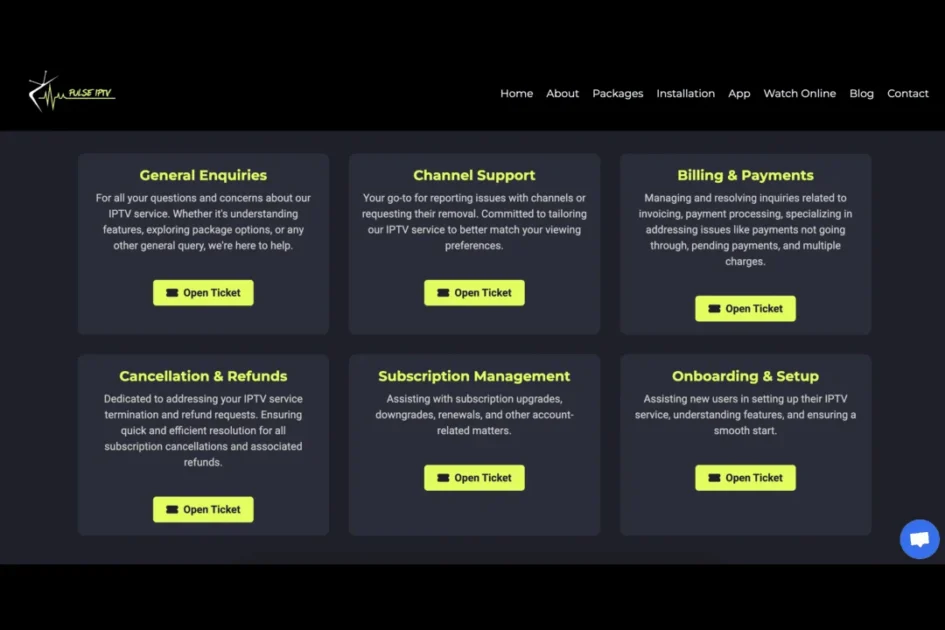
A common pitfall of IPTV services is weak customer support. Thankfully, my interactions with Pulse IPTV’s team were solid.
Support channels include:
Email: support@pulseiptv.ltd
Phone number listed on the official site
Telegram channel for quick updates
Ticket system for billing, onboarding, or channel issues
In my test, I submitted an email inquiry regarding EPG completeness. A detailed reply arrived within two hours, confirming that EPG coverage is 98% for US/Canada, and continually improving for other regions.
Uptime was also impressive. With a claimed 99% server uptime, I rarely experienced buffering—even during peak sports broadcasts. This level of stability gives Pulse IPTV an edge over many competitors.
Pros and Cons
Pros
Massive content library: 16,000+ channels and 60,000+ VOD titles
High video quality: Streams in HD, Full HD, and 4K
Multi-device compatibility: Works with smart TVs, consoles, phones, and IPTV boxes
Affordable family plans: Up to 5 simultaneous connections
Trial & refunds: 36-hour trial + 7-day money-back guarantee
Parental controls & recording features
24/7 customer support with multiple contact channels
Transparent payments (cards + crypto)
Cons
App availability: Not on mainstream app stores; side-loading required
Conclusion
After months of hands-on use, it’s clear that Pulse IPTV delivers on its promises. Between its massive live channel selection, ever-expanding VOD library, HD/4K streams, and wide device support, it stands as one of the most well-rounded IPTV services in 2025.
The company’s transparency, support responsiveness, and flexible subscription tiers help set it apart from countless unreliable IPTV vendors. Add in a trial and money-back guarantee, and trying Pulse IPTV is virtually risk-free.
That said, IPTV still exists in a legal grey area. Always ensure you’re comfortable with licensing risks and consider using a VPN for added privacy.
If you’re tired of overpriced cable bills and clunky set-top boxes, Pulse IPTV may be the cord-cutting solution you’ve been waiting for—a blend of affordability, flexibility, and sheer content variety that’s hard to beat.