Google TV has redefined the way we consume media, combining the power of Google’s AI with a user-friendly interface to make finding and watching content easier than ever. However, while Google TV gives you access to a wide range of streaming services, adding Kodi into the mix can truly unlock its full potential.
Kodi is an open-source media player that allows you to stream almost anything, thanks to its vast library of addons. Whether you’re a cord-cutter or someone who loves exploring diverse content, this guide will show you Google TV How To Get Kodi Addons, turning it into the ultimate entertainment hub.
Google TV offers a streamlined interface that aggregates content from various streaming services. But it has its limitations, particularly in terms of available apps and content. Kodi, on the other hand, is highly customizable and supports a wide array of addons, making it possible to access content that might not be available through official channels.
Purpose of This Guide: This guide will walk you through every step of getting google TV how to get kodi addons. We’ll cover everything from installing Kodi on your device to finding and installing the best addons. Whether you’re new to Kodi or an experienced user looking to optimize your setup, this guide is designed to help you make the most of Kodi on Google TV.
Before we dive in, it’s important to note that while Kodi itself is legal, not all addons are. Using addons to stream copyrighted content without permission may violate copyright laws in your country. It’s always best to stick to official addons or ensure that third-party addons are legal and safe to use. Additionally, using a VPN with Kodi can help protect your privacy and secure your connection.
Understanding Kodi and Google TV

Kodi started as a simple media player for the Xbox in 2002, known as XBMC (Xbox Media Center). Over the years, it has evolved into a powerful, open-source media player that runs on almost any device, from smartphones to smart TVs. Kodi allows users to organize and stream their digital media—videos, music, podcasts, photos, and more—from local and network storage, as well as online sources.
One of the main reasons for Kodi’s popularity is its extensive library of addons. These addons enhance Kodi’s functionality by giving users access to a wide range of content. Whether you want to watch the latest movies, catch up on your favorite TV shows, listen to music, or even play games, there’s an addon for almost anything.
Kodi’s interface is highly customizable, allowing users to change the look and feel of the platform by using different skins and themes. You can also add shortcuts, rearrange menus, and personalize your experience in many ways.
What is Google TV?
Google TV is Google’s latest attempt to revolutionize the smart TV experience. Launched in 2020, Google TV is a successor to Android TV, built on the same platform but with a renewed focus on content discovery and personalization. The main selling point of Google TV is its ability to aggregate content from various streaming services, allowing users to find and watch their favorite shows and movies without having to switch between apps.
Google TV’s interface is designed to be intuitive and user-friendly, with a focus on personalized recommendations. The home screen features a “For You” tab, which curates content based on your viewing history and preferences. There’s also a watchlist feature that lets you keep track of the shows and movies you want to watch across multiple streaming services.
Google TV comes with Google Assistant built-in, allowing users to search for content, control their smart home devices, and get answers to questions using voice commands. It also supports apps from the Google Play Store, including popular streaming services like Netflix, Hulu, and Disney.
Checking Compatibility: Most modern Google TV devices are compatible with Kodi. However, it’s always a good idea to double-check before proceeding. If your device runs Android TV or Google TV, it should support Kodi without any issues.
Google TV How To Get Kodi Addons
To install apps like google TV how to get kodi addons that aren’t available in the Google Play Store, you’ll need to enable developer options on your Google TV. This will allow you to sideload apps, which means installing apps from sources other than the official app store.
Here’s how to enable developer options:
Open Setting on your Google TV, select Apps From the setting menu
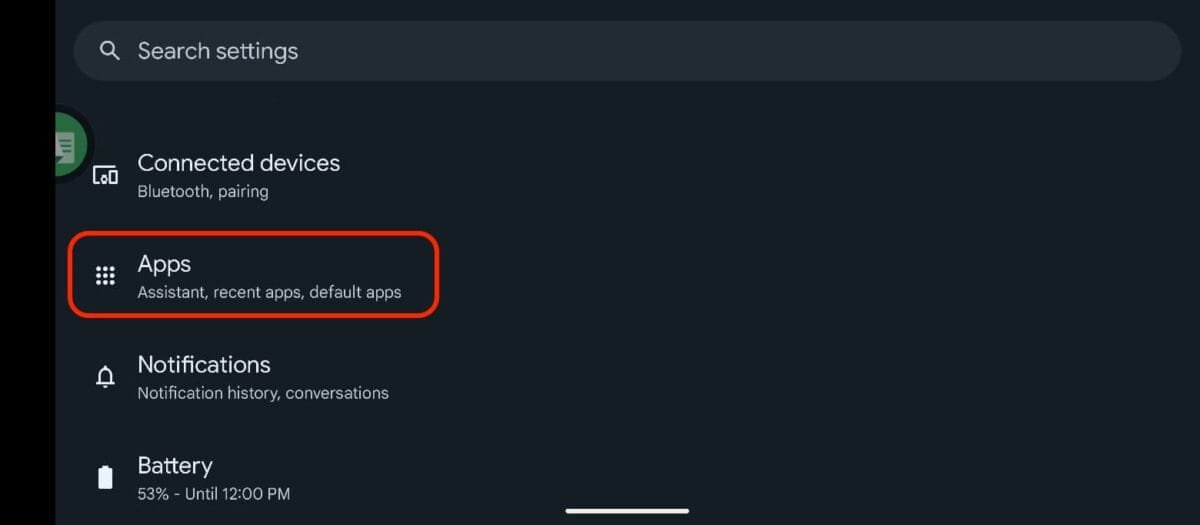
Now here select special apps here
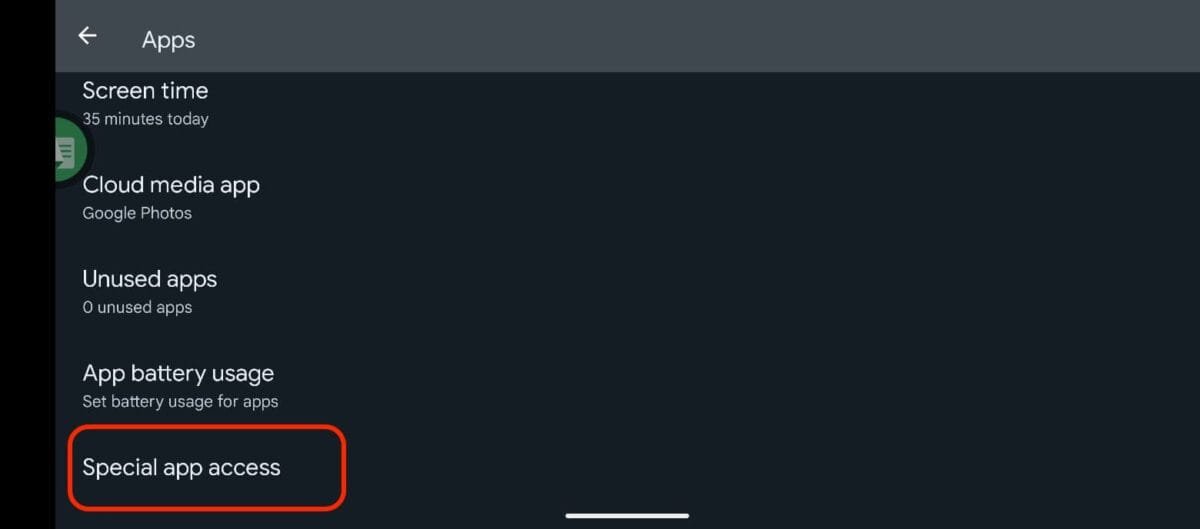
Select Unkown Source from here
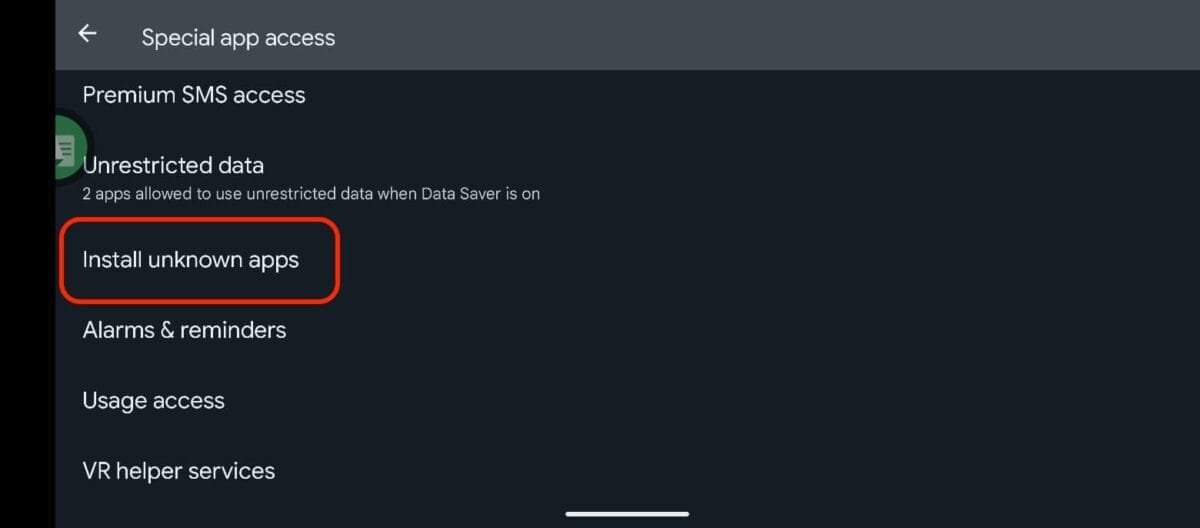
Then Give permetion to Playstore or any other that you want use to download kodi on Google TV
Install Kodi on Google TV
A file manager is essential for managing files and apps on your Google TV. It allows you to navigate your device’s storage, install APK files, and perform other tasks that aren’t possible through the standard interface.
Now that your Google TV is set up and ready, it’s time to install Kodi. There are two main methods: installing Kodi through the Google Play Store and sideloading it using an APK file. Let’s explore both options.
Method 1: Using the Google Play Store
The easiest way to google TV how to get kodi addons is through the Google Play Store. This method is straightforward and doesn’t require any additional steps beyond what you’ve already done.
Here’s how to install Kodi from the Google Play Store:
Navigate to the Google Play Store. in the search bar, type “Kodi” and press Enter.
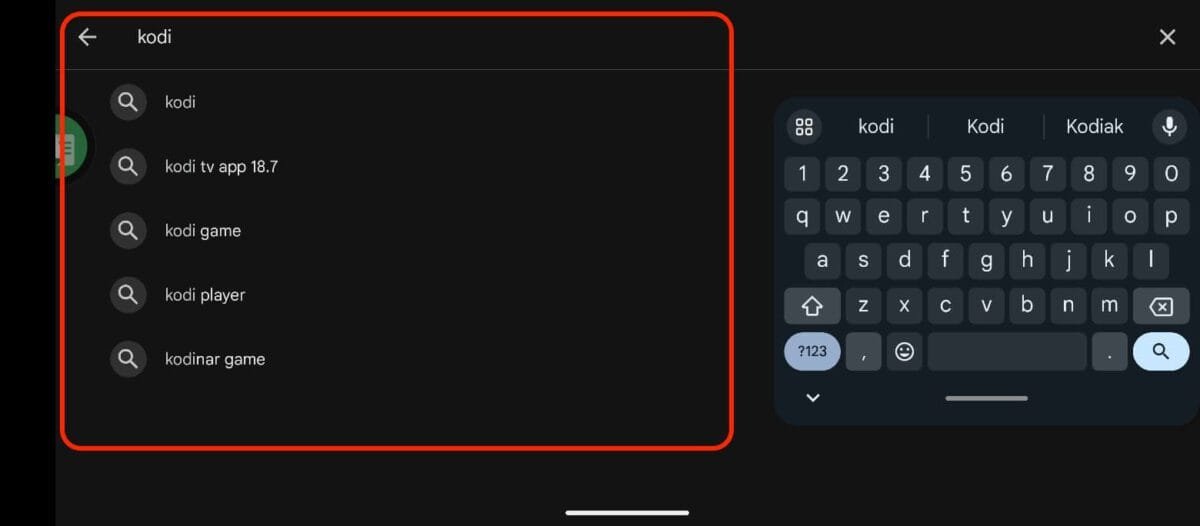
Kodi should appear in the search results. Click on it to open the app page.
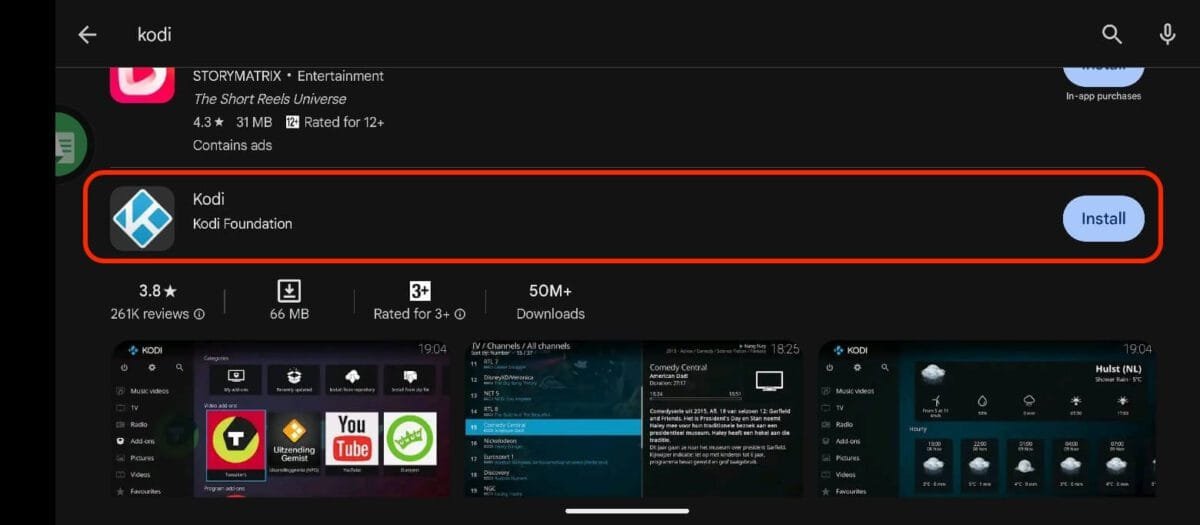
Click the “Install” button and wait for the app to download and install on your device.
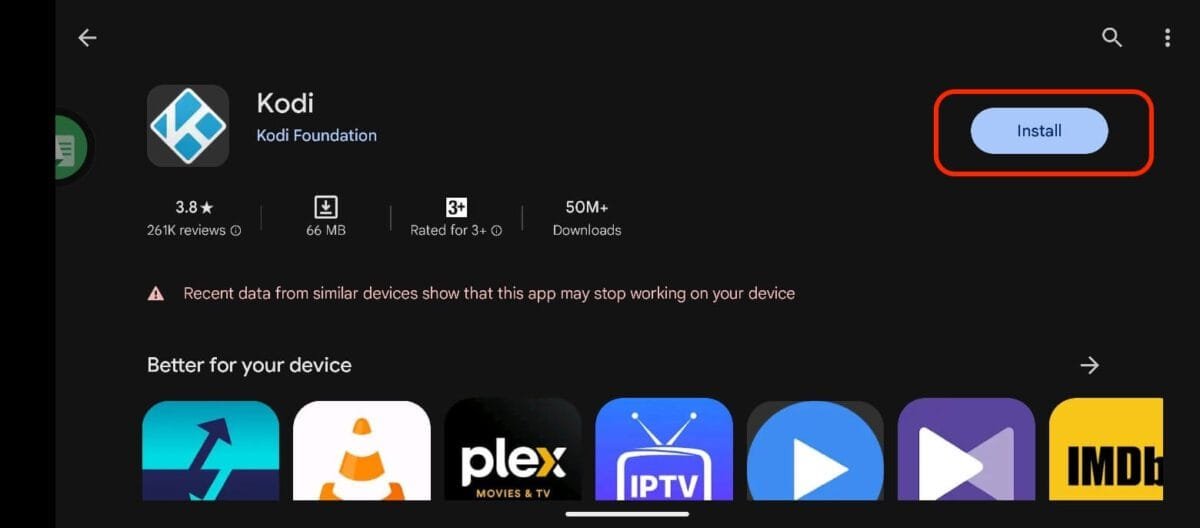
Once installed, you can open Kodi from the Google TV home screen or the apps menu.
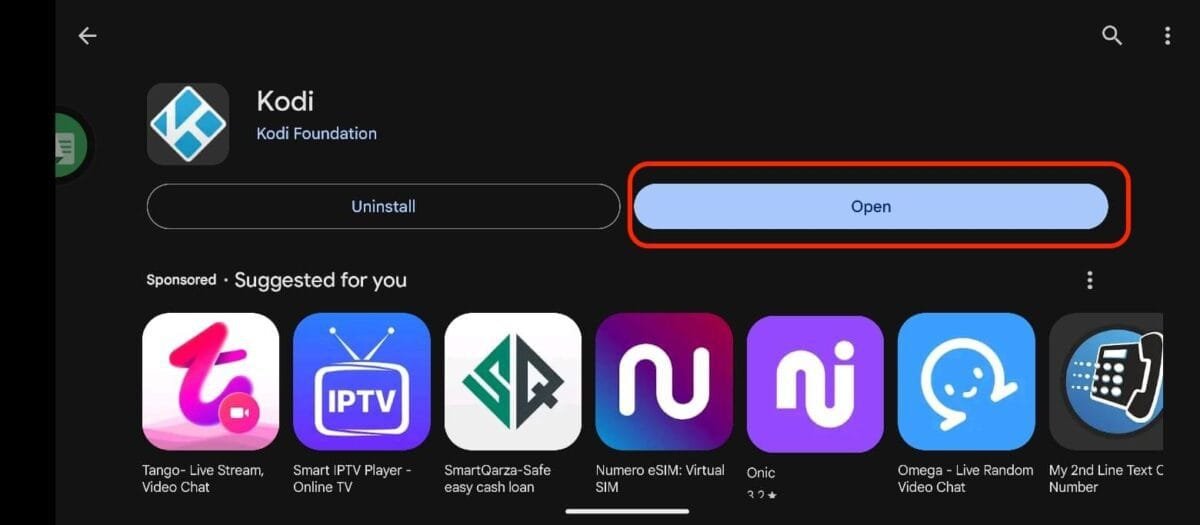
What Are Best Kodi Addons For Google TV
Kodi addons are small programs that extend the functionality of Kodi, allowing you to access a wide range of content and features. There are two main types of Kodi addons: official addons and third-party addons.
Official Addons: Official Kodi addons are available through the official Kodi repository and are usually safe and legal to use. These addons provide access to content from reputable sources, such as YouTube, BBC iPlayer, and ESPN. Installing official addons is straightforward and can be done directly from the Kodi interface.
Third-party addons are developed by independent developers and are not officially supported by Kodi. These addons can provide access to a vast array of content, including live TV, movies, and sports. However, they come with certain risks, as some third-party addons may provide access to pirated content or contain malicious code.
While third-party addons can greatly enhance your Kodi experience, it’s important to use them cautiously. Always research an addon before installing it, and consider using a VPN to protect your privacy when using third-party addons.
Common Types of Kodi Addons
Kodi addons are categorized based on the type of content they provide. Here are some of the most common types of Kodi addons:
- Video Addons: These addons provide access to movies, TV shows, and live TV streams. Examples include Exodus Redux, The Crew, and Seren.
- Music Addons: These addons allow you to stream music from various sources, such as Spotify, SoundCloud, and Pandora.
- Program Addons: Program addons are tools that enhance Kodi’s functionality, such as maintenance tools, backup utilities, and wizards for installing builds. Examples include Ares Wizard and Indigo.
- Picture Addons: These addons allow you to view and manage photos from sources like Flickr and Google Photos.
- Game Addons: These addons let you play retro games on Kodi, turning it into a gaming console. Examples include RetroArch and Internet Archive ROM Launcher.
How to Find and Install Kodi Addons on Google TV
Once you have google TV how to get kodi addons, the next step is to find and install addons that suit your needs. There are several methods to install addons on Kodi, whether they’re official or third-party.
Official addons are the easiest to install, as they’re available directly through Kodi’s interface. Here’s how to install an official addon:
Launch the Kodi app on your Google TV.
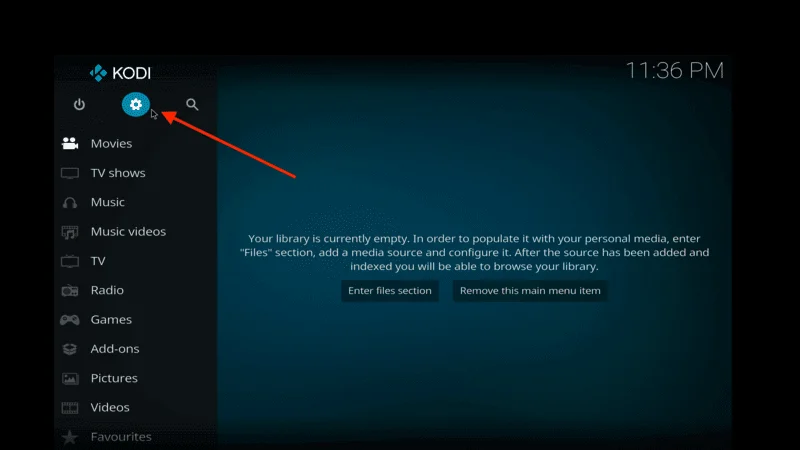
From the Kodi home screen, go to the “Add-ons” menu.
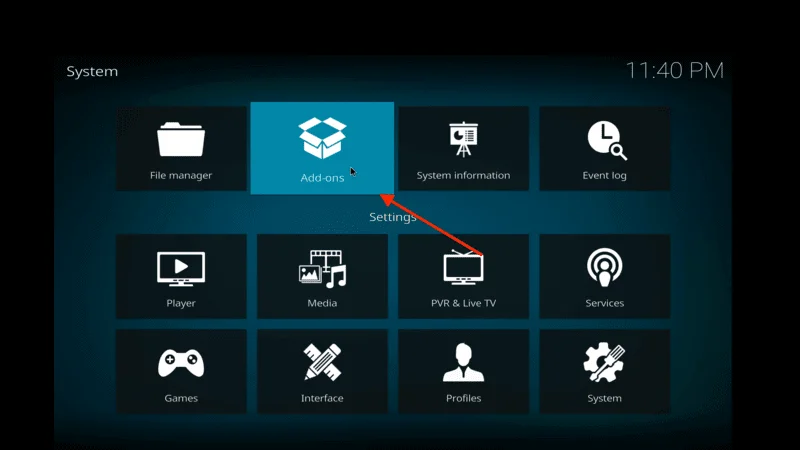
Click on “Install from repository” to access the official Kodi repository.
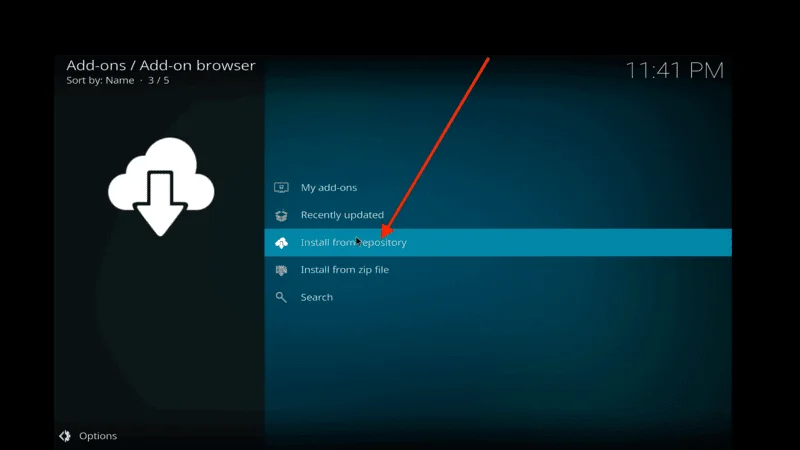
You can browse addons by category (e.g., video addons, music addons) or use the search function to find a specific addon.
Install the Addon: Once you find an addon you want to install, click on it, then click “Install.” The addon will be downloaded and installed on your Kodi.
Google TV How To Get Kodi Addons
To install third-party addons, you’ll need to add the repository that contains the addon you want to install. Here’s a step-by-step guide:
Understade how to install Addons step by step here.
Enable Unknown Sources: Before installing third-party addons, you need to enable the option to install from unknown sources. Go to Settings > System > Add-ons and toggle on “Unknown sources.”
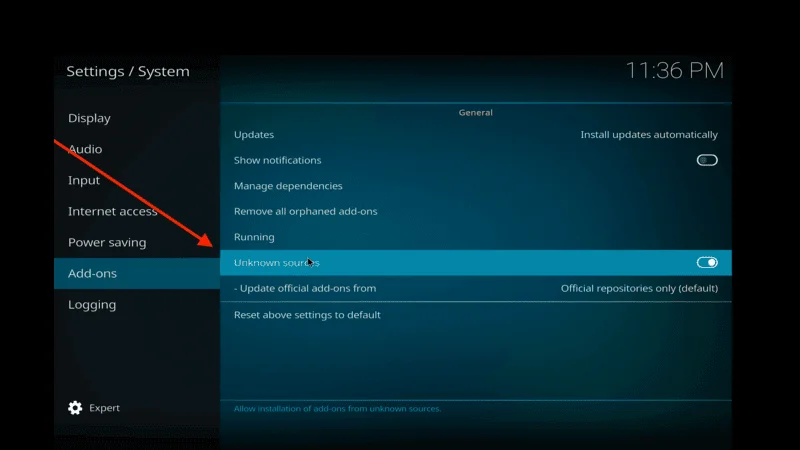
Add the Repository Source: Go back to the Kodi home screen and navigate to Settings > File Manager > Add Source. Click on “None” and enter the URL of the repository you want to add ( https://diggz1.me/diggzrepo ). Give it a name and click “OK.”
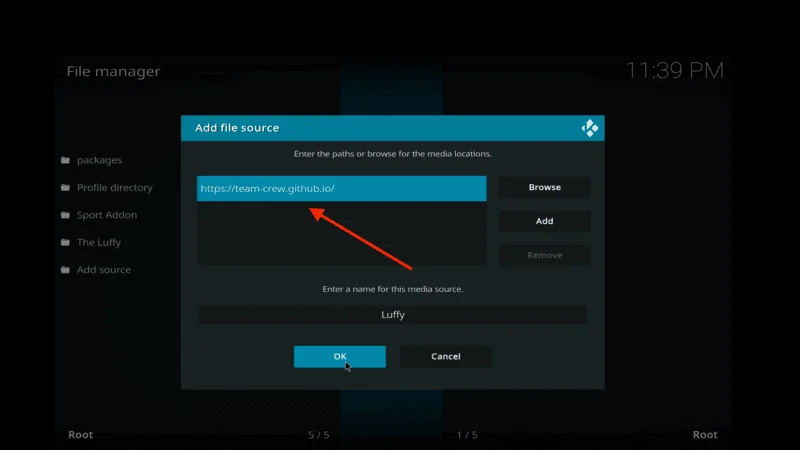
Install the Repository: Return to the Add-ons menu, click “Install from zip file,” and select the source you just added. Choose the repository file (a .zip file) and install it.
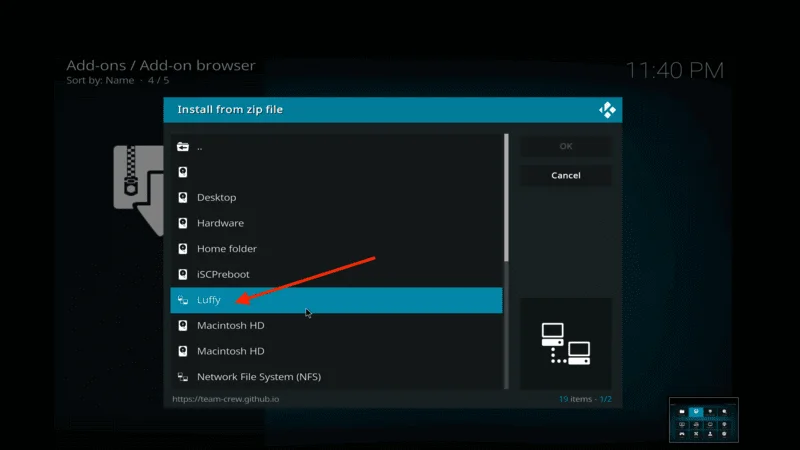
Install the Addon: After installing the repository, go to “Install from repository,” select the repository, and browse for the addon you want. Click on the addon and select “Install.”
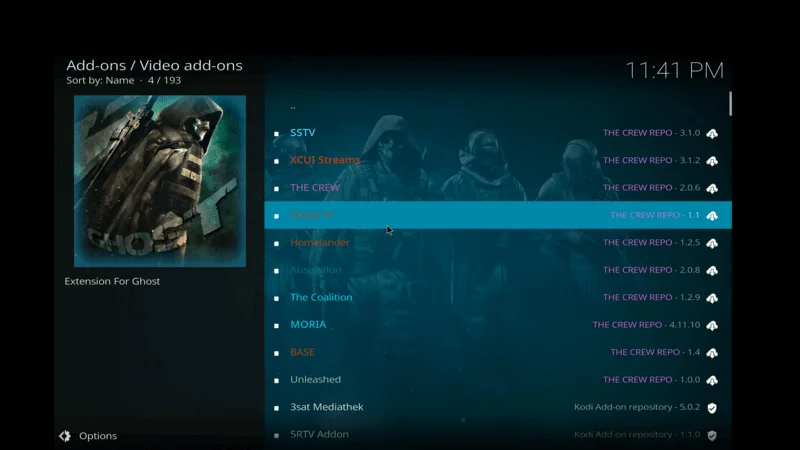
Finding Reliable Third-Party Addons
Not all third-party addons are created equal, so it’s important to find reliable sources. Here are some tips for finding trustworthy addons:
- Use Reputable Repositories: Stick to well-known repositories like Kodi Bae, SuperRepo, and the official repositories for specific addons.
- Check for Reviews: Before installing a third-party addon, search for reviews and user experiences online. This can help you avoid addons that might be unreliable or unsafe.
- Avoid Addons with Red Flags: Be cautious of addons that promise “free” access to paid content, as these are often illegal and could compromise your device’s security.
Best Kodi Addons for Google TV
Now that you know google TV how to get kodi addons, let’s explore some of the best Kodi addons for Google TV. These addons cover a wide range of content, from movies and TV shows to live TV and sports.
Kodi addons are the heart of the Kodi experience, allowing users to expand the functionality of their media center. With the right addons, you can transform Kodi on your Google TV into a versatile entertainment hub, offering everything from the latest movies and TV shows to live sports and music.
Here are some of the google TV how to get kodi addons that you should consider for your Google TV setup:
Exodus Redux: Exodus Redux stands out as one of the most popular video addons available for Kodi. Renowned for its extensive library of movies and TV shows, Exodus Redux has earned a reputation for reliability and frequent updates.
This addon features a sleek interface that makes browsing and searching for content straightforward and enjoyable. Whether you’re looking for the latest blockbuster or a classic TV series, Exodus Redux offers high-quality streams and a user-friendly experience. It’s a top choice for anyone seeking a comprehensive and dependable source of video content.
2. The Crew: For those who want an all-in-one solution, The Crew is a fantastic addon that covers a broad spectrum of content. It provides access to movies, TV shows, live TV, sports, and much more, making it an excellent option for users who prefer a versatile addon that does it all.
The Crew’s interface is well-organized, allowing you to easily navigate through different categories and find exactly what you’re looking for. With its diverse range of content and reliable performance, The Crew is ideal for anyone who enjoys having multiple types of entertainment at their fingertips.
3. Seren: Seren is a premium video addon that caters to users who value high-quality streaming and advanced features. Unlike many other addons, Seren integrates with Trakt, a popular service that allows you to keep track of your watching history and receive personalized recommendations.
Seren is known for its smooth and seamless streaming experience, providing access to a wide range of movies and TV shows with minimal buffering. Its advanced features and high-quality streams make Seren a top choice for users who want a refined and enjoyable Kodi experience.
Top Music Addons for Google TV
If you’re a music enthusiast, Kodi on Google TV can be transformed into your personal music hub with the right addons. Whether you’re looking to stream your favorite tunes, discover new tracks, or enjoy high-quality audio experiences, these music addons are perfect for bringing your musical preferences to life on your Google TV.
1. Spotify: For those who are already subscribers to Spotify, the Spotify addon for Kodi offers a seamless way to access your Spotify library and playlists directly from your media center.
This addon integrates your Spotify account with Kodi, allowing you to browse your playlists, albums, and tracks without having to switch between apps.
It’s an excellent way to enjoy your favorite music on your Google TV, leveraging Spotify’s extensive catalog and personalized recommendations for a tailored listening experience.
2. YouTube Music: The YouTube Music addon provides access to YouTube’s vast and diverse music library, including music videos, playlists, and live performances.
With this addon, you can explore a wide range of music genres, discover new artists, and enjoy high-quality music videos right on your Google TV.
YouTube Music’s extensive catalog and frequent updates ensure that you have access to the latest hits and classic tracks alike, making it a valuable addition to your Kodi setup.
3. SoundCloud: SoundCloud is renowned for its vast collection of independent music from artists around the world. The SoundCloud addon for Kodi allows you to explore new music and listen to tracks that you might not find on other platforms.
From emerging artists to unique tracks, SoundCloud offers a rich and diverse musical experience. This addon is perfect for those who love discovering new sounds and supporting independent musicians, all from the comfort of your Google TV.
Best Live TV Addons for Google TV
Live TV addons for Kodi can significantly enhance your Google TV experience, offering you a range of options for watching live broadcasts and staying updated with your favorite channels.
Whether you’re looking to catch up on American TV, enjoy free streaming services, or dive into British programming, these live TV addons provide a variety of viewing choices to suit your preferences.
1. USTVnow: USTVnow is an excellent addon for those who want to watch popular American TV channels without a cable subscription.
It offers live streams of major networks such as ABC, NBC, and CBS, making it a great choice for cord-cutters who want to keep up with their favorite shows and news channels.
USTVnow provides a straightforward and reliable way to access live American TV content, giving you the flexibility to watch on your Google TV.
2. Pluto TV: Pluto TV is a free streaming service that brings a diverse range of live TV channels to your Google TV. With channels spanning various genres—including news, sports, entertainment, and more,
Pluto TV offers a broad spectrum of content without the need for a subscription. The Kodi addon for Pluto TV integrates this service into your Kodi setup, allowing you to enjoy a variety of live TV options directly from your media center.
3. iPlayer WWW: For fans of British TV shows and movies, the iPlayer WWW addon is a must-have. This addon provides access to live and on-demand content from the BBC’s iPlayer service, offering a wealth of British programming right on your Google TV.
From popular TV series and documentaries to classic movies and live broadcasts, iPlayer WWW is perfect for those who want to explore and enjoy top-quality British content.
Top Sports Addons for Google TV
For sports fans, Kodi on Google TV offers a range of addons that bring live sports events, replays, and highlights right to your screen.
These sports addons are perfect for keeping up with your favorite games, matches, and sporting events, ensuring you never miss a moment of the action.
1. SportsDevil: SportsDevil is a popular sports addon known for its extensive coverage of live sports events. From football and basketball to MMA, SportsDevil provides live streams of various sports, making it a must-have for any sports enthusiast.
The addon aggregates streams from multiple sources, offering a wide range of viewing options for different sports. Its user-friendly interface and reliable performance make it an excellent choice for staying up-to-date with your favorite teams and events.
2. Rising Tides: Rising Tides is another great addon for sports lovers, offering access to live sports channels, replays, and highlights.
With its comprehensive coverage of different sports, Rising Tides ensures you can catch live games, watch replays of exciting matches, and view highlights from recent events. Whether you’re into football, basketball, or other sports, Rising Tides provides a versatile and reliable way to enjoy your favorite sporting content.
3. The Loop: The Loop is an all-in-one sports addon designed to cater to a wide range of sports interests. It offers live streams, replays, and highlights for numerous sports, providing comprehensive coverage for users who want it all.
The Loop’s diverse content and organized interface make it a great choice for sports fans who want a one-stop solution for their sporting needs. With The Loop, you can easily access live games, catch up on missed matches, and enjoy highlights from various sports.
Troubleshooting Common Issues
Even with the best setup, you might encounter some issues when using Kodi on Google TV. Here are some common problems and how to fix them.
Buffering is one of the most common issues users face when streaming content on Kodi. This can be caused by a slow internet connection, high network traffic, or issues with the addon itself.
Here’s how to fix buffering issues:
- Check Your Internet Connection: Make sure you have a stable internet connection with sufficient bandwidth for streaming. If possible, connect your Google TV to your router via Ethernet for a more reliable connection.
- Adjust Cache Settings: Kodi allows you to adjust the cache settings to improve buffering. You can do this by installing a program addon like Ares Wizard, which lets you tweak the cache size and other settings.
- Use a VPN: If your ISP is throttling your internet speed while streaming, using a VPN can help bypass this issue and improve your streaming experience.
- Choose Lower Quality Streams: If buffering persists, try selecting a lower-quality stream from the addon. This can reduce the strain on your connection and improve playback.
If an addon isn’t working as expected, it could be due to several factors, such as outdated addons, broken repositories, or conflicts with other addons.
Here’s how to troubleshoot a non-working addon:
- Check for Updates: Make sure the addon and its repository are up to date. You can do this by going to the “Add-ons” menu, selecting the addon, and checking for updates.
- Clear Cache and Data: If the addon is still not working, try clearing its cache and data. This can resolve issues caused by corrupted files or settings.
- Reinstall the Addon: If all else fails, try uninstalling and reinstalling the addon. This can resolve issues caused by a faulty installation.
If Kodi crashes or freezes frequently, it could be due to corrupted files, conflicting addons, or insufficient resources on your device.
Here’s how to fix Kodi crashes and freezes:
- Clear Cache: Clearing Kodi’s cache can help resolve issues caused by corrupted files. You can do this through the “Settings” menu or by using a maintenance addon like Ares Wizard.
- Disable Hardware Acceleration: In some cases, disabling hardware acceleration can resolve crashing issues. Go to Settings > Player > Videos and toggle off “Allow hardware acceleration – DXVA2.”
- Check for Conflicting Addons: If the issue started after installing a new addon, try disabling or uninstalling it to see if the problem is resolved.
Frequently Asked Questions (FAQs)
Kodi on Google TV can open up a world of entertainment, but setting it up and using it with addons might raise some questions. To help you navigate this process smoothly, we’ve compiled a list of frequently asked questions along with their answers.
Whether you’re curious about legal concerns, device compatibility, or troubleshooting, this FAQ section aims to address common queries and provide you with clear, helpful information.
Q: Google TV How To Get Kodi Addons?
A: Yes, Kodi itself is legal to use on Google TV. However, the legality of its use depends on the addons you choose. While Kodi is a legal media player, some third-party addons may provide access to copyrighted content without proper authorization. It’s important to use legal addons or ensure that any third-party addons you use offer content legally.
Q: Can I install Kodi on any Google TV device?
A: Most Google TV devices that run Android TV or Google TV are compatible with Kodi. This includes devices like the Google Chromecast with Google TV. If your device supports Android TV or Google TV, you should be able to install Kodi. For devices that don’t support direct installation, sideloading Kodi might be an option.
Q: Do I need a VPN to use Kodi on Google TV?
A: While a VPN is not strictly required, it is highly recommended, especially when using third-party addons. A VPN can protect your privacy by masking your IP address and encrypting your internet traffic. It also helps bypass geo-restrictions and access content that might be limited in your region.
Q: How do I update Kodi on Google TV?
A: If you installed Kodi via the Google Play Store, updates are available through the store. Go to the Play Store, navigate to “My apps & games,” and check for updates. If you sideloaded Kodi, you’ll need to download the latest APK from the official Kodi website and manually install it over the existing version.
Q: What should I do if an addon isn’t working?
A: If an addon isn’t working, try the following steps:
- Check for Updates: Ensure the addon and its repository are up-to-date.
- Clear Cache and Data: Clear the addon’s cache and data to resolve issues.
- Reinstall the Addon: Uninstall and reinstall the addon to fix installation problems. If these steps don’t help, the addon might be outdated or broken.
Q: Can I use Kodi to watch live TV on Google TV?
A: Yes, you can watch live TV on Google TV with Kodi by using live TV addons. Addons like USTVnow, Pluto TV, and iPlayer WWW offer access to various live TV channels and streaming options, allowing you to enjoy live broadcasts and other TV content.
Q: Are there any risks associated with using third-party addons?
A: Yes, using third-party addons can pose risks. Some may provide access to pirated content or contain harmful code. It’s important to research addons thoroughly and choose those from reputable sources. Using a VPN can also help protect your privacy and security when using third-party addons.
Conclusion
Kodi on Google TV opens up a world of possibilities for entertainment enthusiasts, providing access to a vast array of content from movies and TV shows to live sports and music. By setting up Kodi and installing the right addons, you can transform your Google TV into a powerful media center tailored to your personal preferences.
From the popular video addons like Exodus Redux and Seren to the versatile sports and music addons such as SportsDevil and Spotify, google TV how to get kodi addons offers something for everyone. Whether you’re interested in watching the latest movies, catching live sports, or enjoying your favorite tunes, Kodi’s extensive addon ecosystem ensures you have the tools to enhance your viewing and listening experience.
However, it’s crucial to use Kodi responsibly and adhere to legal guidelines. Opt for official addons or ensure that third-party addons are legal and safe to use. Additionally, utilizing a VPN can provide added privacy and security, particularly when accessing third-party content.
With the steps outlined in this guide, you’re well-equipped to make the most of google TV how to get kodi addons. Embrace the flexibility and power of Kodi, and enjoy a customized and dynamic entertainment experience right from your living room.


