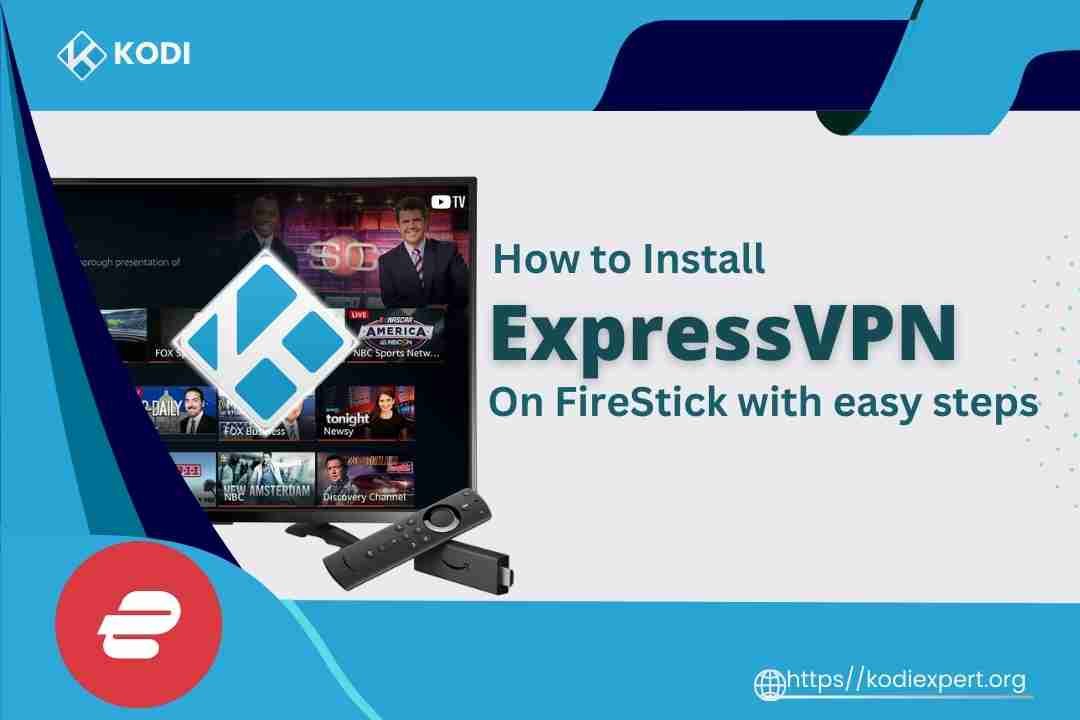If you’re a Kodi user on Firestick, you know the importance of having a VPN to protect your privacy and unlock geo-restricted content. ExpressVPN on Firestick is a popular choice among streamers, thanks to its reliable high-speed servers, advanced security features, and the ability to bypass restrictions.
In this guide, I’ll walk you through how to install ExpressVPN on Firestick and use it with Kodi to ensure a smooth, secure streaming experience.
Why Use ExpressVPN on Firestick for Kodi?
Using a VPN with Kodi isn’t just a good idea—it’s essential. Without a VPN, you expose your personal data and IP address to prying eyes, including your ISP, hackers, and even certain Kodi add-ons that might pose a risk. NordVPN on Firestick helps you protect your identity, access geo-restricted content, and stream securely without buffering issues.
ExpressVPN on Firestick provides:
- Top-notch security: Military-grade encryption keeps your browsing and streaming activities safe.
- Bypassing geo-restrictions: With ExpressVPN, you can access content from any region, unlocking a vast library of media.
- High-speed streaming: ExpressVPN’s servers are optimized for fast streaming, reducing lag and buffering.
Now, let’s get started with the installation.
Install ExpressVPN App on Firestick
Here’s how to download and install ExpressVPN on Firestick:
Turn on your Firestick and navigate to the Home screen.
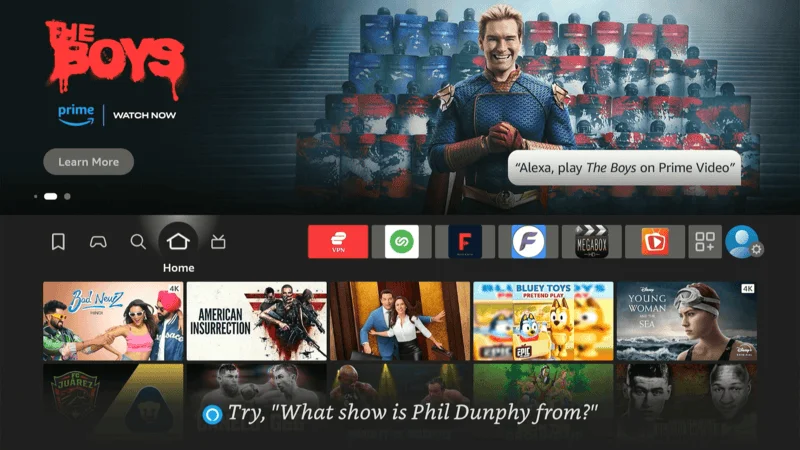
Click on the Search icon (magnifying glass) located at the top-left corner of the screen.
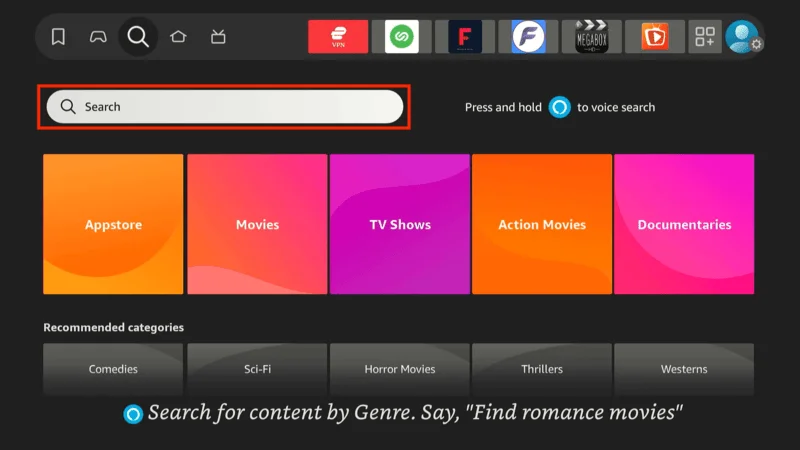
Type ExpressVPN in the search bar and select the app from the results.
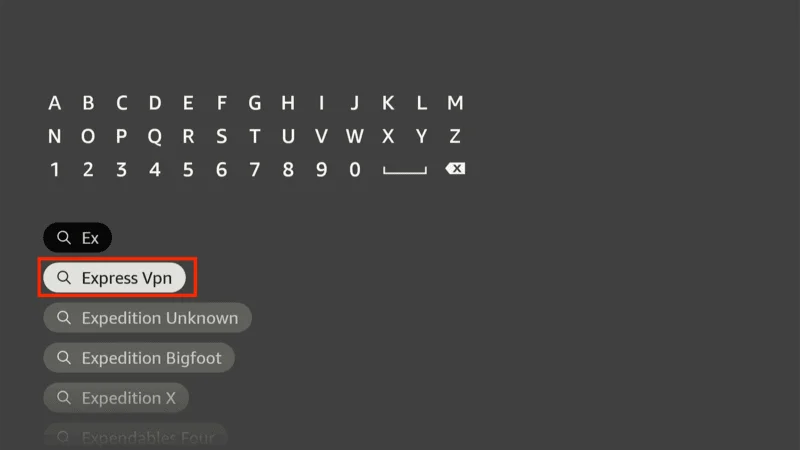
Click Download or Get to begin downloading the app.
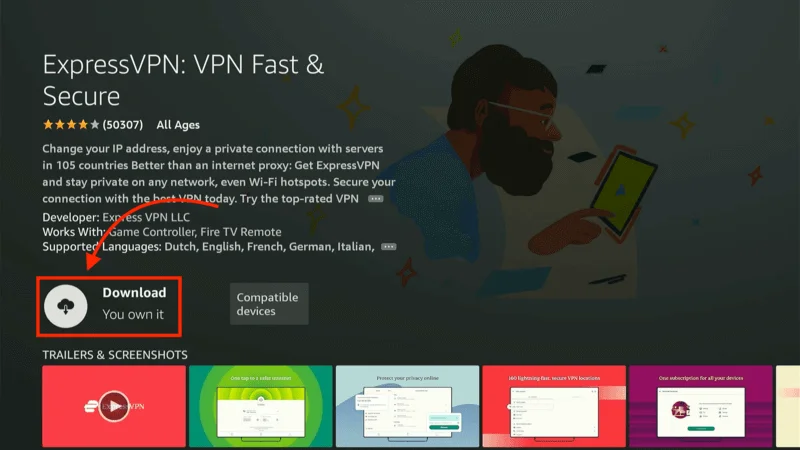
Wait for the app to install, and you’ll be ready to use ExpressVPN on Firestick.
Log into ExpressVPN
After installing ExpressVPN on Firestick, logging in is quick and easy. Simply enter your ExpressVPN credentials, and you’re ready to protect your online activity. Enable the Auto-connect feature to ensure you’re always secured without needing to reconnect every time you start your Firestick.
Open the ExpressVPN app on your Firestick.
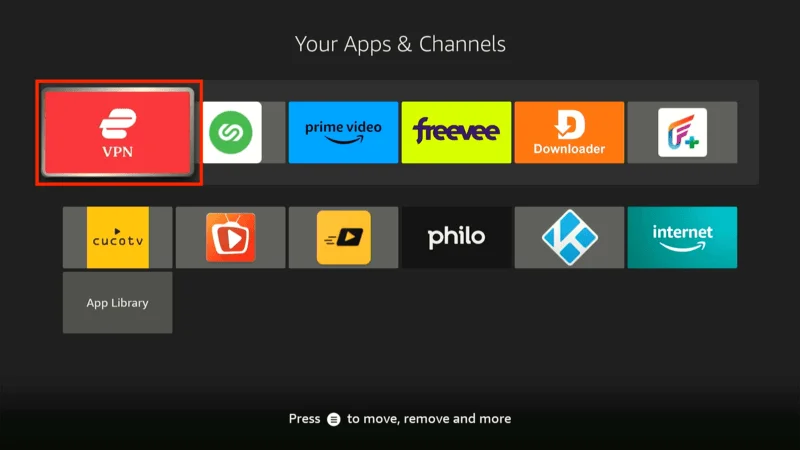
Enter your login credentials (the email and password associated with your ExpressVPN account).
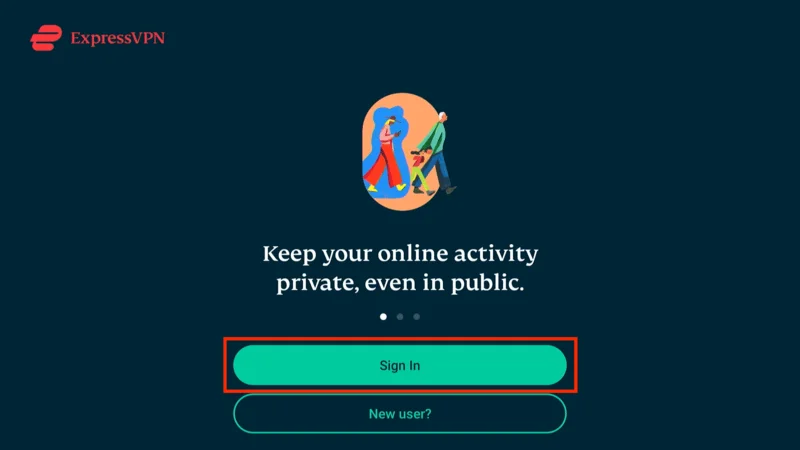
If prompted, you can choose to enable the Auto-connect feature. This will automatically connect you to the best server every time you launch the app, ensuring continuous protection.
Connect to a VPN Server
With ExpressVPN on Firestick installed and ready to go, it’s time to connect to a VPN server:
Open the ExpressVPN app and browse the list of servers.
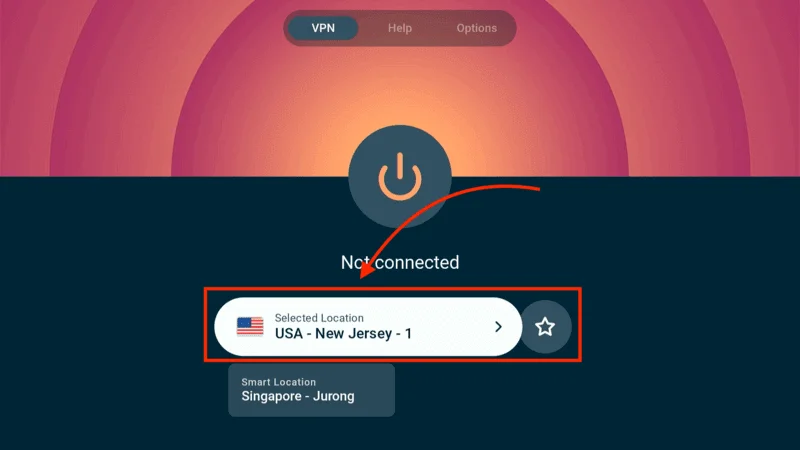
For Kodi, it’s best to select a server in a region where the content you want to stream is available. For example, if you’re trying to access US-based content, choose a US server.
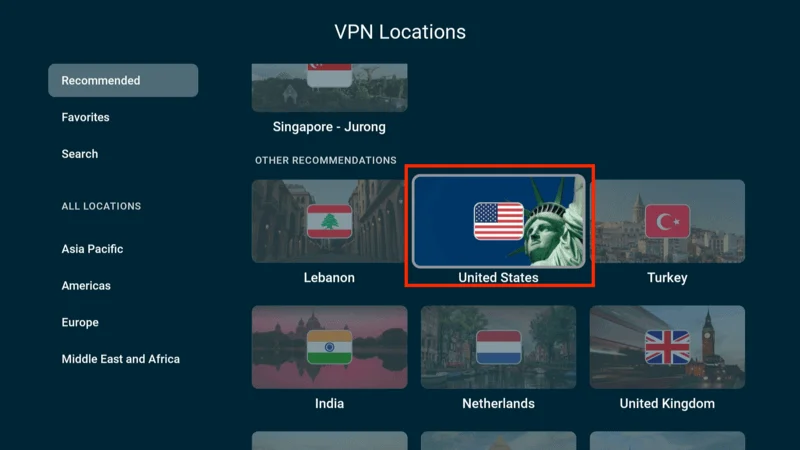
Click Connect to establish a secure connection.
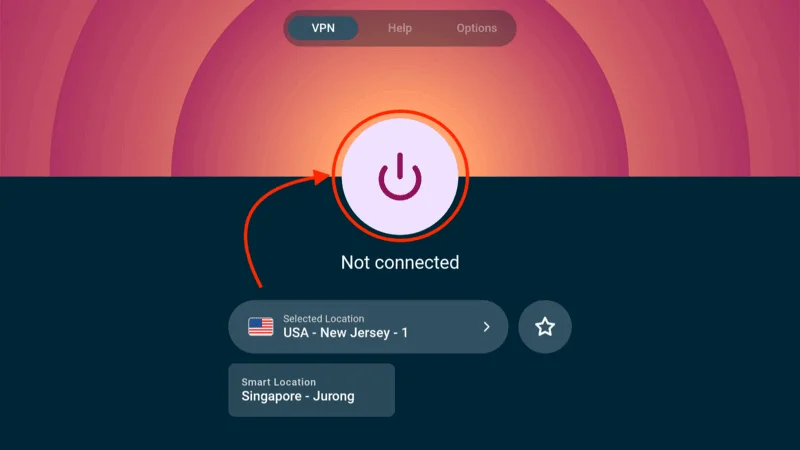
Now, ExpressVPN on Firestick will mask your IP address, and you can access region-locked content while staying protected.
Install Kodi on Firestick (If Not Already Installed)
If you haven’t already installed Kodi, don’t worry—it’s a simple process:
To install Kodi, you’ll need the Downloader app to fetch the Kodi APK file.
From the Firestick Max home screen, select the Search icon (magnifying glass) in the top-left corner.
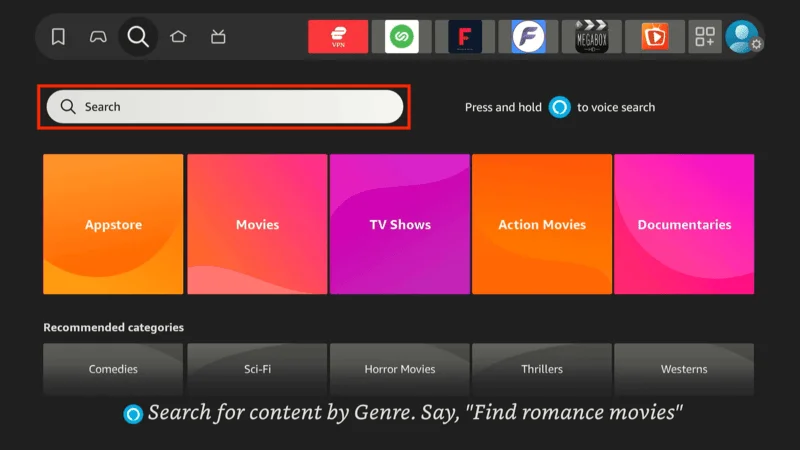
Type Downloader in the search bar and select it from the suggestions.
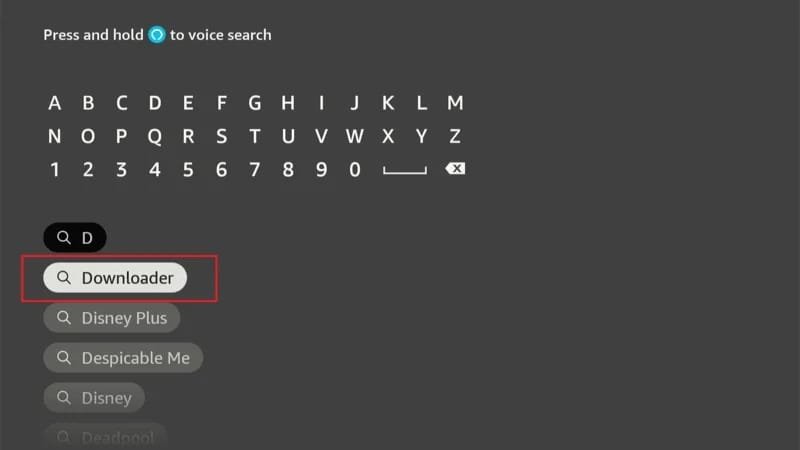
Click Download or Get to install the Downloader app on your Firestick Max.
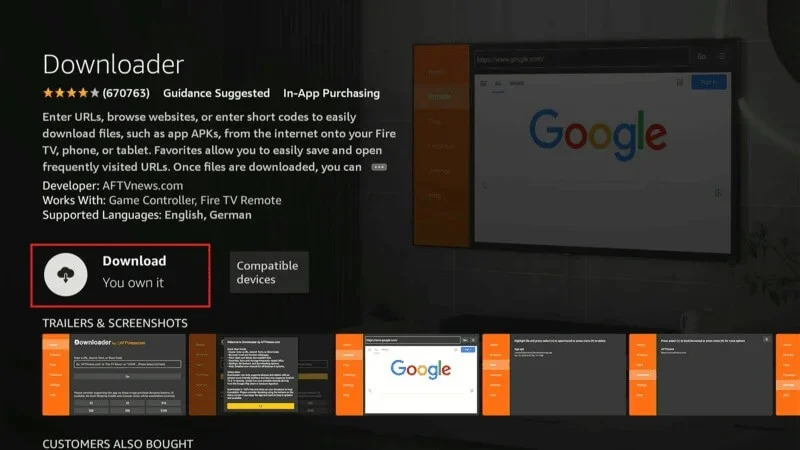
Before installing Kodi, you need to adjust a few settings to allow the installation of third-party apps.
Turn on your Firestick Max and navigate to the Settings from the home screen.
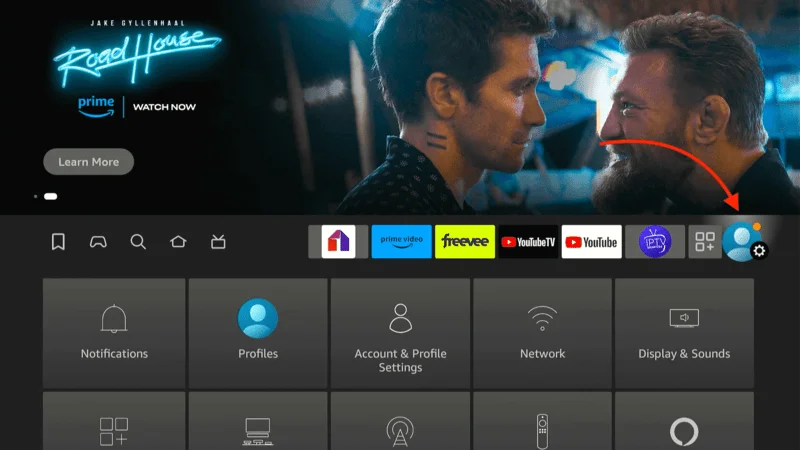
Scroll over and select My Fire TV.
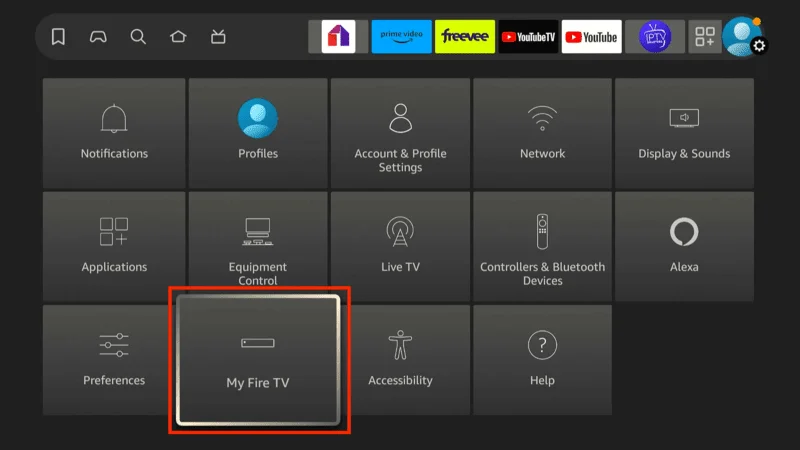
Choose Developer Options.
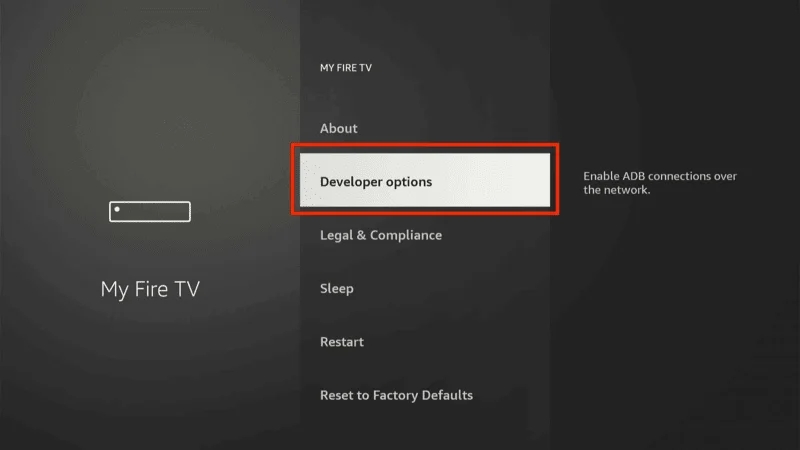
Turn on Apps from Unknown Sources for the Downloader app (this is different from older Firestick versions where the option was for all apps).
Now, it’s time to use the Downloader app to install Kodi on your Firestick Max.
Open the Downloader app from your apps library.
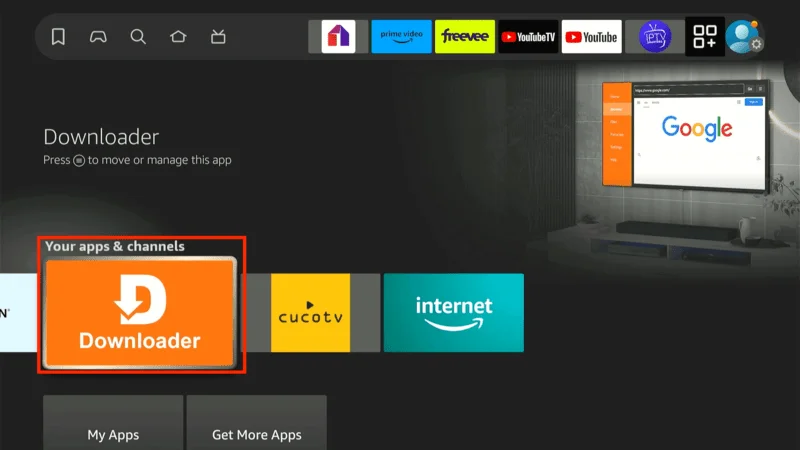
In the URL field, type https://kodi.tv/download and press Go.
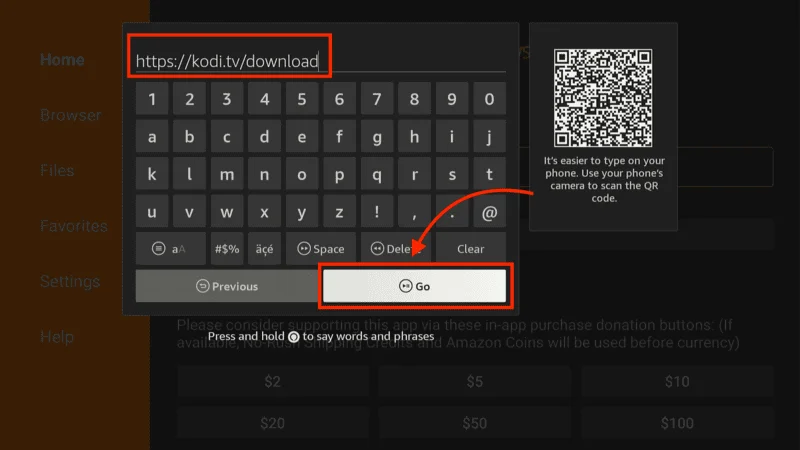
On the Kodi download page, scroll down to Android and select the ARMV7A (32-bit) version (this version works best on Firestick Max).
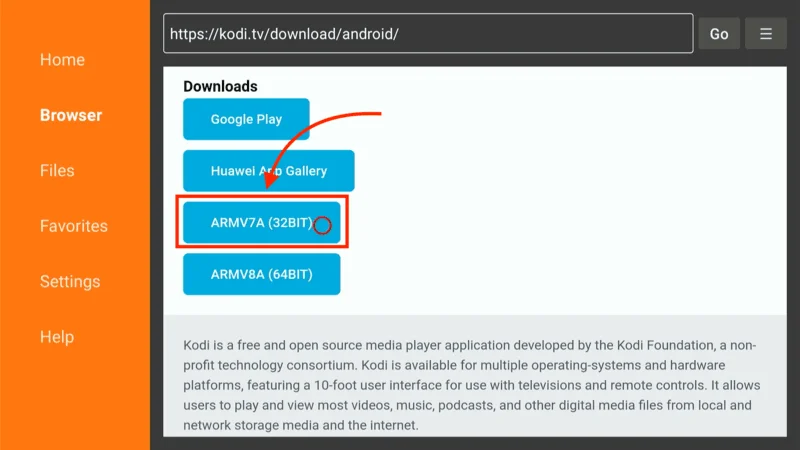
The download will start automatically. Once it’s complete, you’ll be prompted to install Kodi. Click Install.
Configure Kodi with NordVPN
Now, you’re all set to combine the power of Kodi with NordVPN:
Launch the Kodi app on your Firestick.
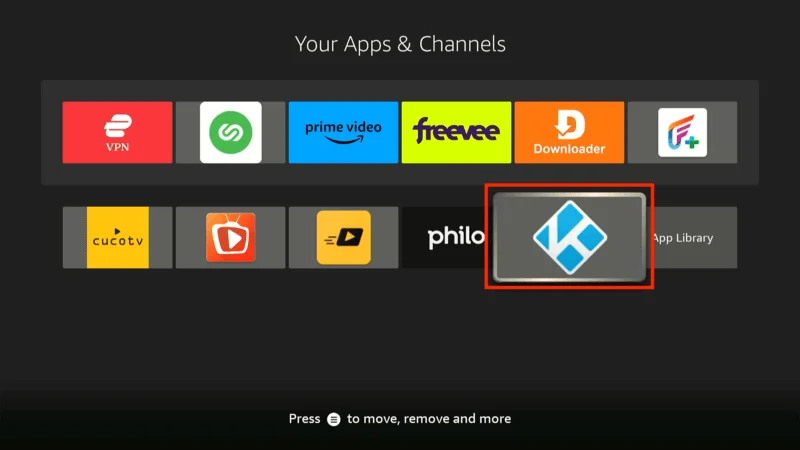
With NordVPN already active and connected in the background, you can start streaming your favorite content securely.
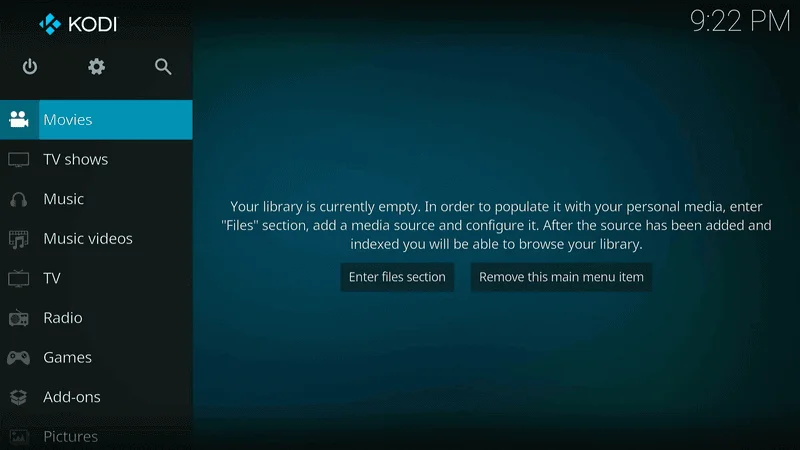
NordVPN will encrypt your traffic and mask your IP, ensuring you can access Kodi’s various add-ons and content without worrying about restrictions or privacy issues.
Configure Kodi with ExpressVPN
Now that you have ExpressVPN on Firestick and Kodi installed, it’s time to configure them together:
Launch the Kodi app on your Firestick.
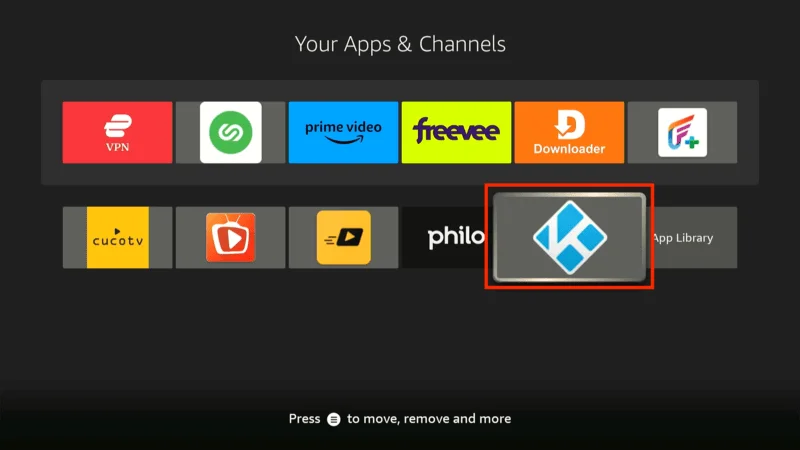
With ExpressVPN on Firestick running in the background, you can securely stream content and access add-ons without worrying about geo-restrictions.
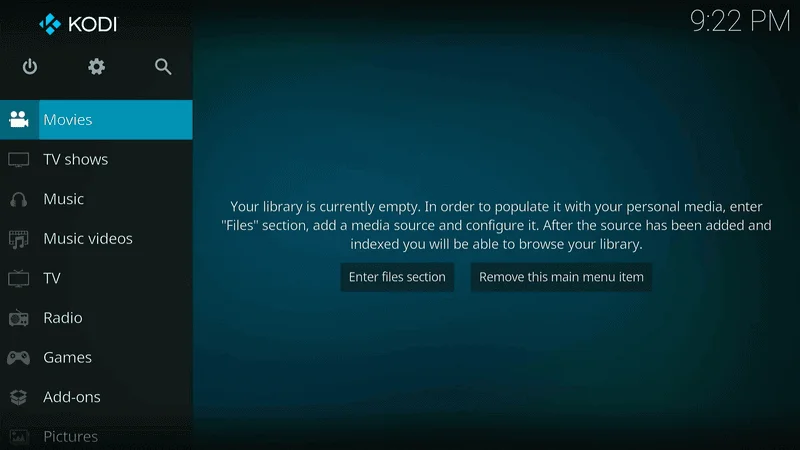
ExpressVPN will encrypt your internet traffic and mask your IP, ensuring your privacy and safety while using Kodi.
Test the VPN Connection on Kodi
Testing the VPN connection ensures everything works smoothly with Kodi. Use a geo-restricted add-on or check your IP address to verify that ExpressVPN on Firestick is properly protecting your identity. This step guarantees you’re securely streaming and able to access restricted content.
- Open a geo-restricted Kodi add-on or stream content that’s usually blocked in your region.
- Alternatively, you can use the Silk Browser on your Firestick to visit whatismyipaddress.com and verify that your IP address is masked.
- If your IP is hidden, then ExpressVPN on Firestick is doing its job perfectly.
Troubleshooting Common Issues
Even though ExpressVPN on Firestick is generally smooth, you may run into occasional issues. Here’s how to fix common problems:
- ExpressVPN won’t connect: If you’re having trouble connecting, restart your Firestick and try selecting a different server.
- Buffering or speed issues: Switch to a different server, preferably one closer to your actual location, to reduce latency and improve streaming speeds.
- Changing servers: If one server isn’t working well, switch to another one for better streaming performance.
FAQs
In the FAQ section, we cover key topics like the advantages of using ExpressVPN on Firestick over free VPNs, the best server locations for Kodi streaming, and how ExpressVPN ensures your privacy while using Kodi add-ons. These answers help users fully understand the benefits of ExpressVPN for Kodi.
Can I use a free VPN instead of ExpressVPN for Kodi?
While free VPNs might seem tempting, they often come with slower speeds, data limits, and privacy risks. ExpressVPN on Firestick offers a faster, more secure, and reliable connection, making it a better choice for Kodi users.
What’s the best server location for Kodi streaming?
The best server depends on the content you want to access. If you’re looking for US-based shows or add-ons, select a US server. For international content, choose a server in the corresponding country.
How does ExpressVPN protect me when using Kodi add-ons?
ExpressVPN on Firestick encrypts your data, hides your IP address, and keeps your online activity private. This is especially important when using Kodi add-ons, which can expose you to privacy risks if not protected by a VPN.
Conclusion
Using ExpressVPN on Firestick for Kodi is a great way to enhance your streaming experience by giving you access to more content while keeping you safe online. The process is simple: install ExpressVPN on Firestick, connect to a server, and start streaming on Kodi with full privacy and no geo-blocks.
By following these steps, you’ll have a secure and seamless streaming experience, making the most out of ExpressVPN on Firestick for Kodi. Happy streaming!