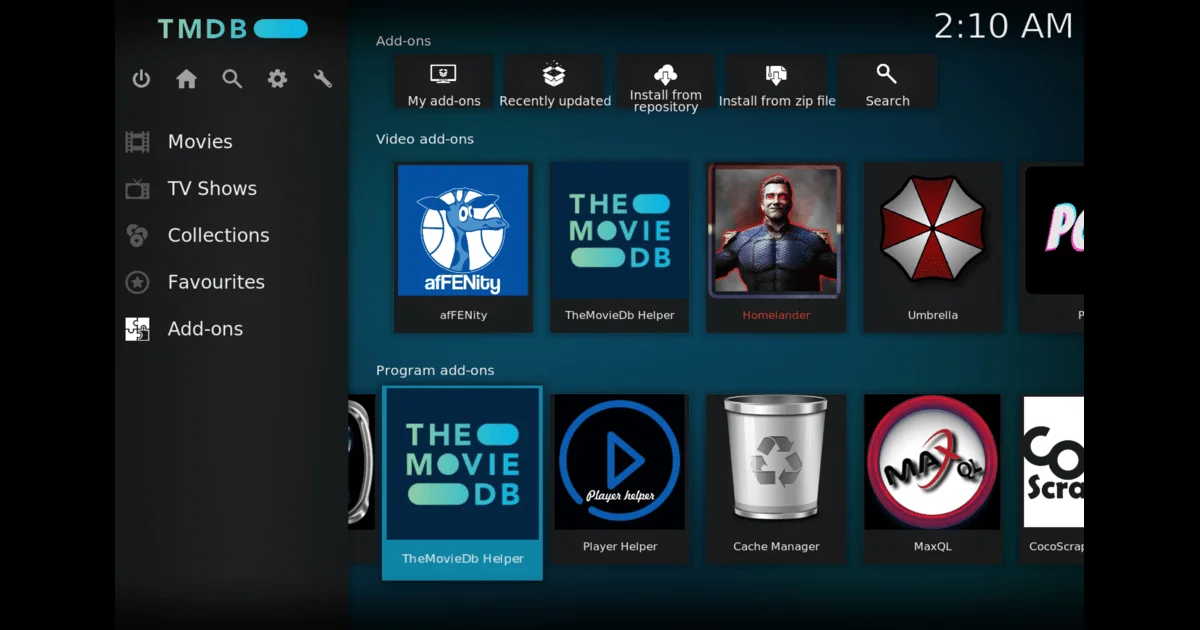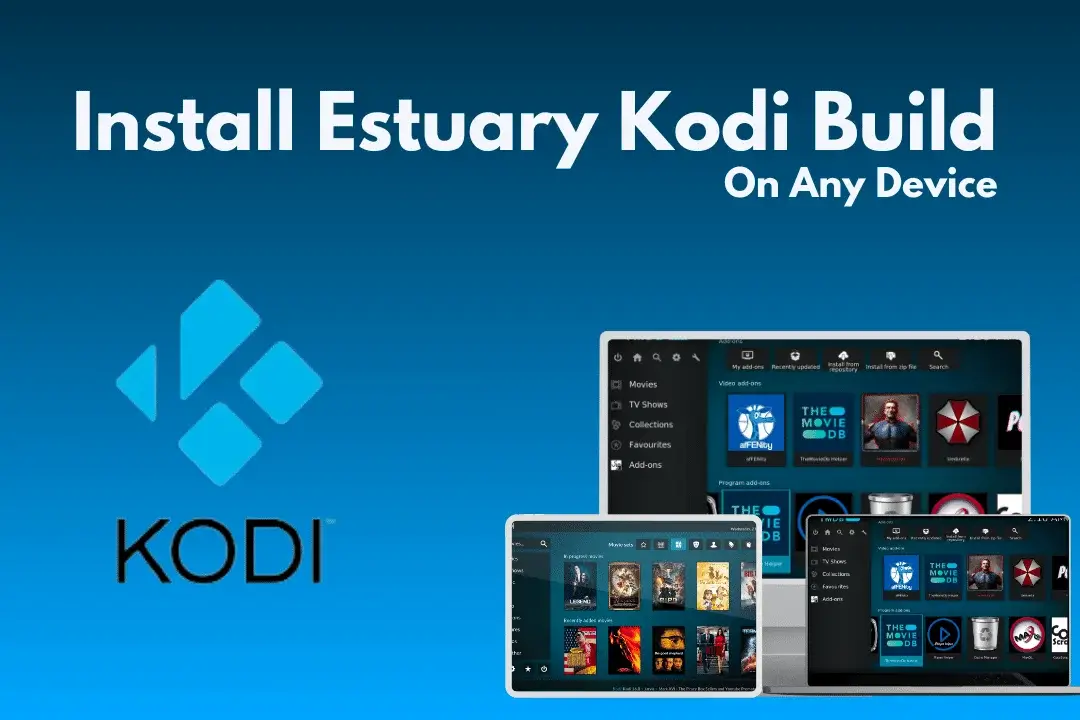Welcome to the ultimate guide for installing the Estuary Kodi Build! If you’re tired of the same old entertainment routine and want to spice things up, you’re in for a treat. With Estuary Kodi Build, you can turn your streaming device into a personalized entertainment paradise that’s all about you.
In this easy-to-follow guide, we’ll take you through each step of the installation process, making sure it’s smooth sailing all the way. Whether you’re a complete beginner or a seasoned Kodi user, we’ve got you covered with clear instructions that won’t leave you scratching your head.
From picking the perfect version of Estuary Kodi Build to adding those must-have add-ons, we’ve got the inside scoop. Plus, we’ll share some insider tips and tricks to supercharge your Kodi experience along the way.
Get ready to shake things up and unlock a whole new world of entertainment possibilities. Say goodbye to boredom and hello to endless fun with Estuary Kodi Build! Let’s dive in and make your entertainment dreams a reality!
Why choose Estuary Kodi Build
Estuary Kodi Build stands out as a top favorite among Kodi users for several good reasons. First off, its sleek and modern design offers a refreshing change from the default Kodi skin, making navigation a breeze.
But what truly sets Estuary apart is its knack for personalization. With this build, you’re not just getting a cookie-cutter interface – you’re getting a platform tailored to your preferences. From layout to widgets to add-ons, you have the power to shape your streaming experience exactly how you like it.
Before you start using Kodi Addons or Builds to watch stuff, it’s important to know that what you watch can be seen by your internet provider and the government. This includes movies, TV shows, and sports that might not be legal to stream for free.
But there’s a way to keep your streaming private. You can use something called a VPN for Kodi. It hides your real internet address, like 3255:4754:5235:sfgs:52sd, so your internet provider and the government can’t see what you’re doing. This helps you avoid getting slowed down by your provider and lets you watch content that might be blocked in your area.
Installing Estuary Kodi Build
To begin, Launch Kodi on your device. If you haven’t installed Kodi yet, please visit our website’s homepage. There, you’ll find setup guides for installing Kodi on various devices.
Fisrt of all we need to change some setting on kodi then will allow us to install Estuary Kodi Build. After lauching kodi Go to Setting from the above menu
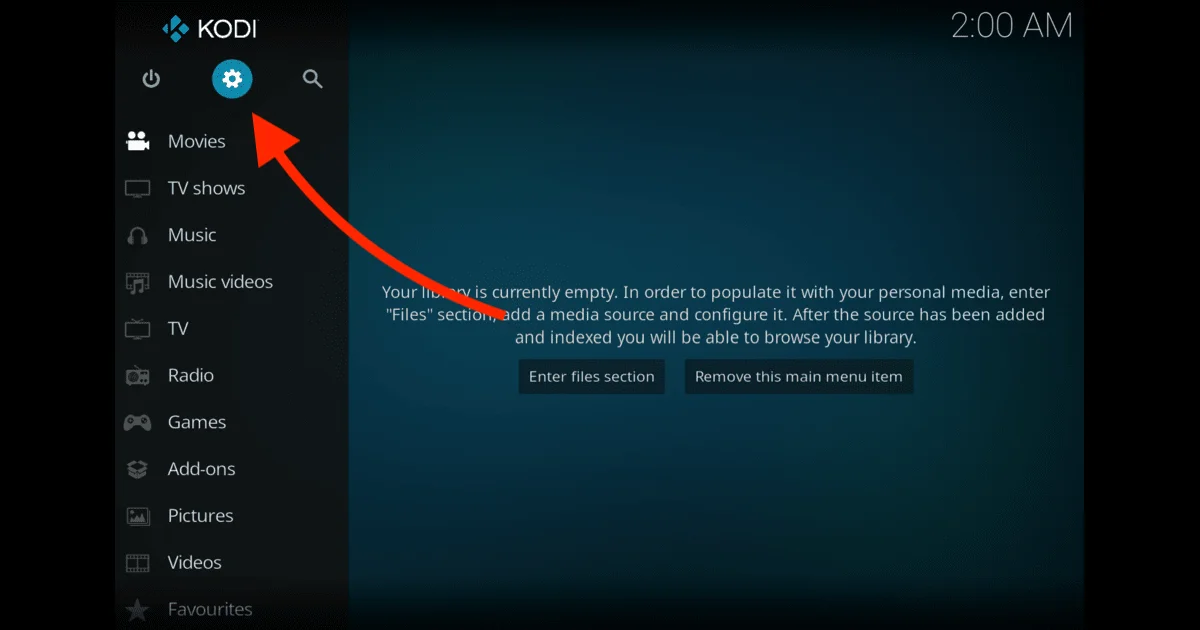
Select Kodi Setting from the settings menu
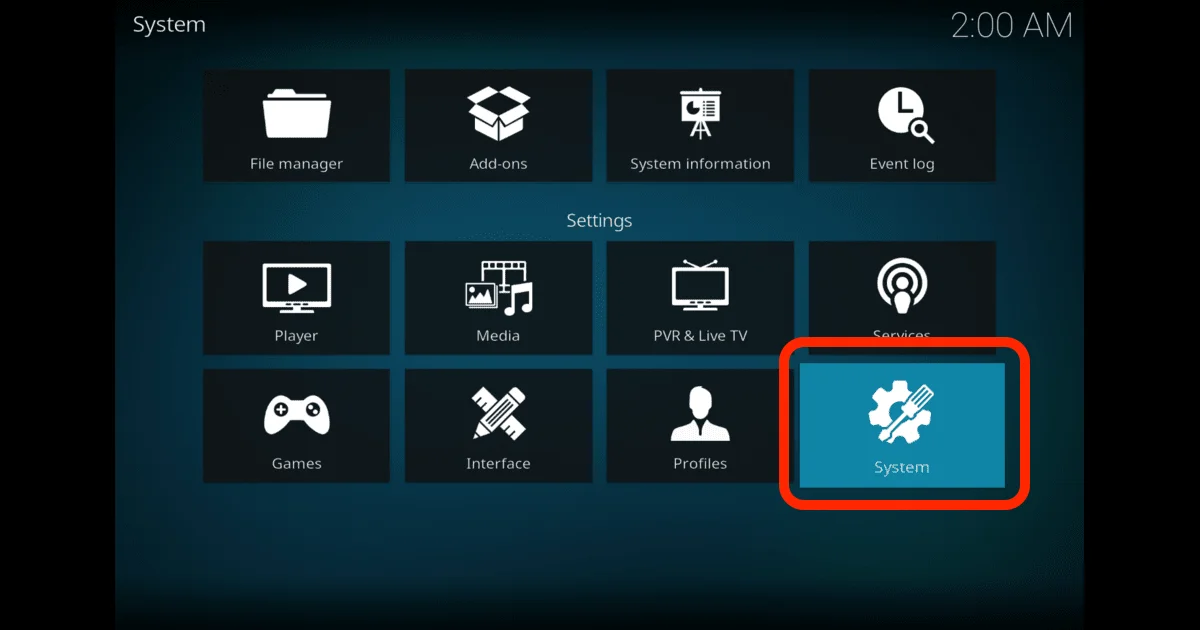
Now here scroll down and click on Add-Ons, then on the right turn on Unknown Source
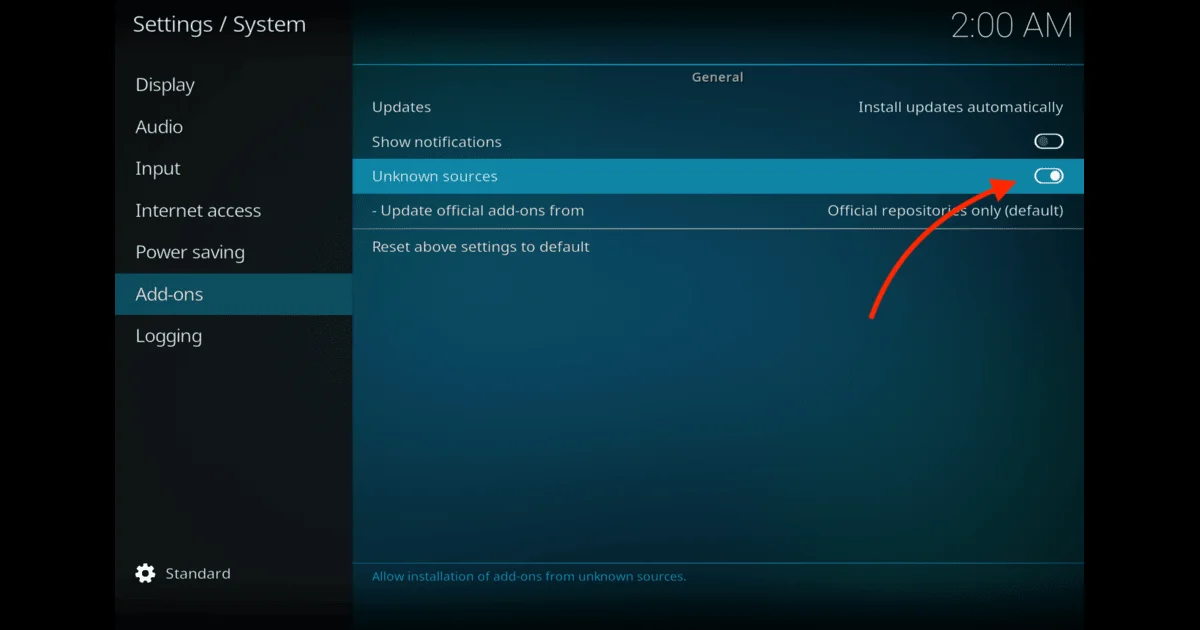
Now Come to the setting menu, and click on File Manger
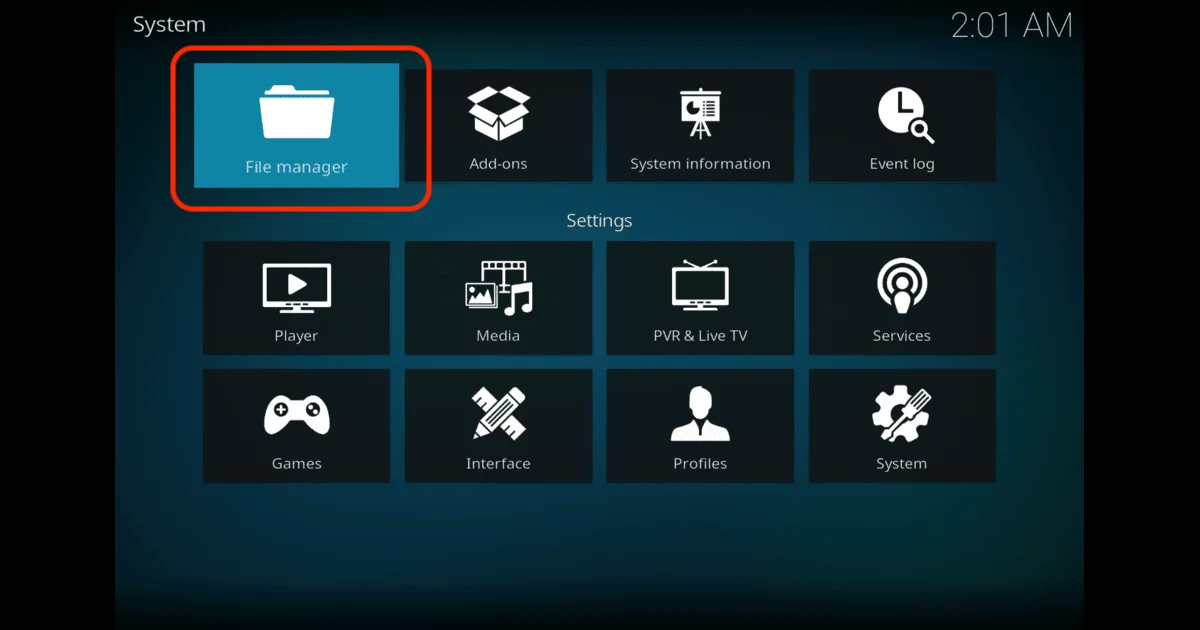
Click on Add Source, then click <None> for typing Estuary Build URL
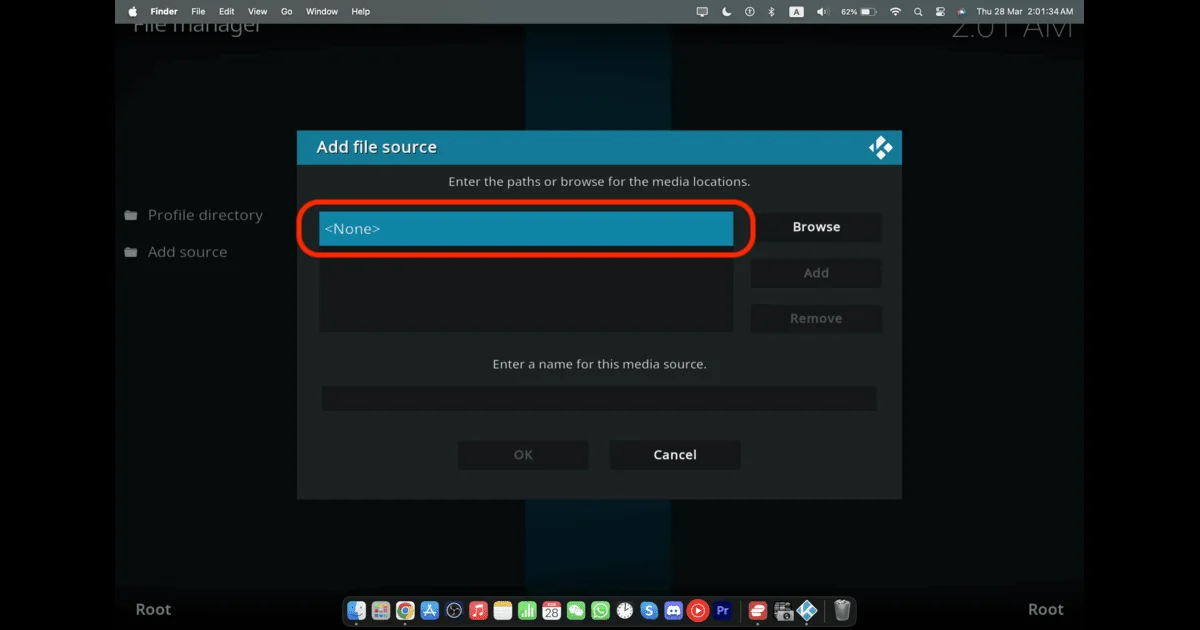
Once you have clicked on “<None>” the keyboard will appear on your screen. Using that keyboard, type in this URL: https://zaxxon709.github.io/repo
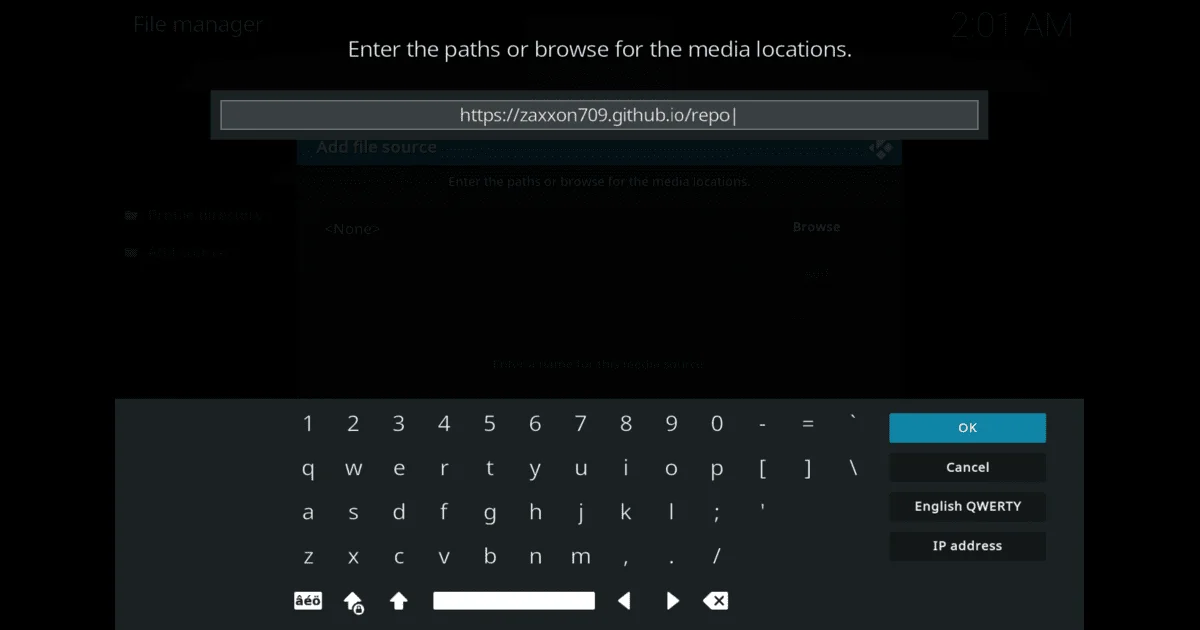
Once the URL is entered, click on the OK button. If you wish to change the name of the build, you can do so.
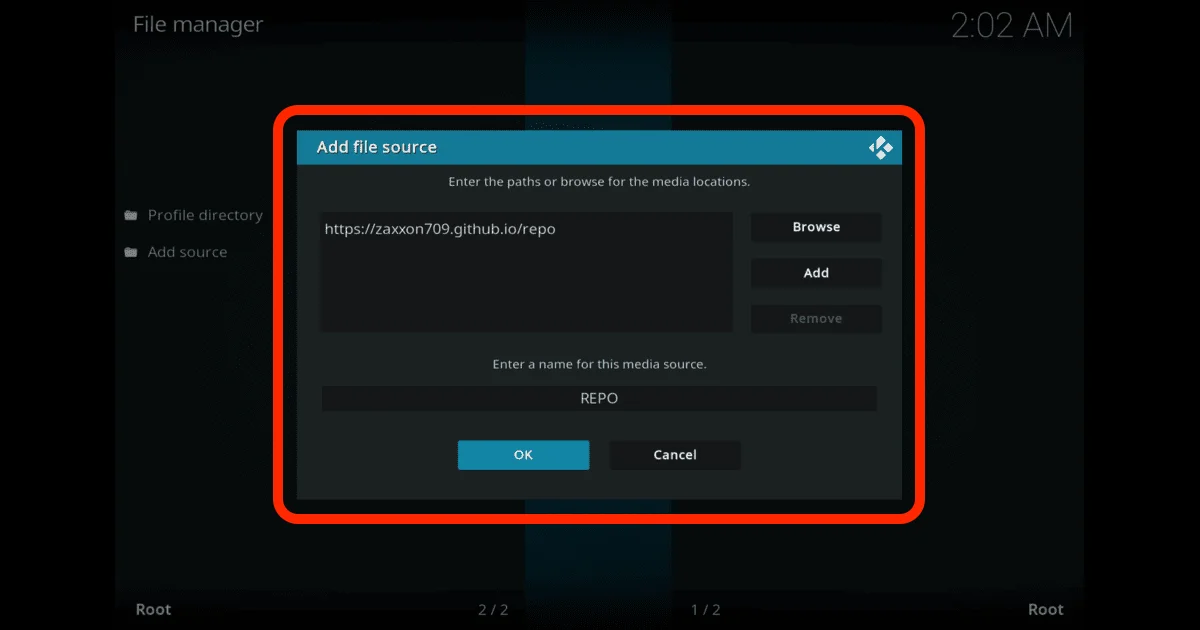
Once it’s done, return to the settings menu. Then, click on “Add-Ons“.
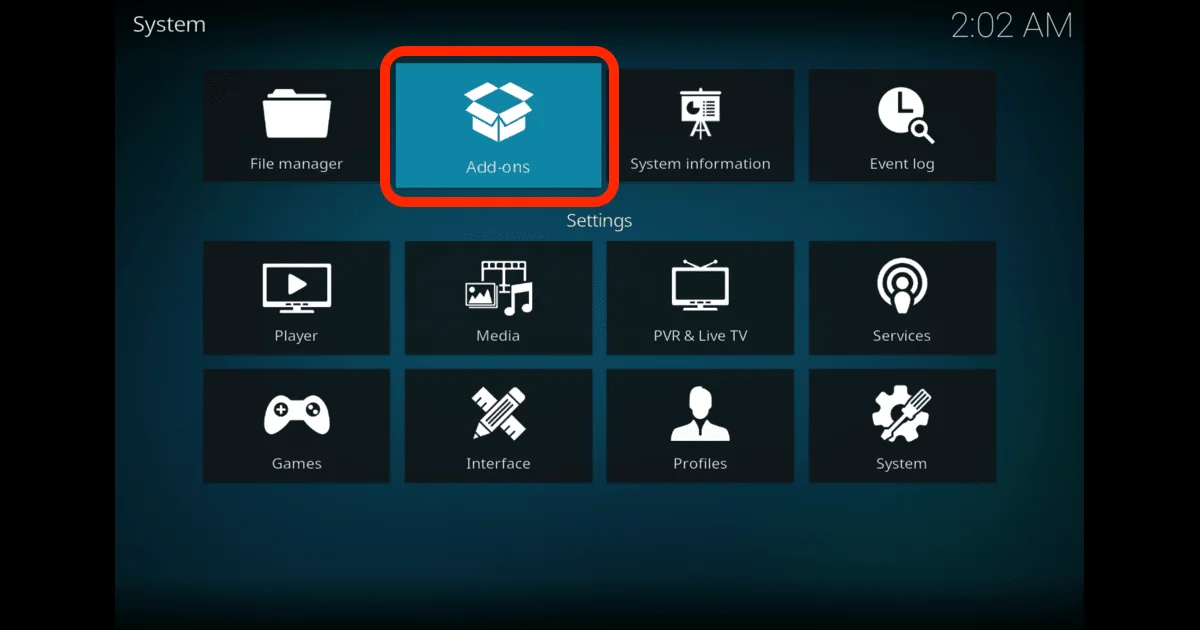
Now, scroll down and click on “Install from zip file“.
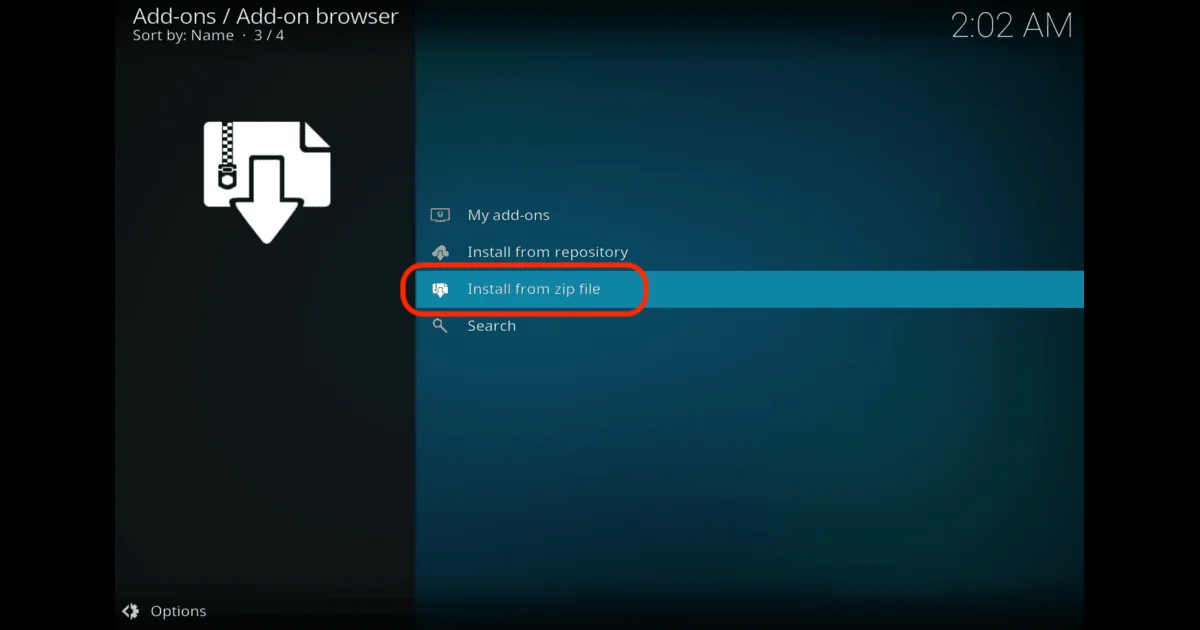
On the next screen, select “REPO”.
Note: If you have changed the name of the build, you’ll need to locate that name and click on it.
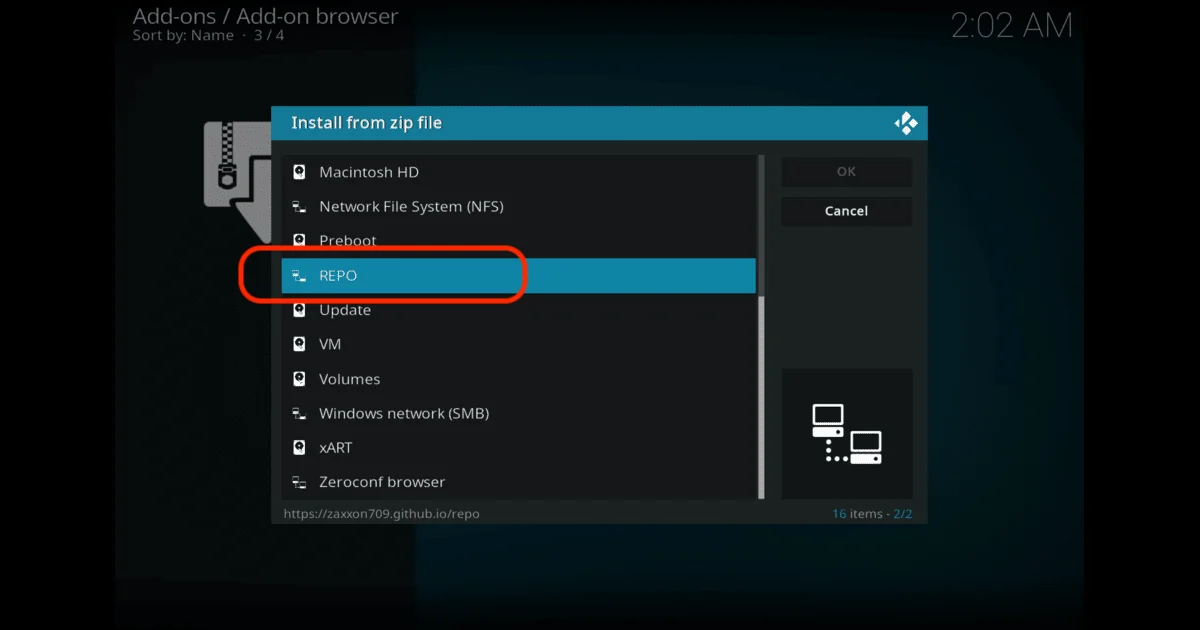
Next select repository.709-1.0.1.zip.
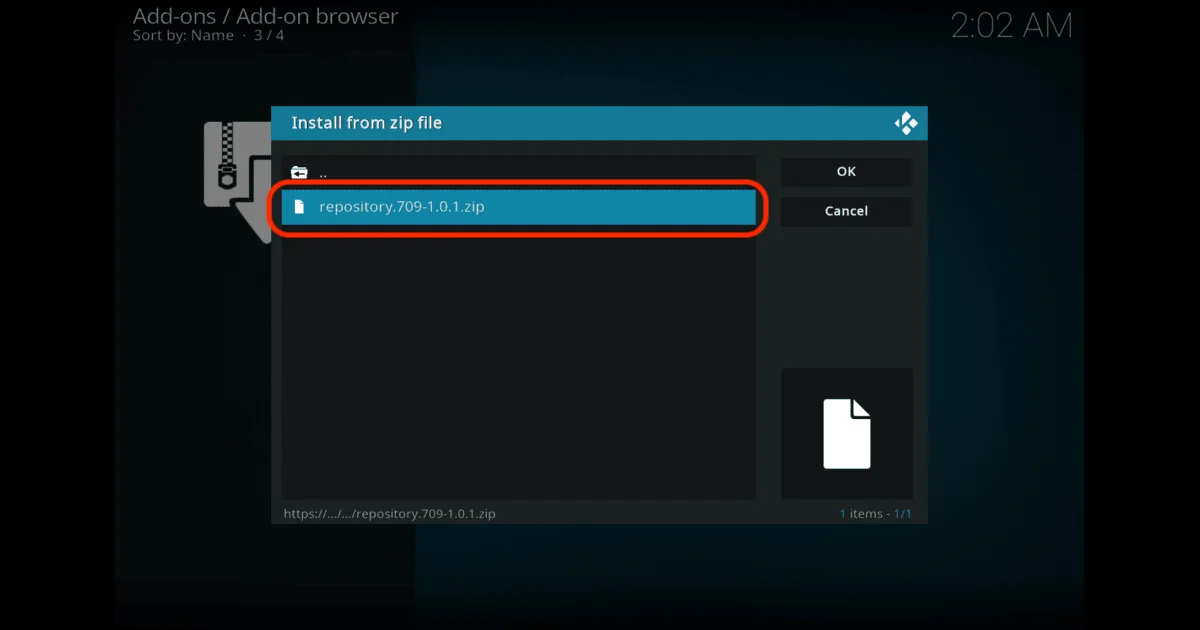
Now, wait a few seconds until the notification appears on your screen indicating that The7o9Repo Add-on has been installed.
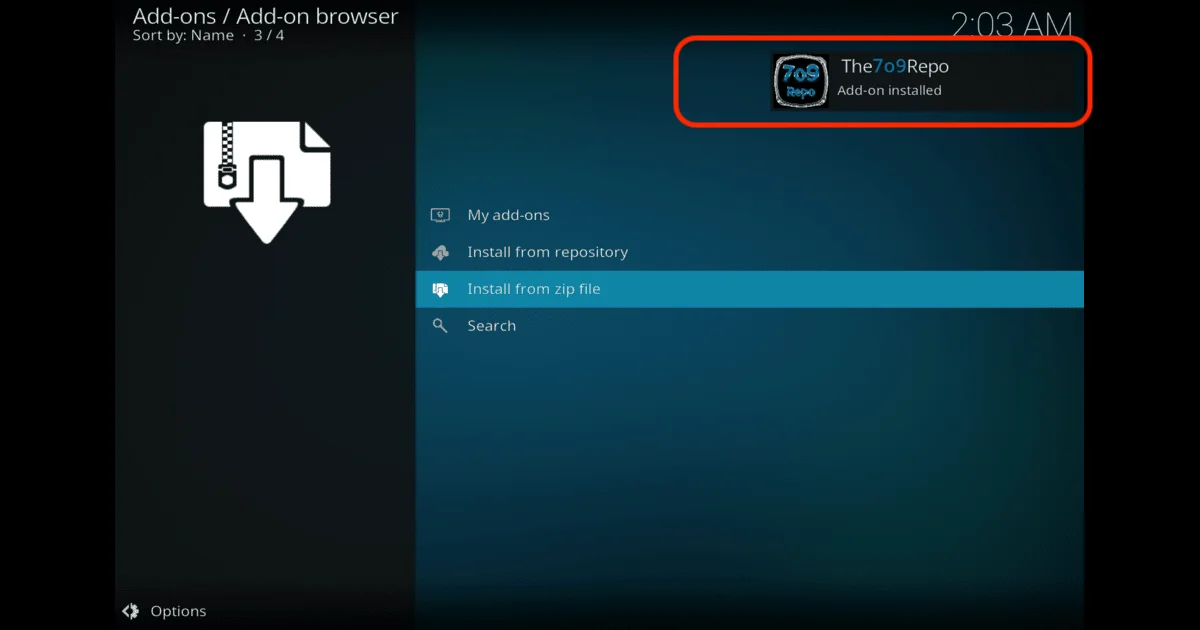
We have successfully downloaded the repository. Now, let’s proceed to the next step of installing the repository.
Once you see the notification indicating that the Add-on is installed, click on “Install from repository“.
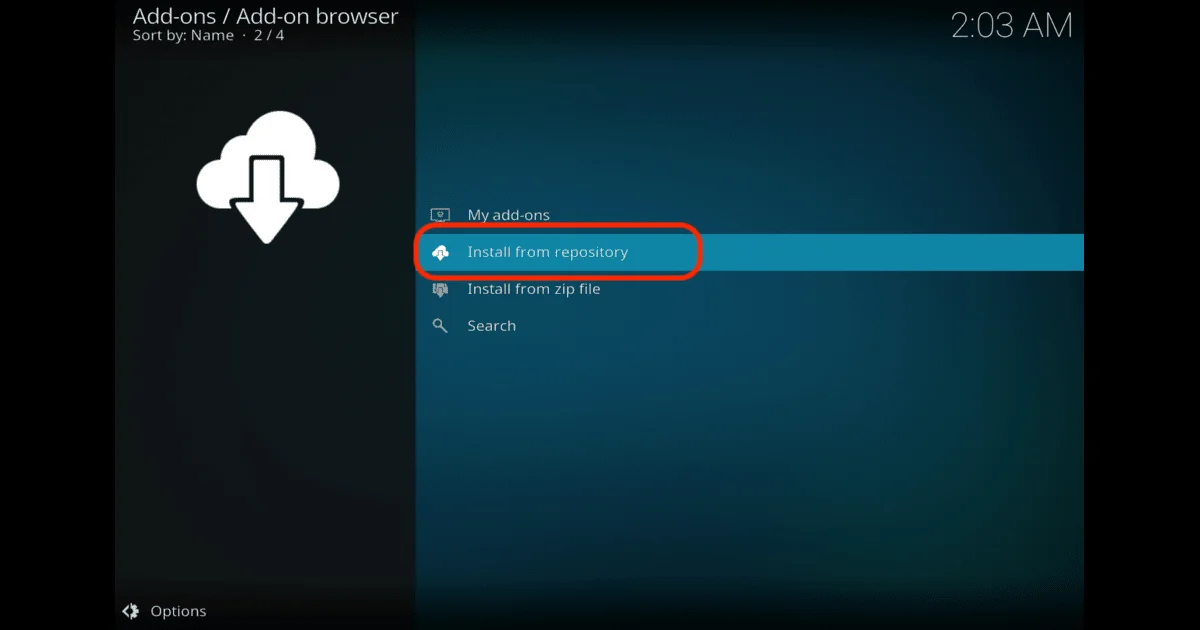
Select The 7o9 repo.
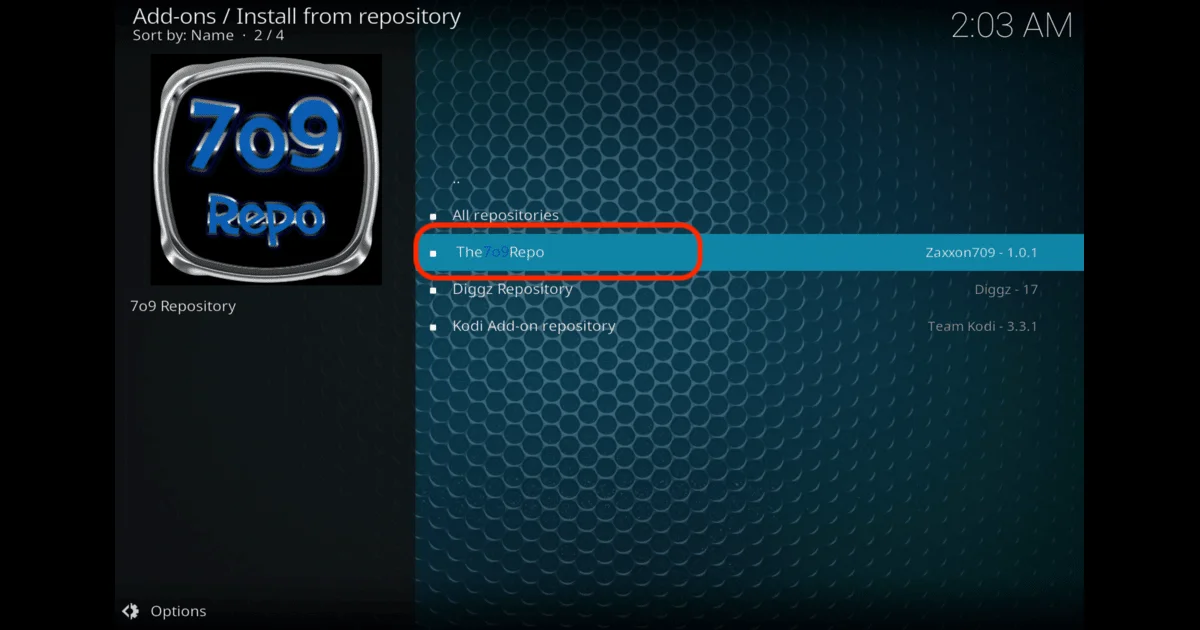
Slide down and select Program Add-ons
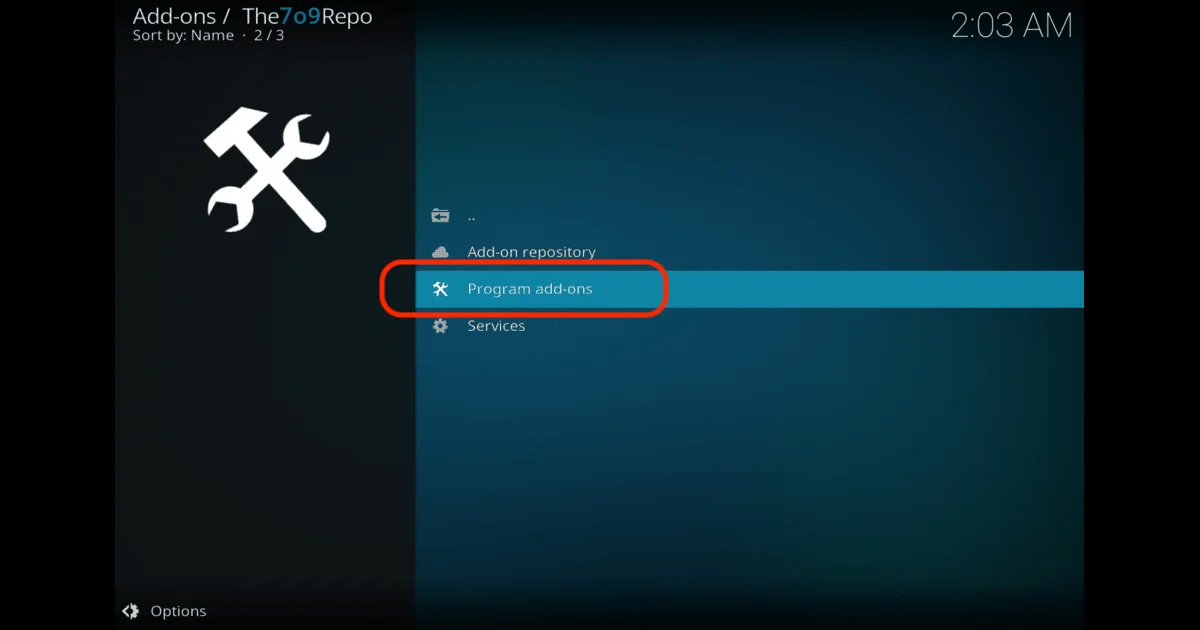
Click on 7o9Wizard
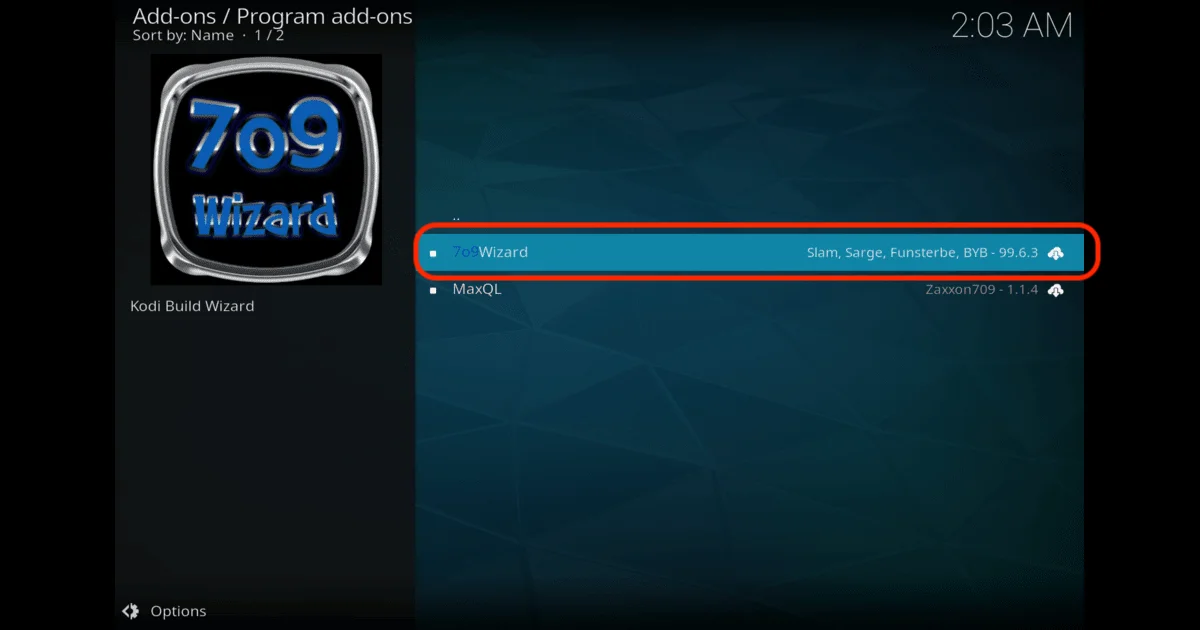
On the next screen, you’ll see the installation screen for 7o9Wizard. Simply scroll down and click on the “Install” button.
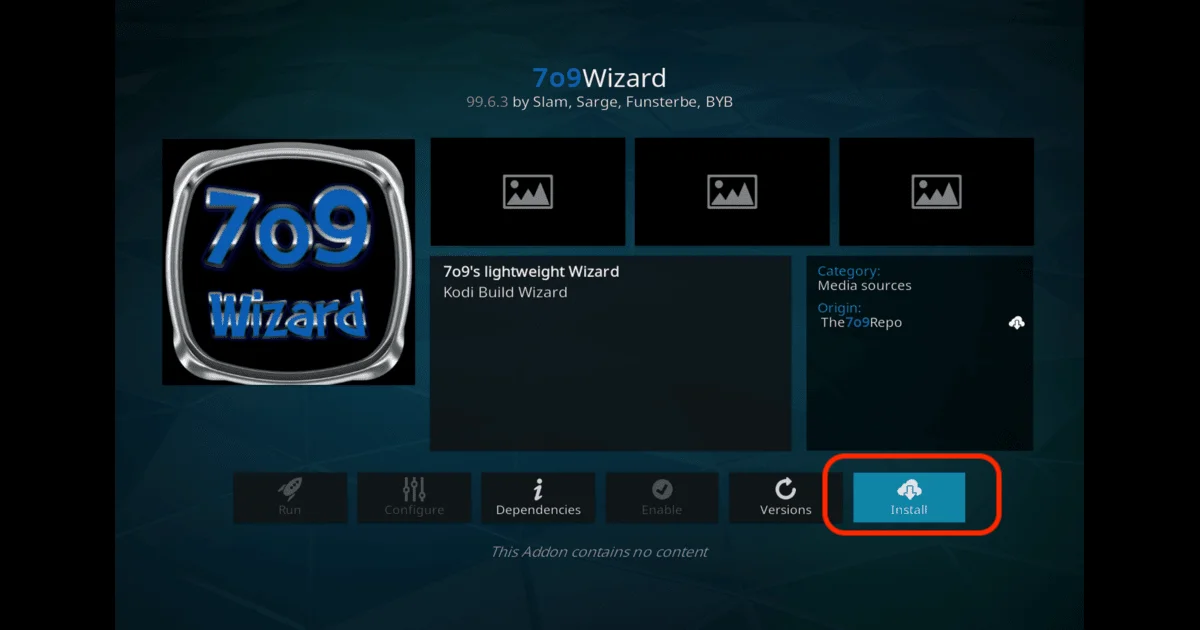
Once 7o9Wizard is installed, you’ll see the notification within seconds confirming that the 7o9Wizard Add-on has been successfully installed.
After installation, you may see a popup; simply ignore it and click on the “Close” button.
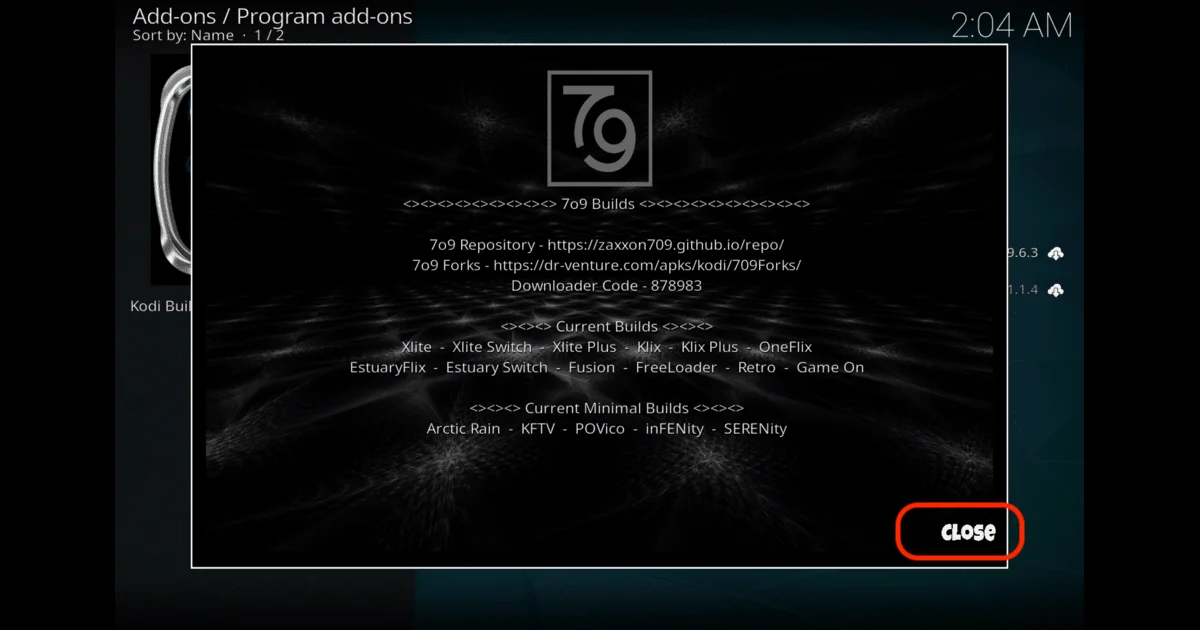
Again you will see an other popup click on NO button.
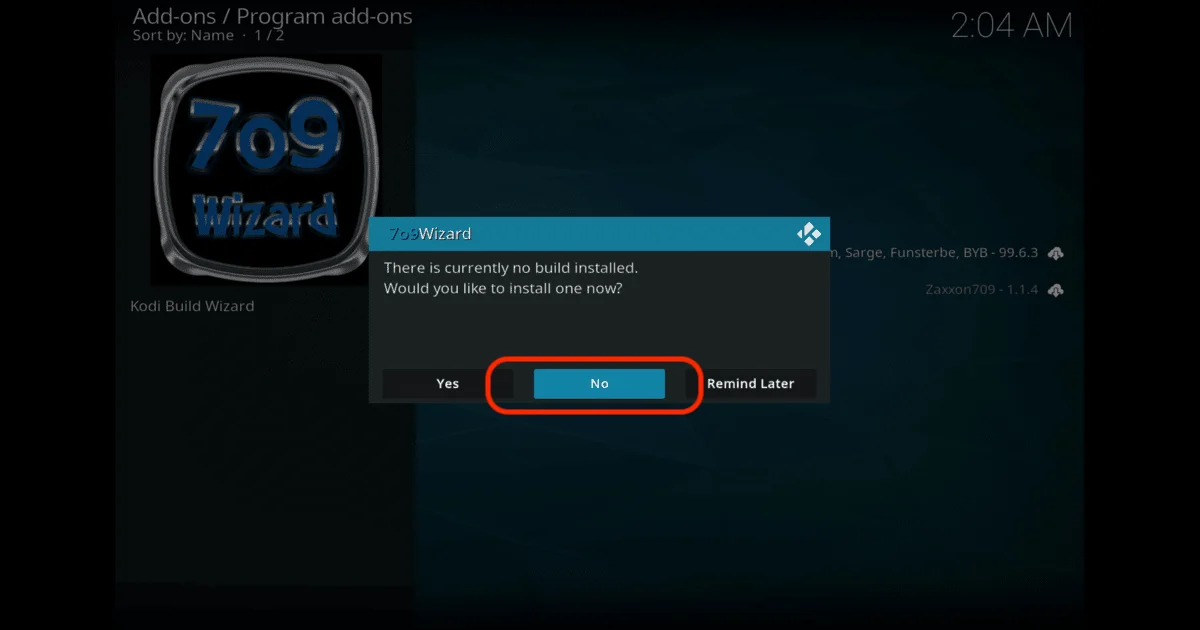
Now we will move to the next part of installing Estuary Build on kodi
Return to the Home Screen of Kodi and navigate to Add-Ons. From there, click on the 7o9 Wizard addon.
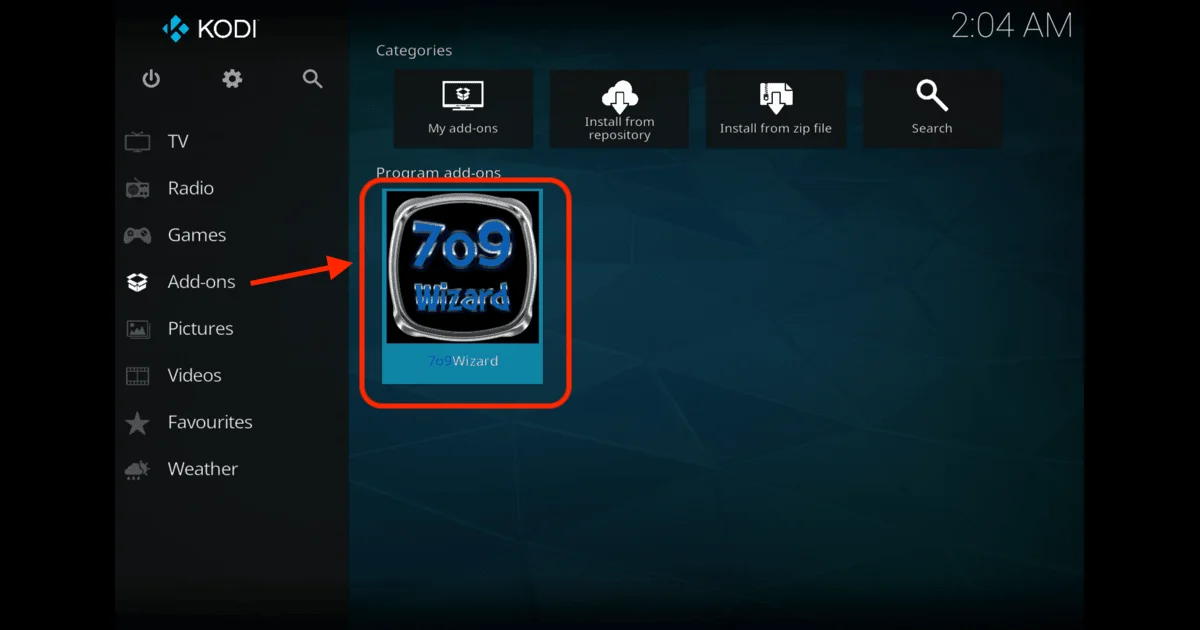
Click on Build Menu
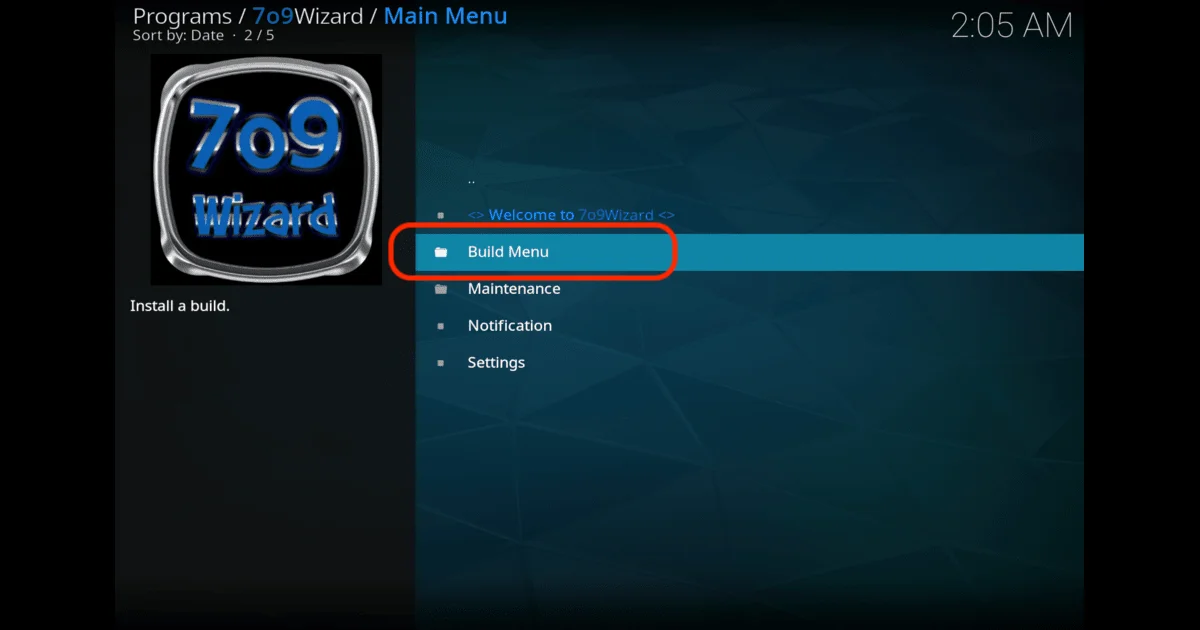
Next Screen All of add-ons will appears on your screen form the here select ( Estuary Switch 2.1 )
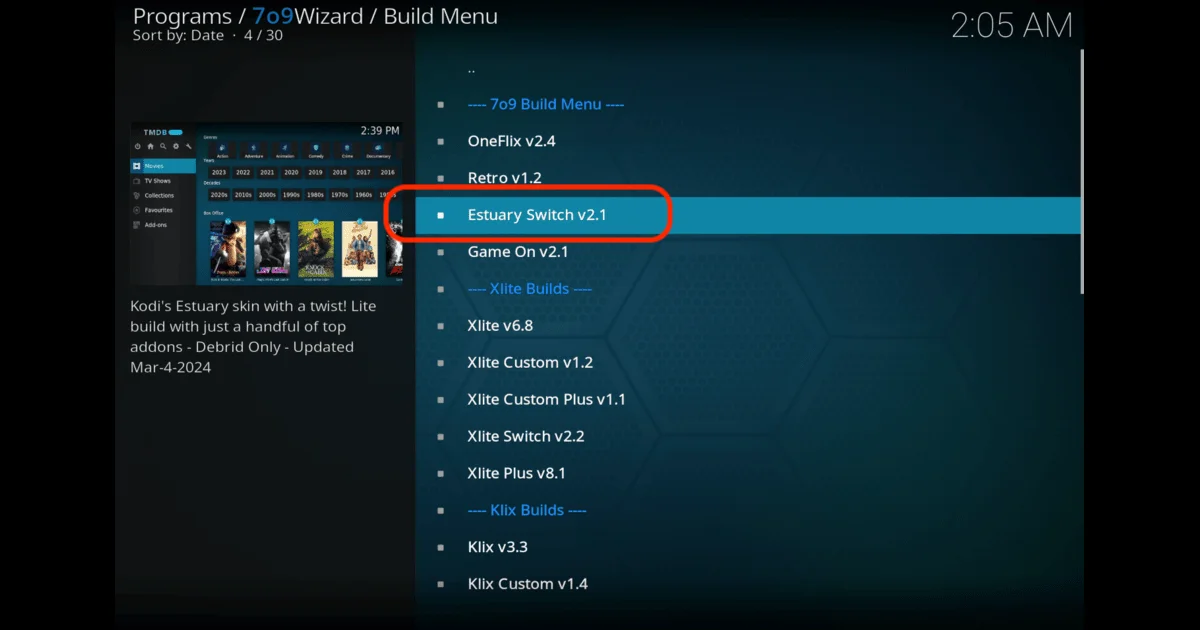
When you click on it a lillte popup will appears on your screen click on continue to download Estuary Kodi
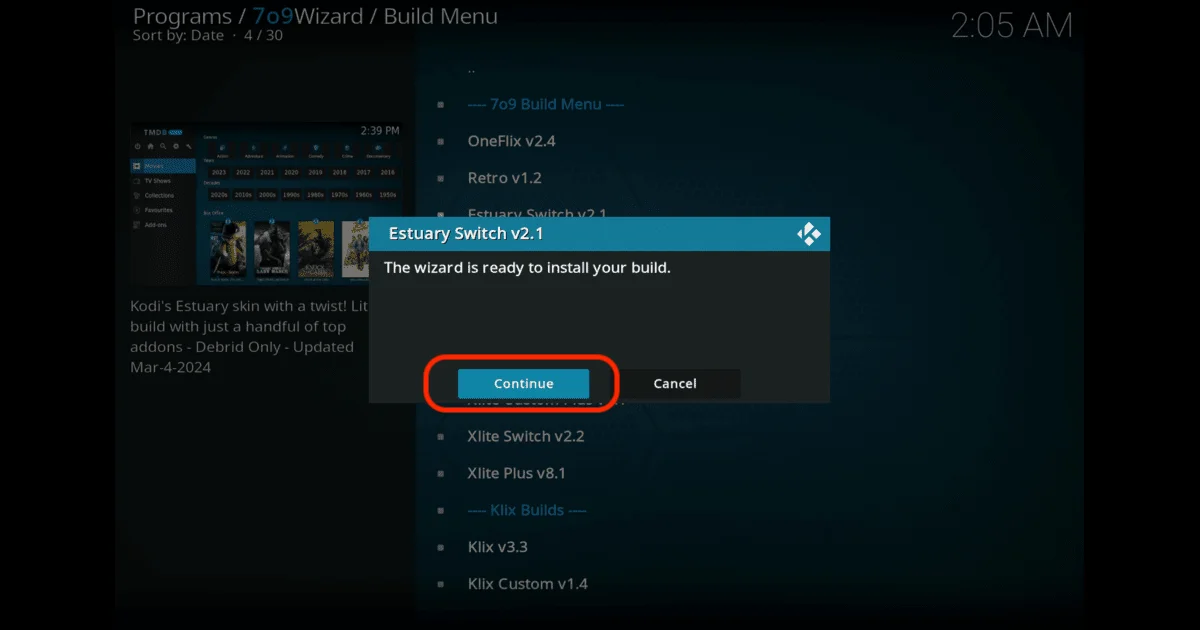
Wait until the Estuary build downloaded
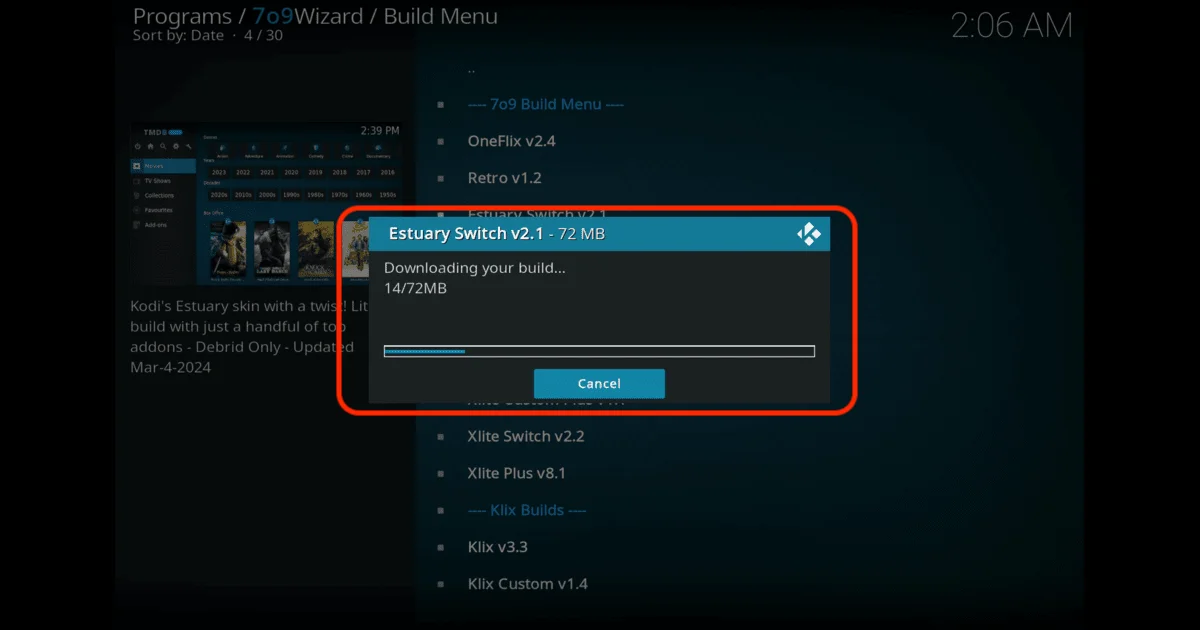
Once the All Done Click on Close button to restart Kodi
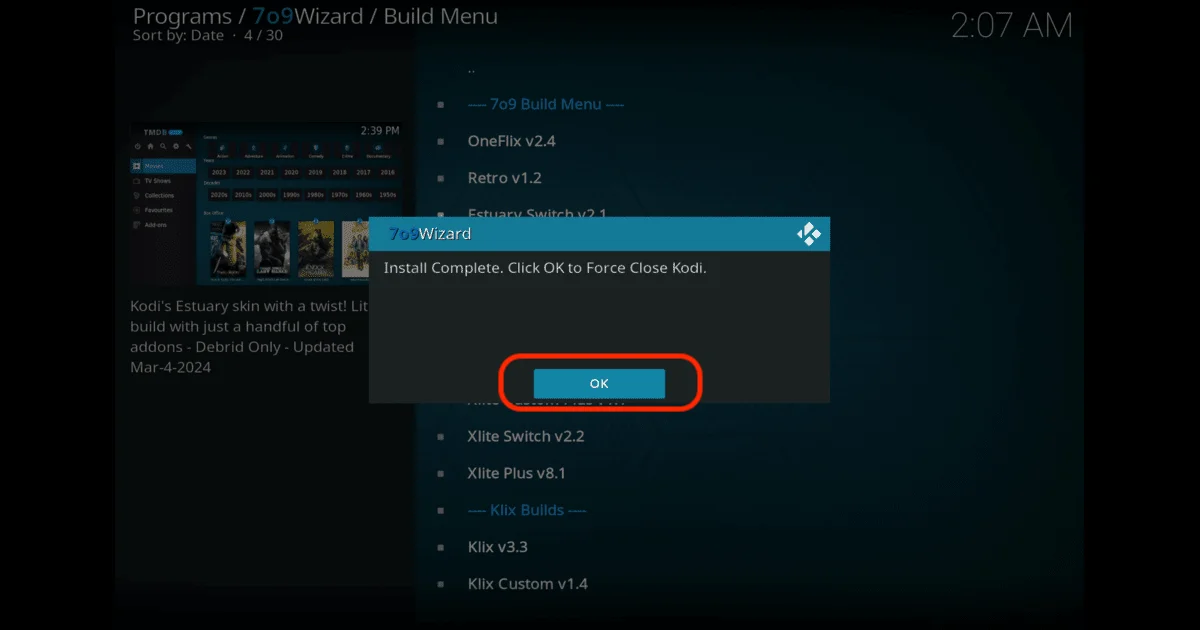
By following these steps, you’ll easily install and customize Estuary Kodi Build to suit your preferences. Now that you’re set up, let’s explore some essential add-ons to further enhance your entertainment journey.
Before you start using Kodi Addons or Builds to watch stuff, it’s important to know that what you watch can be seen by your internet provider and the government. This includes movies, TV shows, and sports that might not be legal to stream for free.
But there’s a way to keep your streaming private. You can use something called a VPN for Kodi. It hides your real internet address, like 3255:4754:5235:sfgs:52sd, so your internet provider and the government can’t see what you’re doing. This helps you avoid getting slowed down by your provider and lets you watch content that might be blocked in your area.
I personally use and suggest NordVPN. It’s known to be the fastest and most secure VPN out there. Plus, it works with all sorts of streaming apps and devices.
Estuary Kodi Build, How you can use it
If you’re new to Estuary Build on Kodi, figuring it out can be a bit confusing. So, we’ve put together a brief guide to help you get started with using the Estuary Kodi build.
First, you’ll want to choose your search category from a bunch of choices like Movies, TV Shows, Studios, Actors, and more. Let’s say I pick Movies for now. Once you do that, the build will quickly show you the results that match your selection.
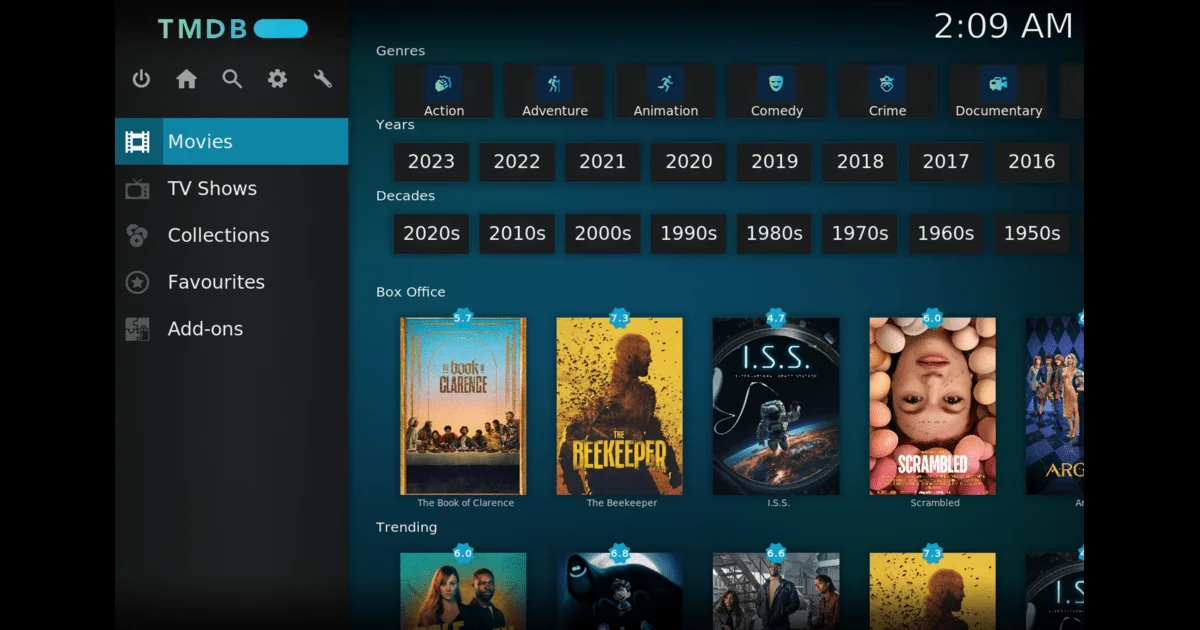
If you need to search for something specific, the Estuary Kodi build has got you covered. Just tap on the Magnifying Glass icon located at the top left corner of the main menu to open up the search menu.
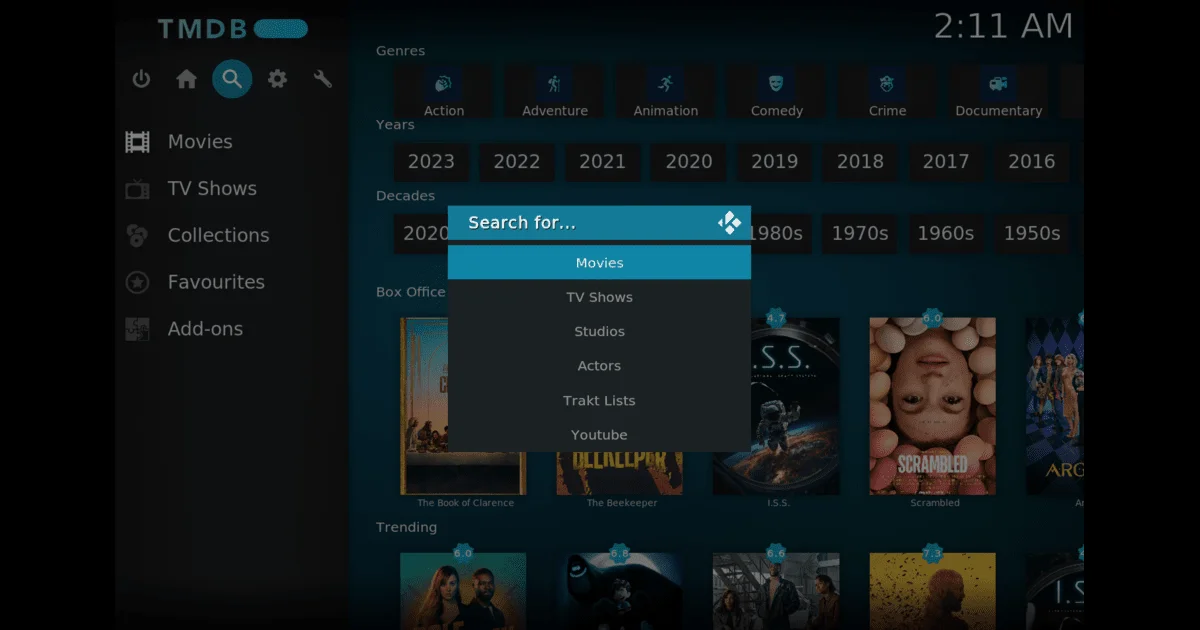
When you access the Maintenance & Tools menu, you’ll see options to customize the Build and tweak different settings according to your preferences.
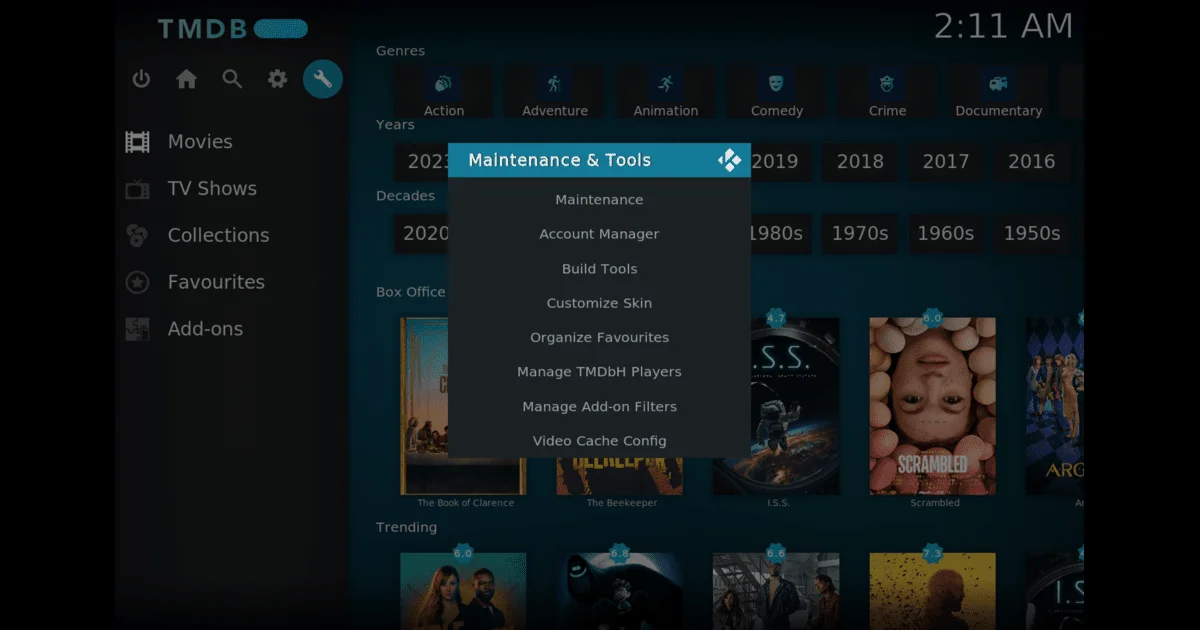
To explore all the available add-ons, simply click on the Add-ons menu. Inside, you’ll find various categories like Video add-ons, Program add-ons, and others, making it easy to browse through and find what you need.