In today’s digital age, managing and streaming media content has never been easier, thanks to the powerful combination of Emby and Kodi. If you’re new to the world of media servers and media players, don’t worry.
This guide will walk you through everything you need to know about using Emby on Kodi. From the basics to advanced configuration, you’ll learn how to set up, customize, and optimize Emby on Kodi for the best streaming experience possible.
Emby is a versatile and robust media server solution designed to help you manage and organize your media library with ease. Whether you have a vast collection of movies, TV shows, music, or photos, Emby acts as the central hub where all your media can be stored, organized, and accessed from anywhere. One of Emby’s standout features is its ability to transcode media on the fly.
This means that Emby can automatically adjust the quality of your videos depending on your device and network speed, ensuring smooth playback without any buffering.
With Emby, you have full control over your media collection. You can add metadata, artwork, and descriptions to your files, making it easier to organize and find what you’re looking for. Additionally, Emby supports parental controls, allowing you to manage what content is accessible to different users in your household.
What is Kodi?
Kodi is an open-source media player that has become a go-to solution for media enthusiasts worldwide. Originally developed as XBMC (Xbox Media Center) for the original Xbox, Kodi has since evolved into a powerful and flexible media player that supports a wide range of add-ons, allowing users to stream content from various sources.
Kodi’s versatility is one of its biggest strengths. It can be installed on almost any device, from Windows and Mac computers to Android devices and even Raspberry Pi. Its open-source nature means that it’s constantly being improved and updated by a global community of developers.
When you combine Emby with Kodi, you get the best of both worlds, a powerful media server paired with a versatile media player. This combination allows you to stream your media content directly from your Emby server to Kodi, giving you a seamless and enriched viewing experience.
Whether you’re a movie buff, a TV show binge-watcher, or someone who enjoys listening to music, the Emby-Kodi duo will take your home entertainment to the next level.
Before diving into the installation process, I highly recommend using a VPN with your Firestick. A VPN encrypts your internet traffic, routing it through a remote server, ensuring your online activities remain untraceable by your ISP or third-party advertisers.
Moreover, a VPN helps bypass geographical restrictions, granting access to content otherwise blocked in your region. For instance, if you aim to access content from a streaming service limited to a specific country, a VPN can connect you to a server there, unlocking the content.
Why Combine Emby with Kodi?
So, why should you consider combining Emby with Kodi? The answer lies in the enhanced media streaming, better organization, and richer user experience that this combination offers. Here’s a closer look at the benefits:
- Enhanced Media Streaming: When you use Emby on Kodi, you benefit from Emby’s powerful transcoding capabilities, which ensure that your media streams smoothly, regardless of the device or network conditions. This is particularly useful for streaming high-definition content like 4K movies, which can be demanding on your hardware and network.
- Better Organization: Emby allows you to meticulously organize your media library with metadata, artwork, and descriptions. This makes it easier to find the content you want to watch. Kodi then takes this organized content and presents it in a visually appealing way, making browsing your media library a pleasure.
- Richer User Experience: Kodi’s vast library of add-ons allows you to extend the functionality of Emby, adding features like live TV streaming, access to online content sources, and more. This means that you can tailor your media setup to your exact needs and preferences.
- Cross-Platform Access: By combining Emby and Kodi, you can access your media library from virtually any device, whether it’s your smartphone, tablet, or smart TV. This flexibility means you can enjoy your content anytime, anywhere.
- Customizability: Both Emby and Kodi offer a high degree of customization. From choosing how your media is displayed to tweaking playback settings, you have full control over your viewing experience.
Whether you’re looking to streamline your media library or enhance your streaming capabilities, using Emby on Kodi offers a powerful solution that caters to all your media needs. In the following sections, we’ll guide you through the steps to set up and optimize this powerful combination.
Preparing Your Devices for Installation
Before we dive into the installation process, it’s essential to ensure that your devices are ready for Emby on Kodi. Proper preparation will help you avoid potential issues and ensure a smooth setup. Here’s what you need to do:
To successfully install and run Emby on Kodi, you’ll need to meet the following minimum system requirements. Ensuring that your hardware and software are up to date will provide the best possible experience.
- Emby Server:
- Operating System: Windows 7 or later, macOS 10.13 or later, Linux, or Docker.
- Processor: Intel Core i3 or equivalent. For better performance, especially when transcoding 4K content, a more powerful processor like an Intel Core i5 or i7 is recommended.
- Memory: 4 GB RAM minimum. 8 GB or more is recommended for larger media libraries or multiple simultaneous streams.
- Storage: At least 10 GB of free space for the server software and metadata. Additional storage will be needed for your media files. Using an SSD for your server can significantly improve performance.
By meeting these requirements, you’ll ensure that both Emby and Kodi run smoothly on your devices, providing an optimal media streaming experience.
Supported Devices
Emby and Kodi are incredibly versatile and can be installed on a wide range of devices. This flexibility allows you to create a media setup that suits your specific needs. Here’s a list of devices that support Emby and Kodi:
- Windows PCs and Laptops: Both Emby and Kodi run exceptionally well on Windows, making it a great platform for your media server and player setup. here
- Mac Computers: Whether you’re using a MacBook, iMac, or Mac Mini, Emby and Kodi are fully compatible with macOS.
- Android Smartphones and Tablets: If you prefer to stream your media on the go, Emby and Kodi are available on Android devices, offering a portable media solution Here.
- iOS Devices (iPhone and iPad): Emby and Kodi also support iOS, allowing you to enjoy your media library on your iPhone or iPad here.
- Raspberry Pi: For tech enthusiasts, installing Emby and Kodi on a Raspberry Pi can be a cost-effective way to create a compact and powerful media center.
- Smart TVs: Many smart TVs support Kodi, and with Emby’s server capabilities, you can stream your media directly to your TV without the need for additional hardware here.
- Amazon Fire TV and Fire Stick: These devices are popular for streaming, and both Emby and Kodi run smoothly on them, providing an affordable media center solution here.
- NVIDIA Shield: Known for its powerful hardware, the NVIDIA Shield is an excellent choice for running both Emby and Kodi, especially if you plan to stream high-definition content.
How to Install Emby on Kodi
Installing Emby on Kodi might seem daunting at first, but with this step-by-step guide, you’ll have it up and running in no time. Whether you’re a beginner or a seasoned Kodi user, these instructions will help you seamlessly integrate Emby with Kodi.
The first step in installing Emby on Kodi is to access the Add-ons menu, where you can manage and install add-ons. Here’s how:
Open Kodi On Your Device, then go to Kodi Setting
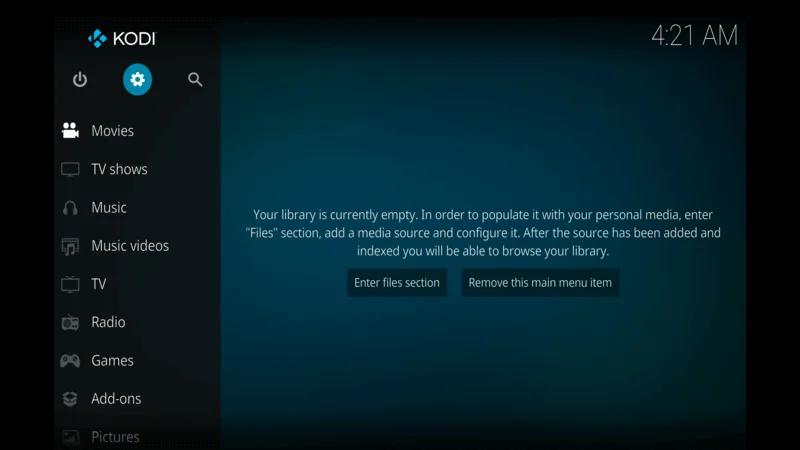
Move to Add ons and click on it
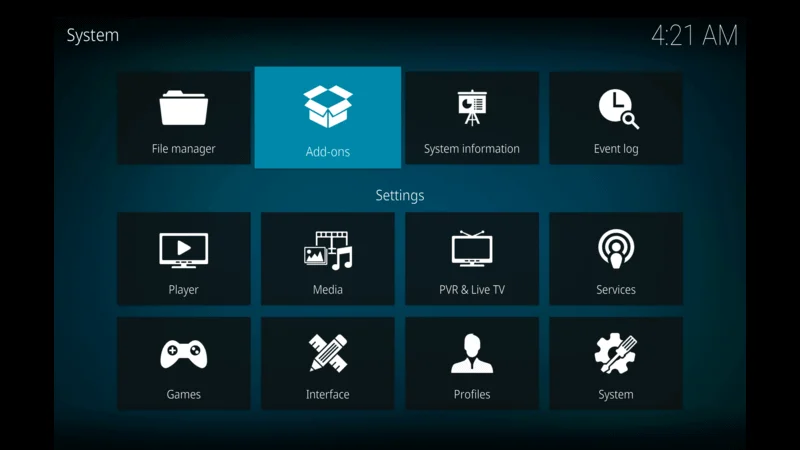
Here click on Install from repository
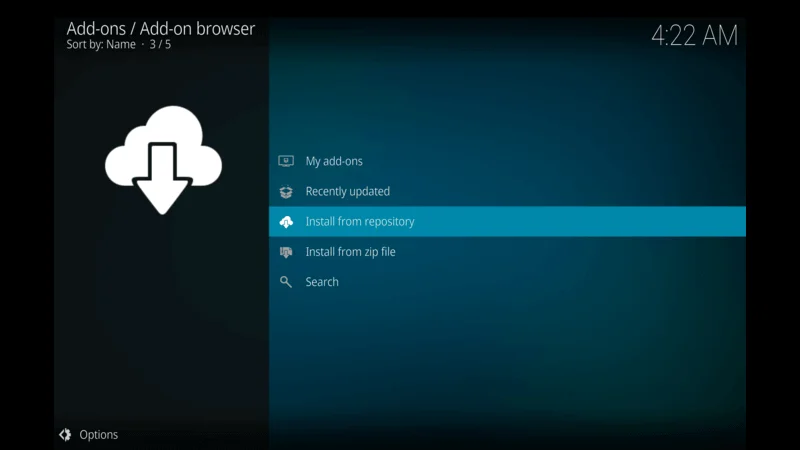
Now Slide down and click on All repository
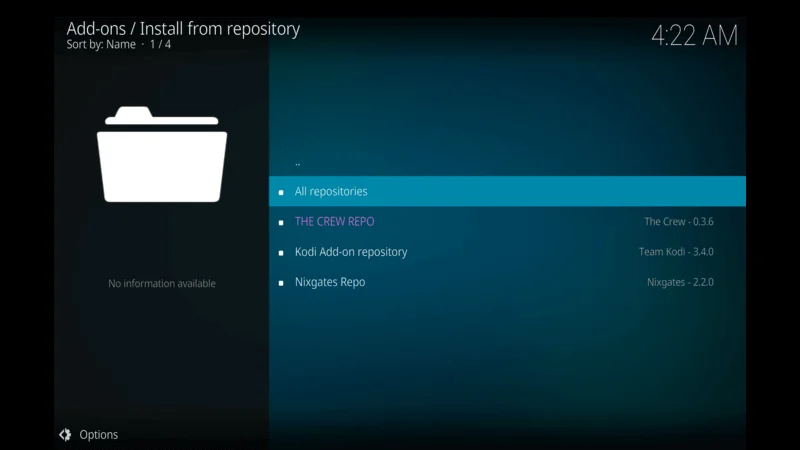
Once enter this section here you all kodi add ons slide and click on Emby
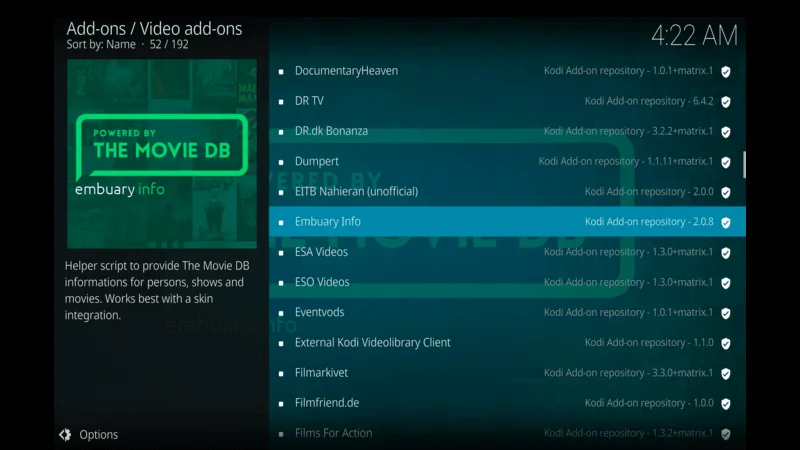
then Click on install Emby
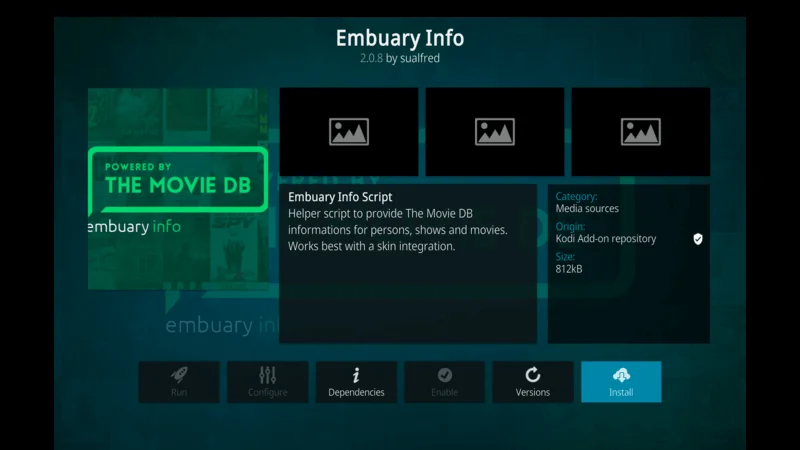
Wait until the Built Install on kodi
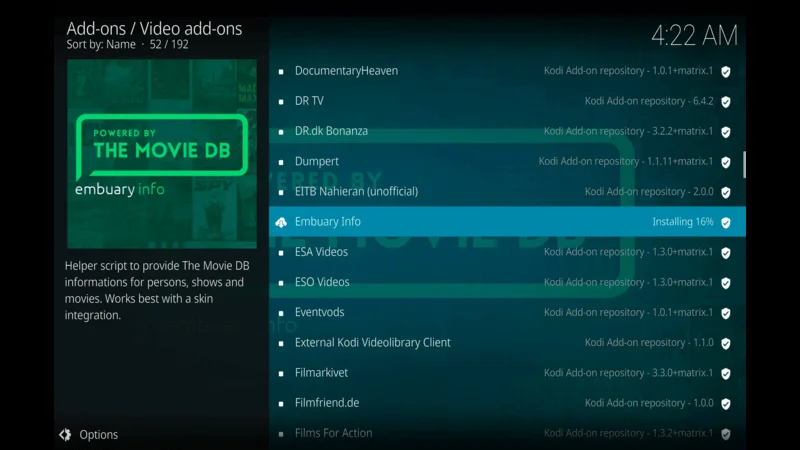
Once the installion complete you find Emby on Addons Kodi Home Screen
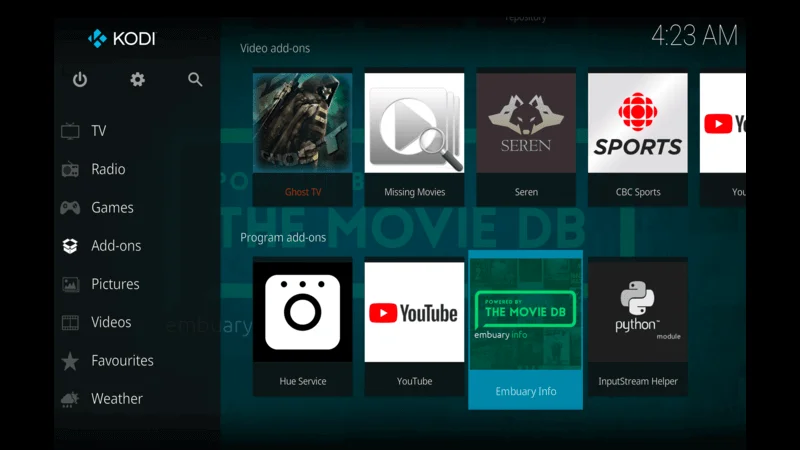
Congratulations! You’ve successfully installed the Emby add-on on Kodi. But we’re not done yet. Next, we’ll configure the add-on to connect to your Emby server and start streaming your media content.
Configuring the Emby Add-on
With the Emby add-on installed, the next step is to configure it to work with your Emby server. This involves connecting the add-on to your Emby server and syncing your media library with Kodi. Here’s how:
Open the Emby Add-on: Go back to the Add-ons menu in Kodi, and you should see the Emby add-on listed under “Video Add-ons.” Select the Emby add-on to open it.
When you open the Emby add-on for the first time, you’ll be prompted to enter your Emby server details. This includes the server URL, which is the address of your Emby server on your local network or the internet.
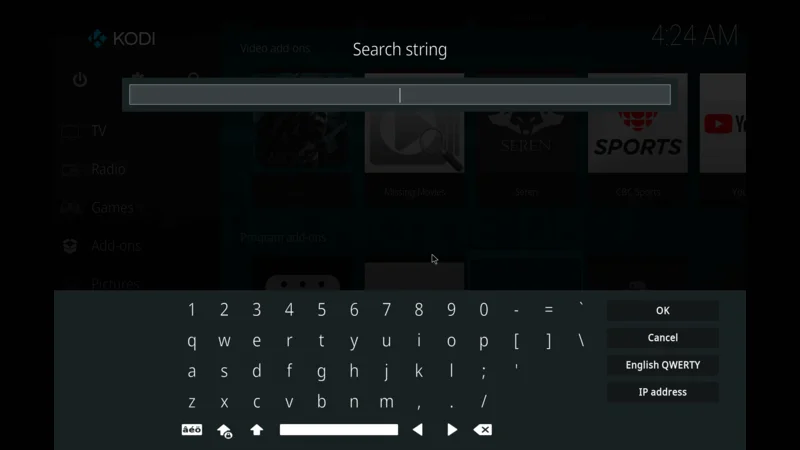
Server URL: Enter the URL of your Emby server. If your server is running on the same network as your Kodi device, you can use the local IP address (e.g., http://535.995.4.355:8096). If you’re accessing your server remotely, use the external IP address or domain name.
Set Up Playback Settings: The Emby add-on also allows you to configure playback settings, such as video quality, subtitles, and more. Take some time to explore these settings and customize them to your preferences.
Troubleshooting Common Issues
As with any software, you might encounter some issues while using Emby on Kodi. Don’t worry—most problems can be resolved quickly with a few simple steps. Here are some common issues and their solutions:
If you’re having trouble installing the Emby add-on on Kodi, try the following solutions:
Check Your Internet Connection: A stable internet connection is required to download and install add-ons in Kodi. If your connection is slow or unstable, the installation may fail. Make sure your device is connected to a reliable network before attempting the installation again.
Clear Kodi’s Cache: Sometimes, cached data in Kodi can cause issues during installation. To clear the cache, go to the “Settings” menu, select “Add-ons,” then “Manage Dependencies.” Find and select “Kodi Cache,” then click “Clear Cache.”
Use a Different Repository: If the official Kodi repository is down or experiencing issues, you can try installing the Emby add-on from a different repository. Be cautious when using third-party repositories, as they may contain outdated or malicious add-ons.
Update Kodi: Make sure you’re using the latest version of Kodi. Older versions may not be compatible with the Emby add-on, leading to installation errors. Visit the official Kodi website to download the latest version.
Reinstall Kodi: If all else fails, try uninstalling and reinstalling Kodi. This will remove any corrupted files or settings that might be causing the installation issues. After reinstalling Kodi, attempt to install the Emby add-on again.
Syncing Issues Between Emby and Kodi
If your media library isn’t syncing properly between Emby and Kodi, try the following troubleshooting steps:
Restart Emby and Kodi: Sometimes, a simple restart can resolve syncing issues. Close both the Emby server and Kodi, then reopen them and check if the issue persists.
Check Server URL: Ensure that you’ve entered the correct server URL in the Emby add-on settings. If you’re using a local IP address, make sure your Kodi device is connected to the same network as your Emby server.
Update Emby and Kodi: Make sure both Emby and Kodi are up to date. Outdated software can cause compatibility issues, leading to syncing problems. Check for updates in the Emby server settings and on the Kodi website.
Re-sync Your Library: If your media library isn’t syncing correctly, you can force a re-sync in the Emby add-on settings. Go to the Emby add-on settings in Kodi, select “Sync Options,” and click “Re-sync Library.”
Check Network Settings: If you’re experiencing network-related syncing issues, check your network settings in both Emby and Kodi. Ensure that your devices are properly connected to your network and that there are no firewall or router settings blocking the connection.
Playback Issues
If you’re having trouble playing media content on Kodi, here are some solutions:
Adjust Video Settings: If your videos are stuttering or buffering, try adjusting the video settings in Kodi. Go to the “Settings” menu, select “Player,” and choose “Videos.” From here, you can tweak settings like hardware acceleration, resolution, and refresh rate to improve playback performance.
Check for Codec Issues: Some media files may require specific codecs to play correctly. If you’re encountering playback issues with certain files, check if the required codecs are installed on your device. You can install additional codecs through Kodi add-ons or third-party software.
Optimize Network Settings: If you’re streaming media from your Emby server over the internet, ensure that your network settings are optimized for streaming. This includes checking your upload speed, reducing network congestion, and ensuring that your router is configured correctly for media streaming.
Transcoding Settings in Emby: If your videos are buffering or not playing smoothly, you may need to adjust the transcoding settings in Emby. Go to the Emby server settings, select “Transcoding,” and lower the video quality or adjust the transcoding speed to improve playback.
Test on Different Devices: If you’re experiencing playback issues on one device, try playing the same content on a different device. This can help determine whether the issue is specific to your device or if it’s a broader problem with your Emby or Kodi setup.
By following these troubleshooting steps, you should be able to resolve most common issues with Emby on Kodi. However, if you’re still experiencing problems, consider reaching out to the Emby and Kodi communities for additional support.
Integrating Emby with Other Kodi Add-ons
Kodi’s vast library of add-ons allows you to extend the functionality of Emby even further. Here are some popular add-ons that work well with Emby:
- Trakt: Trakt is a service that tracks your TV shows and movie watching habits. You can integrate Trakt with Emby and Kodi to keep track of your watch history, sync progress across devices, and discover new content.
- Plex for Kodi: If you use both Emby and Plex, you can install the Plex for Kodi add-on to access your Plex media library within Kodi. This allows you to consolidate your media libraries from both servers into a single Kodi interface.
- YouTube: The YouTube add-on for Kodi allows you to watch YouTube videos directly within Kodi. You can integrate YouTube with Emby by adding your favorite YouTube channels and playlists to your Emby server, making them accessible in Kodi.
- Live TV Add-ons: Kodi supports a variety of live TV add-ons that allow you to stream live television channels directly within the Kodi interface. You can integrate live TV with Emby by adding your favorite channels to your Emby server, making them accessible in Kodi.
By exploring these advanced configuration options and integrating additional add-ons, you can create a truly customized and powerful media center that meets all your entertainment needs.
Frequently Asked Questions (FAQs)
Conclusion
Installing and using Emby on Kodi is a game-changer for anyone looking to streamline their media management and enhance their streaming experience. With Emby’s powerful media server capabilities and Kodi’s versatile media player features, you can create a seamless and enjoyable entertainment setup that caters to all your needs.
From the initial setup and installation to advanced customization and troubleshooting, this guide has covered everything you need to know to get the most out of Emby on Kodi. Whether you’re a beginner or an experienced user, the combination of Emby and Kodi offers endless possibilities for organizing, streaming, and enjoying your media content.
So, what are you waiting for? Start exploring the world of Emby on Kodi today, and take your home entertainment to the next level. With the right setup and configuration, you’ll have a powerful media center that delivers a truly immersive and enjoyable viewing experience.

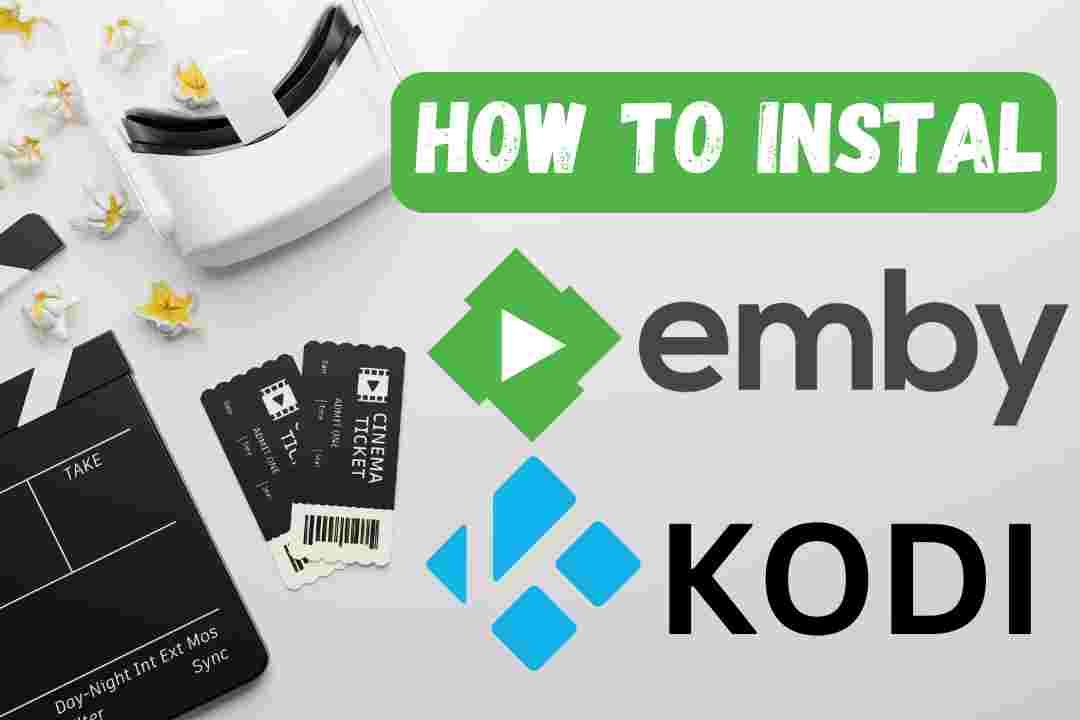
One thought on “How to Install Emby on Kodi – A Comprehensive Guide (august 2025)”