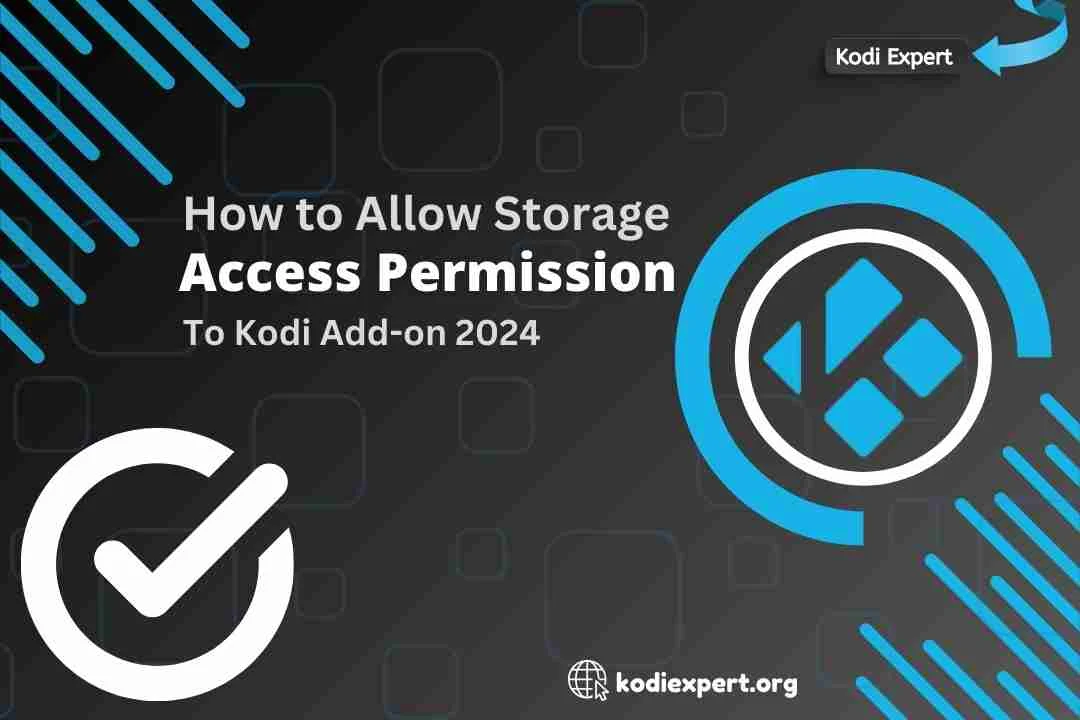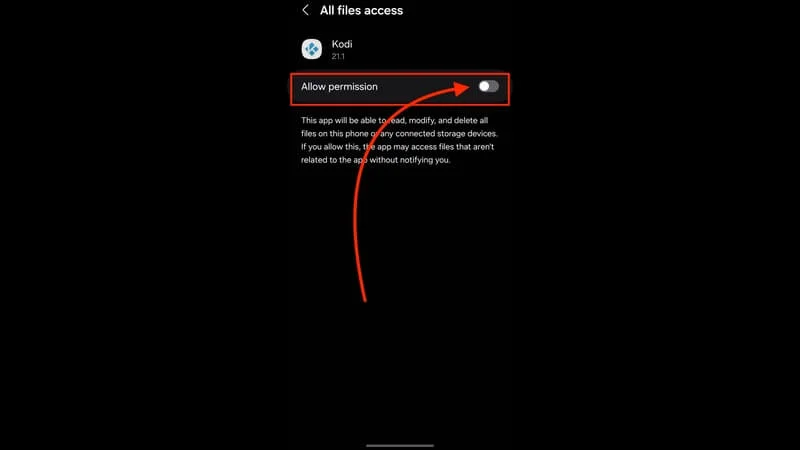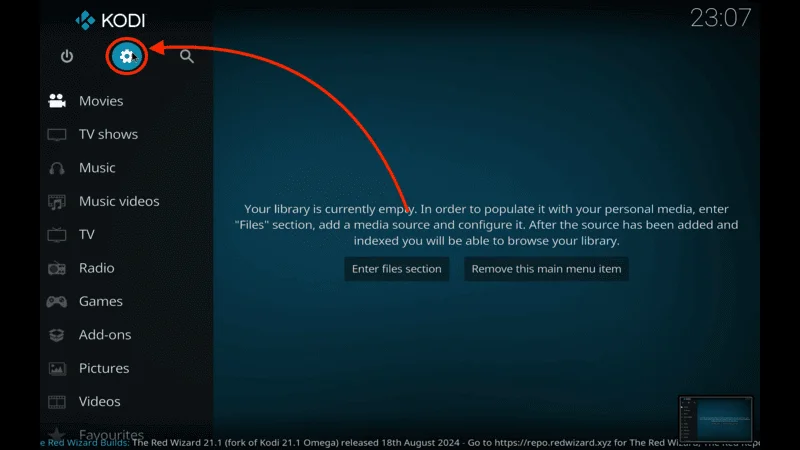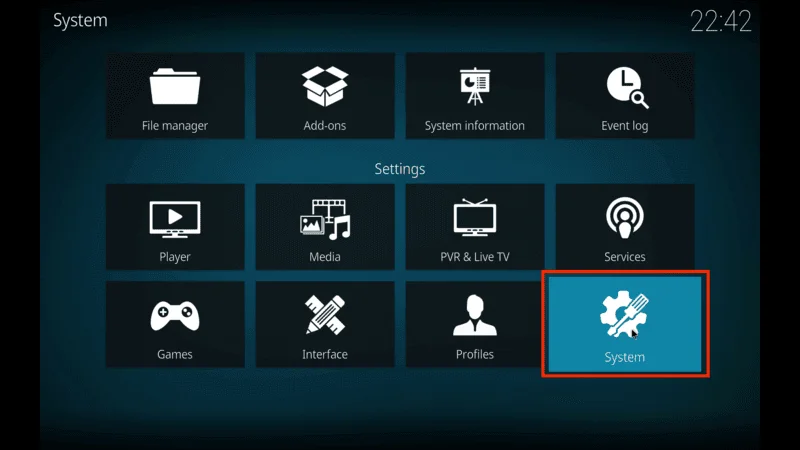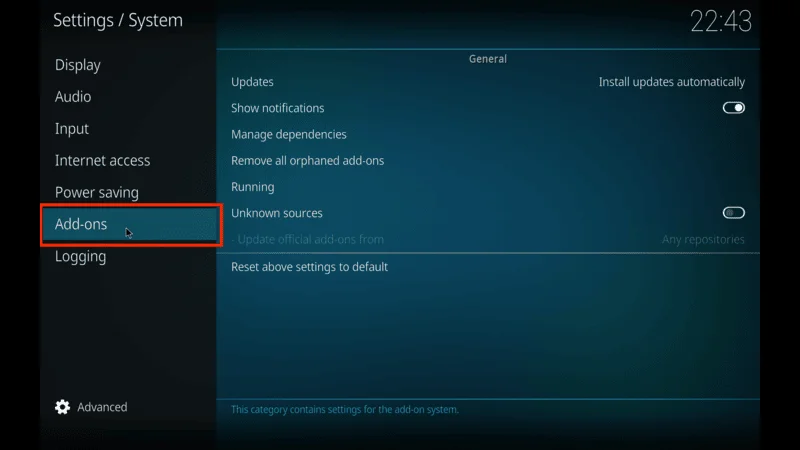Kodi is a powerful media player that allows you to stream, organize, and manage content from various sources. It’s incredibly versatile, supporting everything from movies and music to games and utilities through the use of add-ons.
To get the most out of Kodi, however, you’ll sometimes need to adjust its permissions—specifically, you’ll need to allow storage access permission to Kodi add-on. This is especially important if you want to access files on your local storage, like photos or downloaded media, or if certain add-ons require saving preferences or other data on your device.
In this guide, we’ll go over all the necessary steps to allow storage access permission to Kodi add-on for Android and Fire Stick users. By the end, you’ll have Kodi running with the right permissions to make the most of your favorite add-ons without any hiccups.
Allow Kodi Storage Access on Android Devices
If you’re using Kodi on an Android device, these instructions will guide you through each step to allow storage access permission to Kodi add-on. This process will enable Kodi to access local files and folders on your device, which is essential for many add-ons that require storage access.
⚠️ Attention, Kodi Users!
Kodi Addons and builds offer unlimited streaming content, but they could also get you into trouble if you’re caught streaming free movies, TV shows, or sports. Currently, your IP 2400:adc3:12c:e600:bcd3:880f:e0ab:5a62 is visible to everyone. Kodi users are strongly advised to always connect to a VPN while streaming online. Kodi VPN hides your identity plus bypasses government surveillance, geo-blocked content, and ISP throttling (which also helps in buffer-free streaming).
I personally use NordVPN, which is the fastest and most secure VPN. It is easy to install on Amazon FireStick and any other device. You get 3 months free and save 49% on its annual plans. Also, it comes with a 30-day money-back guarantee. If you are not satisfied, you can always ask for a refund.
Step 1: Launch Kodi
On your Android device, open Kodi by finding it on your home screen or app drawer. Kodi doesn’t require a separate account, so you can dive right into the settings and configuration once it’s open.
From Kodi’s home screen, find the Settings menu. This is usually represented by a gear icon (often located in the top left or right corner).
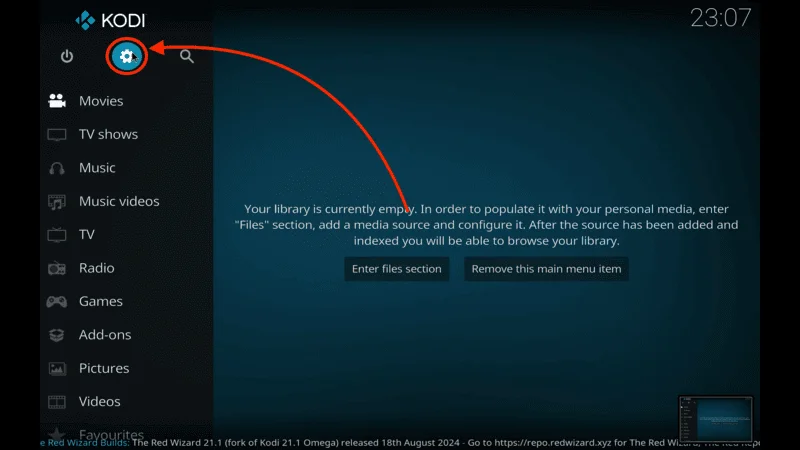
Click on this icon to enter the main settings menu.
Step 2: Open System Settings
Within the Settings menu, select System. This section controls core settings for Kodi, including access permissions.
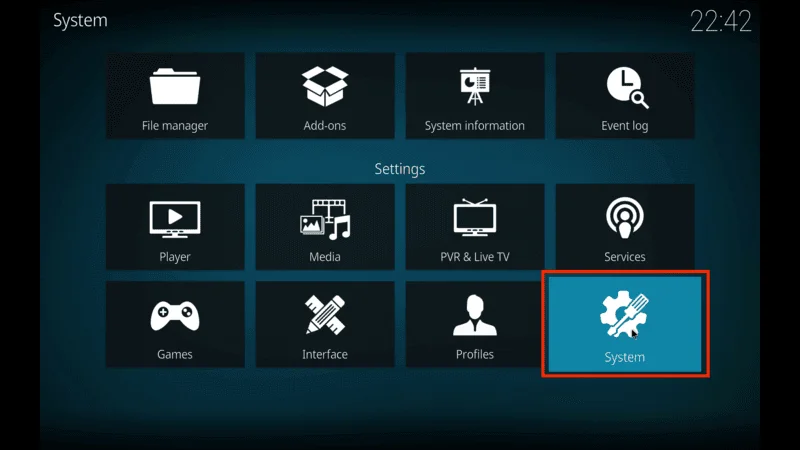
Here, you’ll see various options like ‘Display,’ ‘Audio,’ ‘File Manager,’ and, crucially, Add-ons.
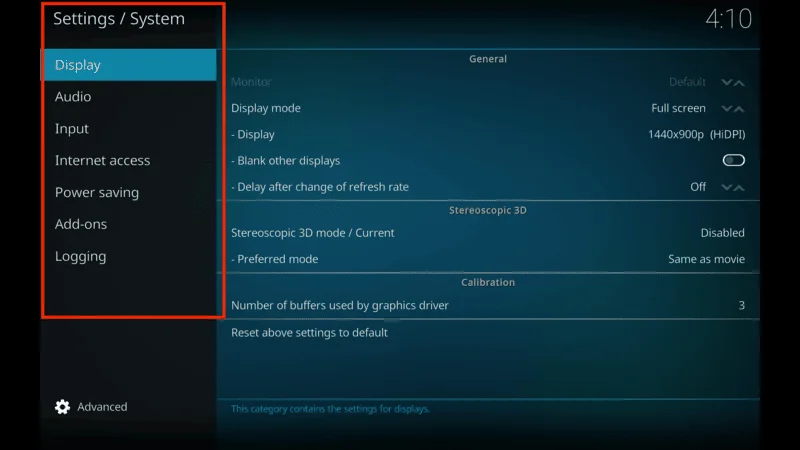
In the System menu, click on Add-ons. This area controls permissions and options related to the add-ons you’re using.
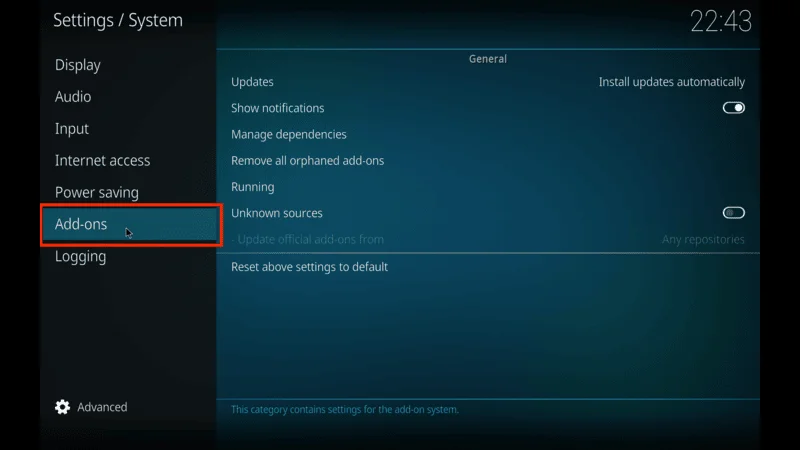
By adjusting the options in this section, you’ll be able to configure Kodi to access files and folders on your device storage.
If you’re using a third-party add-on not available through Kodi’s official repository, you’ll need to enable the Unknown Sources option:
Kodi blocks installations from unknown sources by default to prevent security risks.
Within the Add-ons section, toggle Unknown Sources to On. A warning message will appear; acknowledge this to proceed.
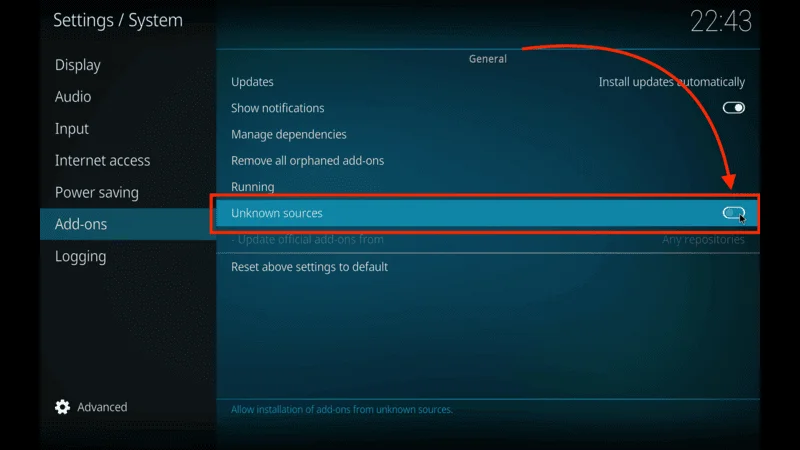
Be careful when enabling unknown sources and only download add-ons from trusted sources.
Step 2: Access Storage Permission Settings on Android
Now, you need to allow storage access permission to Kodi add-on via your Android device’s settings:
Go back to your Android home screen temporarily.
Go to Settings on your Android device, then select Apps.
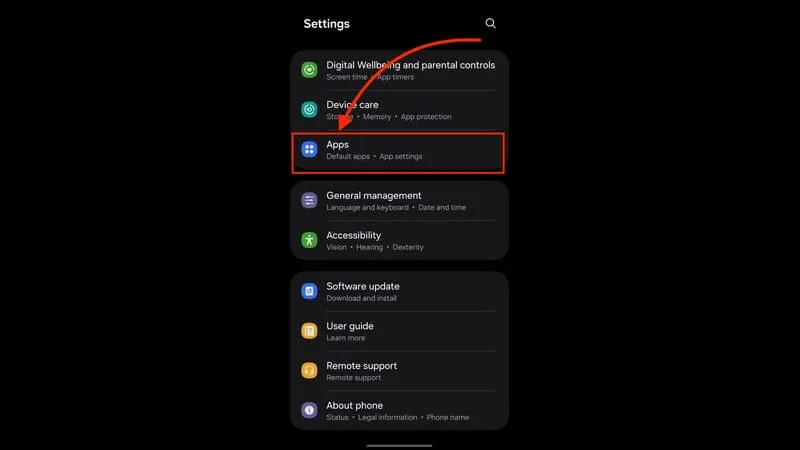
Scroll through your installed apps to find Kodi and select it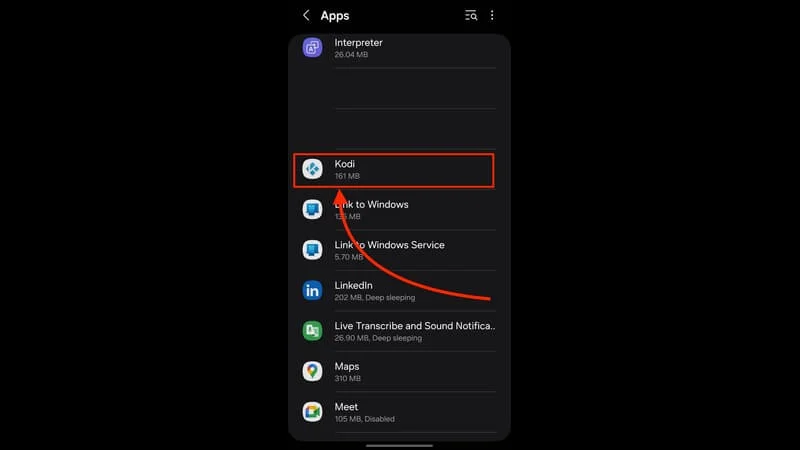
Within Kodi’s app settings, locate Permissions and enable Storage. This gives Kodi the access it needs to read and write files from your device’s storage.
Close Kodi completely from your device’s recent apps or by using the back button until it exits.
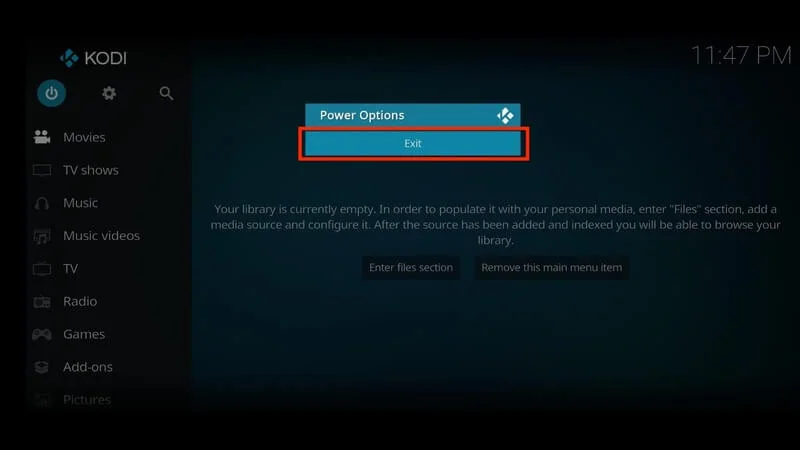
Open Kodi again and proceed to test your add-on.
Step 3: Test the Add-On on Android
To verify that storage access permission is working:
Open your add-on and try to access a file from your local storage, such as a downloaded video or saved photo.
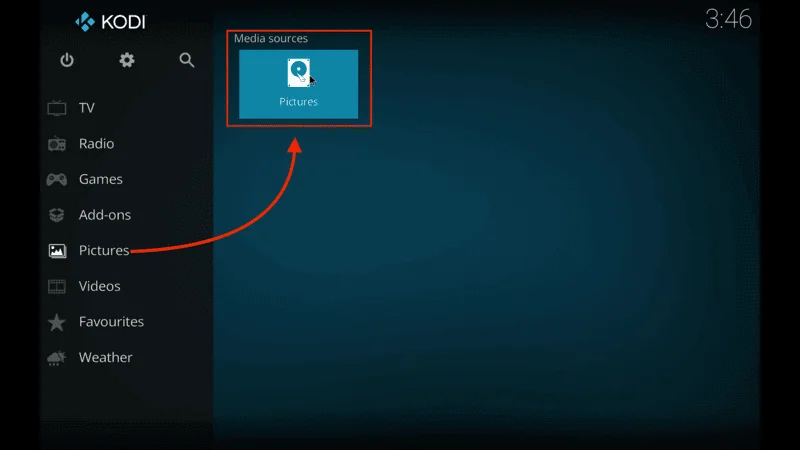
If the add-on functions as expected, then allowing storage access permission to Kodi add-on has been successfully applied!
Allow Kodi Storage Access on Fire Stick Devices
If you’re using Kodi on a Fire Stick device, enabling storage access permissions allows Kodi add-ons to access and manage files on your local storage. Many add-ons rely on this access to read and save data effectively. Follow this step-by-step guide to allow storage access permission to Kodi add-ons on your Fire Stick device.
Navigate to the Apps section on your Fire Stick home screen and select Kodi from the list.
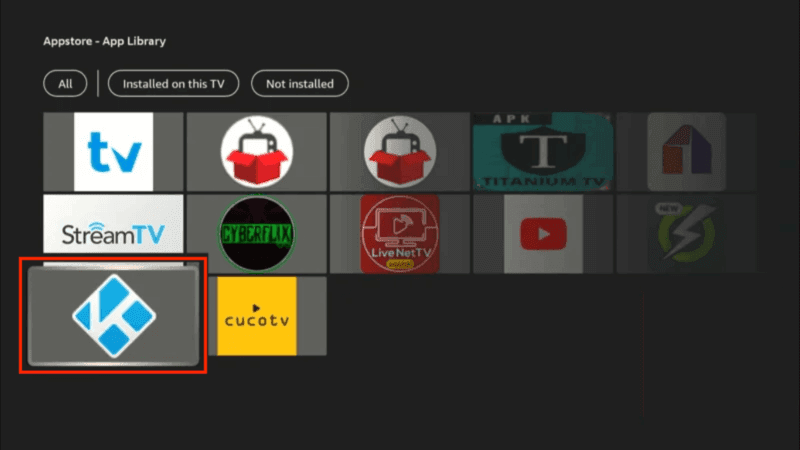
From Kodi’s home screen, find the gear icon (usually in the top left corner) to open the Settings menu.
Click on System within the settings menu. Here, you’ll find options for configuring your add-ons, including the necessary permissions.
Click on Add-ons within the System menu. This area is where you control permissions and manage add-ons.
If you’re installing an add-on from a source outside the official Kodi repository, enable Unknown Sources.
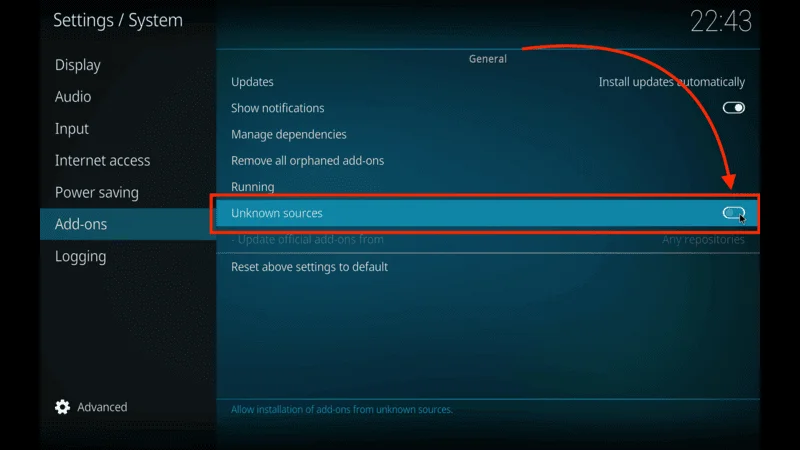
Acknowledge the security warning, but proceed only if you’re installing a trusted add-on.
Access Storage Permissions in Fire Stick Settings
Since Fire Stick devices require app permissions to be enabled at the system level, you’ll need to adjust settings within Fire Stick’s main settings:
Press the home button on your Fire Stick remote to return to the home screen.
Navigate to the Settings menu on your Fire Stick.
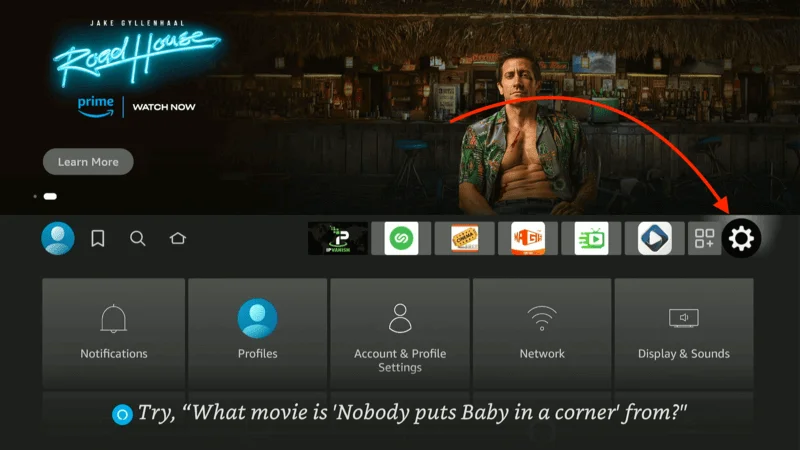
Choose Applications in the settings options.
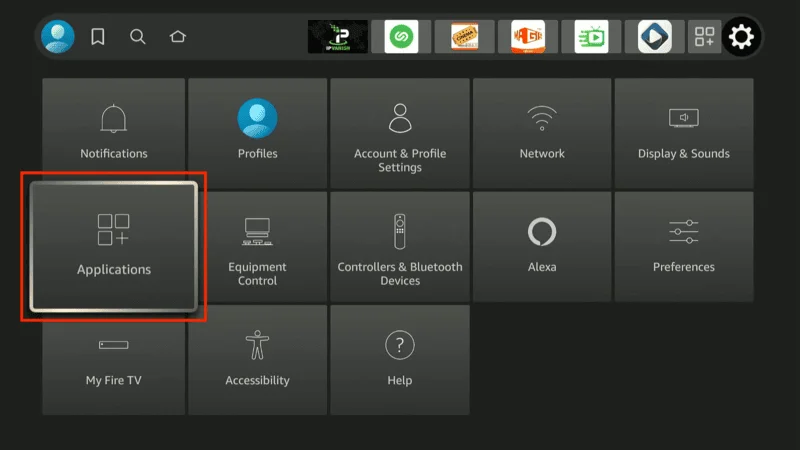
From here select Mange Installed Applications
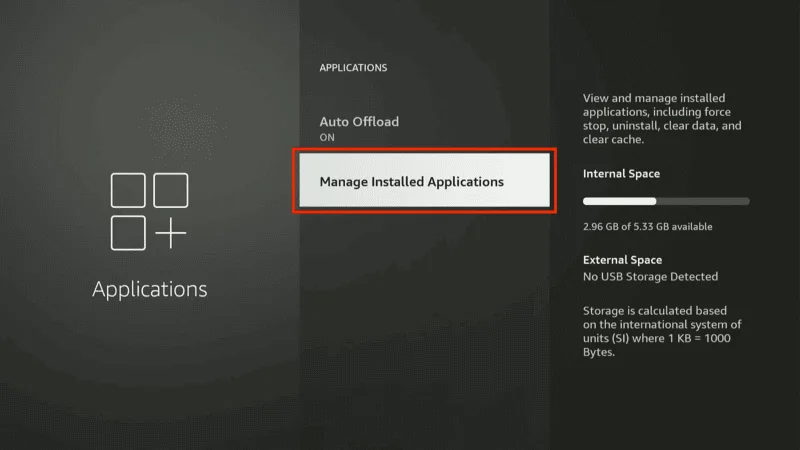
Find and select Kodi from the list.
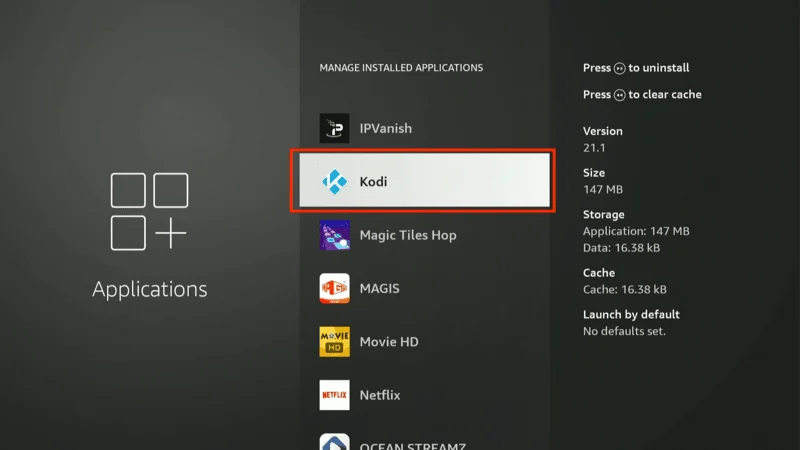
Select Permissions
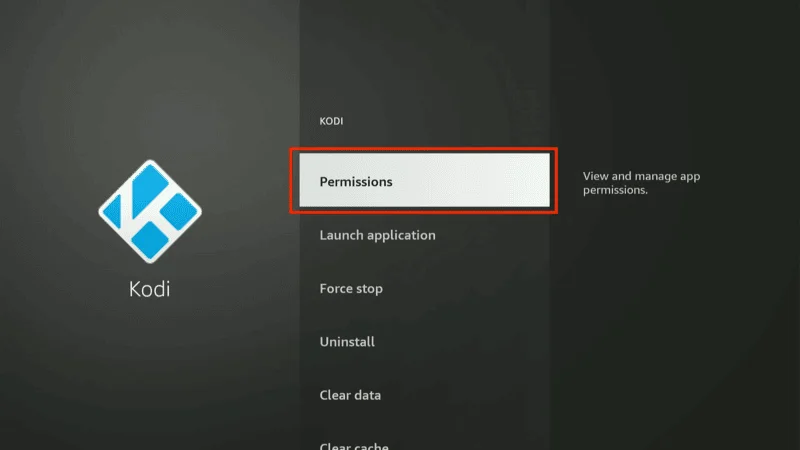
Next Select Files and Media
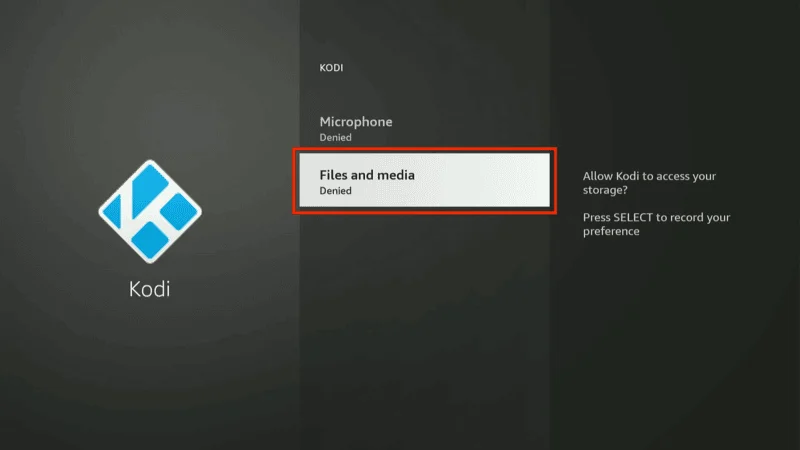
Then Click on Allow to give Kodi Acces of storage on Firestick
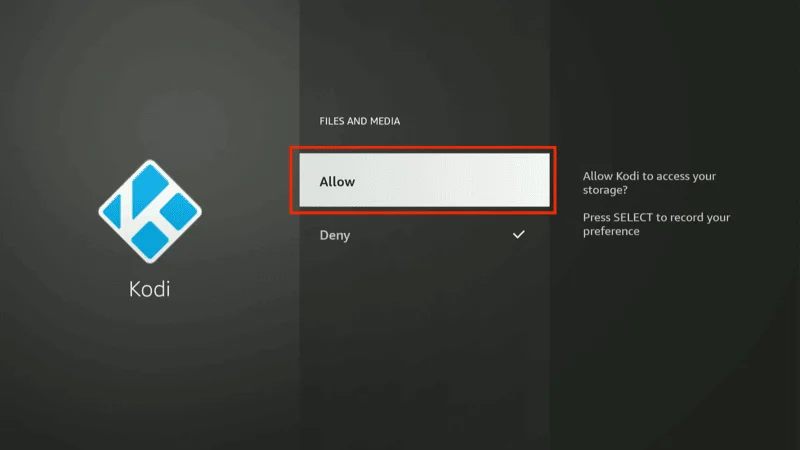
Within Kodi’s application settings, you may not see an explicit toggle for storage permissions. If Fire Stick prompts for permissions when accessing files, ensure you agree to enable them. If Kodi cannot access files, rebooting or reinstalling Kodi can often help Fire Stick recognize storage requirements.
Restart Kodi on Fire Stick
Now Come back to Setting on Firestick
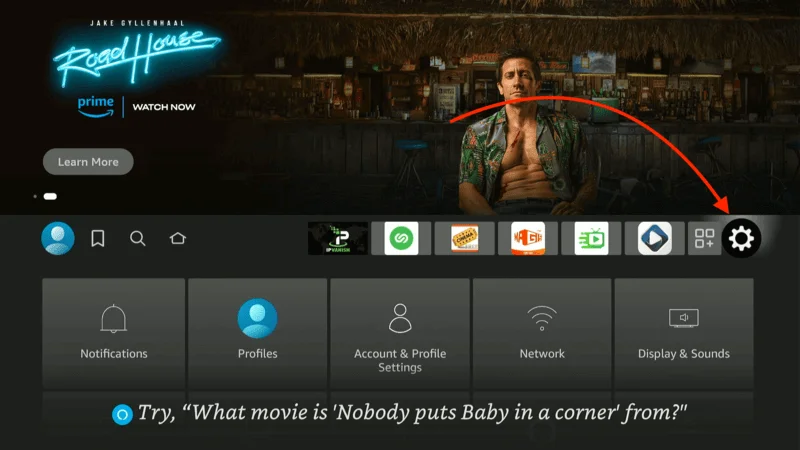
And Select My Fire TV
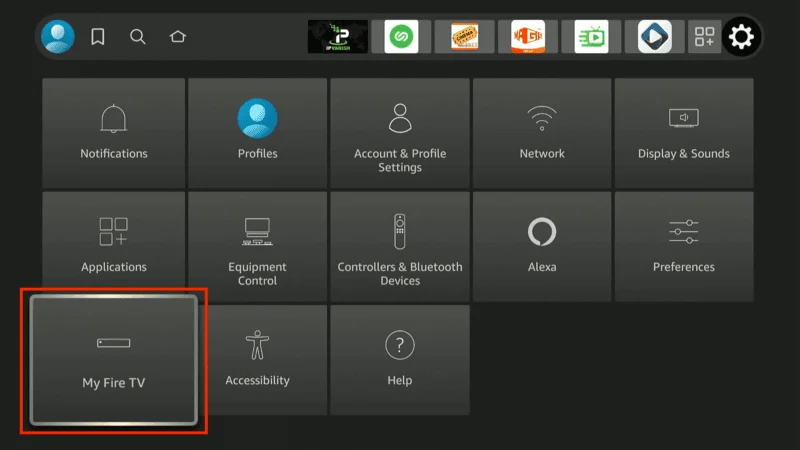
Slide Down All the Way and Select Restart
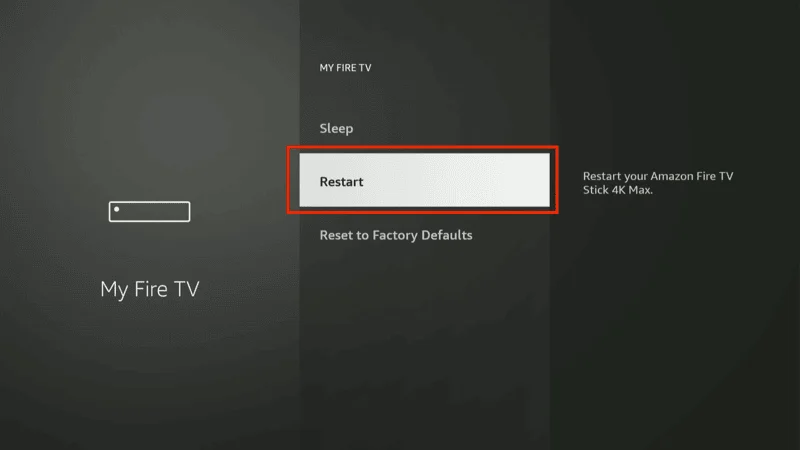
Open Kodi again, and it should now have the required permissions.
Test the Add-On on Fire Stick
To ensure that everything is working as expected:
Open the add-on you configured and attempt to play a locally saved video or open a file.
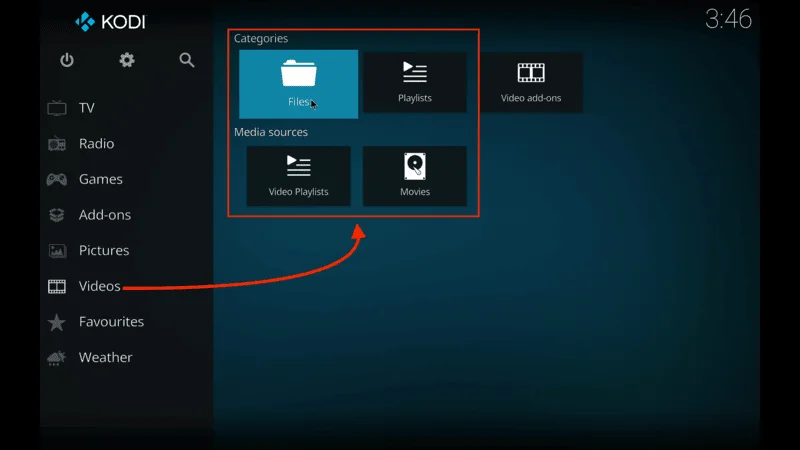
If everything works, congratulations—you’ve successfully enabled storage access permission for your Kodi add-on on Fire Stick!
Troubleshooting Common Issues
If you encounter issues after following these steps, here are a few tips to resolve common problems:
- Permissions Still Blocked: Double-check the app permissions on Android or Fire Stick settings to make sure storage access is fully enabled.
- Settings Not Saving: Restart Kodi or your device to ensure changes are recognized.
- Add-On Not Functioning Properly: Some add-ons may have additional permission requirements, or they may be incompatible with certain Kodi versions. Make sure your add-on is updated to its latest version.
Additional Tips for Smooth Kodi Operation
To keep Kodi running at its best, here are a few more tips:
- Update Kodi Regularly: Ensure Kodi and its add-ons are up-to-date to avoid compatibility issues.
- Use Reliable Add-Ons: Stick with well-known repositories and add-ons to avoid malware or performance issues.
- Repeat for Other Add-Ons as Needed: Follow these steps to allow storage access permission to other Kodi add-ons that need it.
Conclusion
Enabling storage access permission for a Kodi add-on on Android or Fire Stick is an essential step to get the most out of your media center. By following these steps, you’ll have your add-ons fully functioning with the ability to access and use files on your device’s local storage.
If you still have questions or need more help, Kodi’s online forums and support resources offer additional insights and troubleshooting tips. Now, enjoy streaming and exploring Kodi with full access to your media files!
Legal Disclaimer
At [Website Name], we don’t verify the legality or security of the add-ons, apps, or services featured on our site. We’re all about safe and legal streaming, so we don’t promote or link to any copyrighted content. We strongly encourage our readers to steer clear of piracy and stick to content that’s free to stream and in the public domain. For more information, check out our full disclaimer.